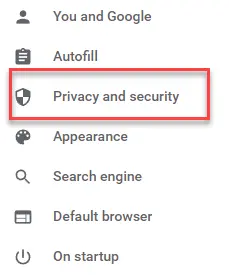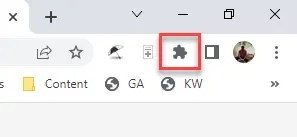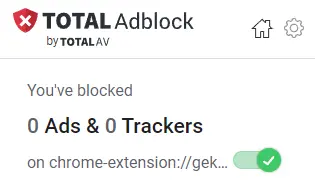Comment arrêter les publicités pop-up dans Chrome (mise à jour 2025)
Les publicités pop-up peuvent gâcher votre expérience de navigation, même lorsque vous utilisez un navigateur de premier ordre tel que Google ChromeHeureusement, vous pouvez utiliser des logiciels et des extensions de blocage des publicités pour éliminer les fenêtres contextuelles.
Comment activer et désactiver les fenêtres contextuelles pour Chrome sur un ordinateur
Les publicités pop-up sont bloquées par défaut sur Google Chrome mais suivez ces instructions si vous souhaitez activer et désactiver ces publicités intrusives.
Étape 1) Ouvrez le Google Chrome Navigateur
Tout d’abord, ouvrez Chrome sur votre ordinateur.
Étape 2) Cliquez sur l'icône à trois points dans le coin supérieur droit de la fenêtre du navigateur.
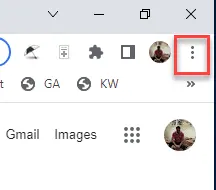
Les trois points ouvriront le menu de Chrome rempli d'options liées à la fonction globale du navigateur, notamment l'historique, les favoris et d'autres paramètres importants.
Étape 3) Cliquez sur Paramètres
Chrome propose des dizaines de paramètres de site que vous pouvez modifier via le menu Paramètres. Le menu qui s'ouvre sera sur le côté gauche de l'écran.
Étape 4) Dans la section Confidentialité et sécurité et faites défiler vers le bas de votre écran.
Étape 5) Faites défiler jusqu'à la section Paramètres du site.
Ici, vous trouverez plusieurs options liées aux historiques de navigation, telles que les cookies, JavaUtilisation du script et des images.
Étape 6) Cliquez sur Pop-Ups et redirections
Cliquez sur le bouton pour vous assurer que les fenêtres contextuelles sont désactivées. Il devrait maintenant être gris plutôt que bleu.
Remarque: Cette section propose de nombreuses options liées aux fenêtres contextuelles, mais vous remarquerez les paramètres par défaut du bloqueur de fenêtres contextuelles en place pour les fenêtres contextuelles.
Après cela, vous pouvez vérifier que toutes les fenêtres contextuelles doivent être désactivées sur votre navigateur Chrome.
Comment activer et désactiver les fenêtres contextuelles pour Android Téléphone
Android les appareils sont préinstallés avec Chrome comme navigateur par défaut.
Voici les étapes pour supprimer les pop-ups de votre Android dispositif:
Étape 1) Ouvrir Chrome
Le navigateur de Google se trouve généralement sur l'écran d'accueil de votre téléphone.
Étape 2) Appuyez sur les trois points dans le coin supérieur droit pour ouvrir les paramètres
Comme sur un PC ou un Mac, il y a plusieurs paramètres à modifier ici.
Étape 3) Accédez aux paramètres du site, puis aux fenêtres contextuelles
Cliquez sur les paramètres du site, puis cliquez sur le menu Pop-Ups pour vous assurer que la bascule des pop-ups est désactivée.
Étape 4) Toggle Pop-ups et redirections
La sélection d'une option ici désactivera vos fenêtres contextuelles et vos redirections. Vous devez sélectionner l'option qui commence par « Ne pas autoriser » pour désactiver ces notifications.
Comment bloquer les pop-ups dans Chrome (iPhone/iPad)
Vous trouverez une méthode similaire pour arrêter les fenêtres contextuelles dans Chrome sur n'importe quel appareil iOS.
Étape 1) Appuyez sur les trois points dans le coin supérieur droit de l'écran
Tout comme dans les autres versions de Chrome, appuyez sur le menu à trois points pour commencer.
Étape 2) Sélectionnez Paramètres dans le menu déroulant
Vous vous dirigerez rapidement vers la section Paramètres pour localiser la bascule contextuelle.
Étape 3) Faites défiler vers le bas et appuyez sur Paramètres de contenu
L'option pop-ups se trouve dans cette zone de paramètres.
Étape 4) Appuyez sur Pop-ups
Il existe plusieurs options liées aux fenêtres contextuelles dans cette section.
Étape 5) Assurez-vous que le commutateur Bloquer les fenêtres contextuelles est activé
Appuyez sur le bouton des fenêtres contextuelles ici pour vous assurer que les fenêtres contextuelles sont désactivées sur votre application iOS Chrome.
Comment autoriser ou bloquer les fenêtres contextuelles dans Chrome à partir de sites Web spécifiques
Vous pouvez également autoriser ou arrêter les fenêtres contextuelles dans Chrome sur des sites Web spécifiques. Cependant, certains sites Web nécessitent que les fenêtres contextuelles soient autorisées à fonctionner correctement.
Étape 1) Open Google Chrome et appuyez sur les trois points en haut à droite de votre appareil.
Vous devriez maintenant connaître le menu à trois points !
Étape 2) Cliquez sur le menu Paramètres
Cette section abrite plusieurs autres sous-menus, y compris les paramètres de confidentialité.
Étape 3) Dans la section Confidentialité et sécurité, sélectionnez la section Paramètres de contenu.
La confidentialité et la sécurité gèrent les fonctionnalités globales de protection des utilisateurs de Chrome.
Étape 4) Cliquez sur Pop-ups et redirections
Ici, vous pouvez ajouter et supprimer des sites Web spécifiques susceptibles de souhaiter vous envoyer des notifications contextuelles.
Étape 5) Localisez la section Comportements personnalisés
Les comportements personnalisés vous permettront de modifier les sites Web qui autoriseront les fenêtres contextuelles.
Étape 6) Ajoutez le site Web sur lequel vous souhaitez autoriser les fenêtres contextuelles dans la fenêtre
Vous pouvez ajouter n'importe quel site Web pour autoriser les fenêtres contextuelles à l'aide de cette section.
Ici, vous saisirez l'URL du site Web qui doit utiliser des fenêtres contextuelles.
Comment supprimer des publicités de Chrome avec TotalAV Bloqueur de l'annonce
TotalAV Bloqueur de l'annonce est l'un des meilleurs choix pour Google Chrome utilisateurs, car vous pouvez télécharger et initialiser cette extension en quelques minutes seulement.
D'ailleurs, une fois que vous avez ajouté TotalAV Adblock à votre liste d'extensions de navigateur actives, vous serez protégé contre les trackers et les publicités intrusives.
Caractéristiques :
- Bloquer toutes les publicités, trackers et fenêtres contextuelles
- Élimine toutes les notifications indésirables
- Ajoutez une liste d'annonces acceptables si vous souhaitez autoriser certains sites Web à diffuser des annonces
Voici les étapes pour supprimer les publicités pop-up à l’aide du logiciel Total AV :
Étape 1) Télécharger TotalAV Extension du bloqueur de publicités du Chrome Store
Remarque: Le Chrome Store de Google vous donne accès à de nombreuses autres extensions de navigateur, mais vous souhaiterez utiliser le menu de recherche ici pour localiser et télécharger le TotalAV Bloqueur de publicités.
Étape 2) Cliquez sur l'icône d'extension dans le coin supérieur droit de votre navigateur.
Ce bouton ressemble à une pièce de puzzle, ce qui le rend facile à voir.
Étape 3) Choisir TotalAV Paramètres de l'extension, activez l'option « Bloquer toutes les publicités »
Juste comme ça, l'extension devrait bloquer toutes les publicités de votre navigateur.