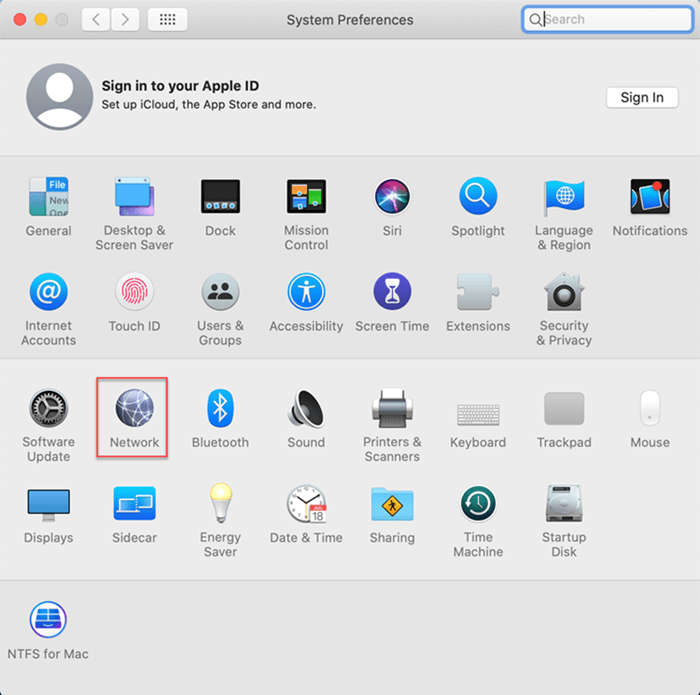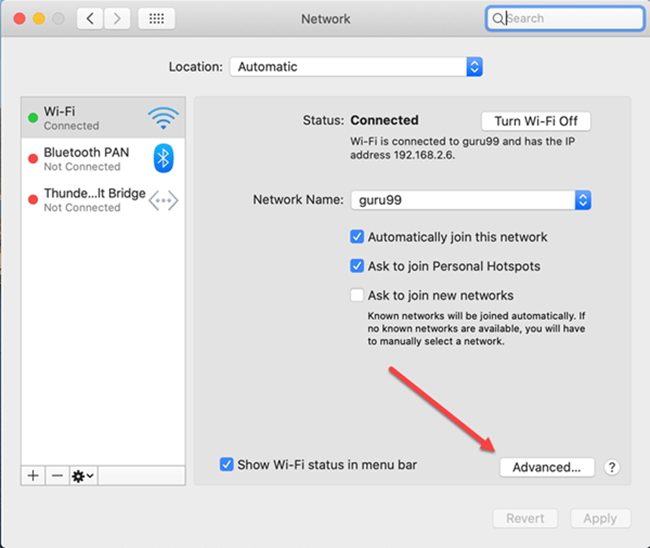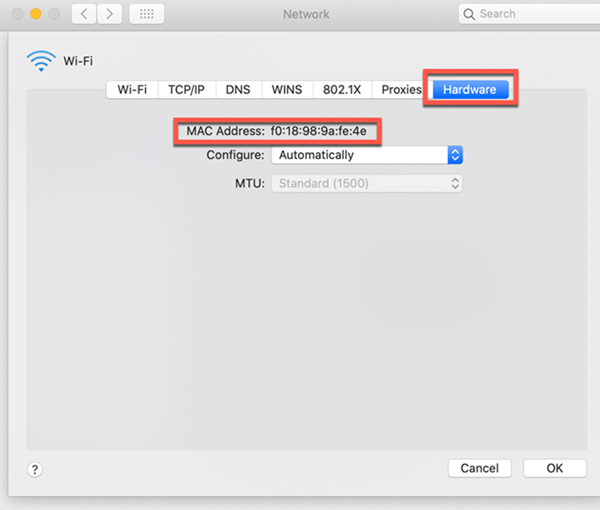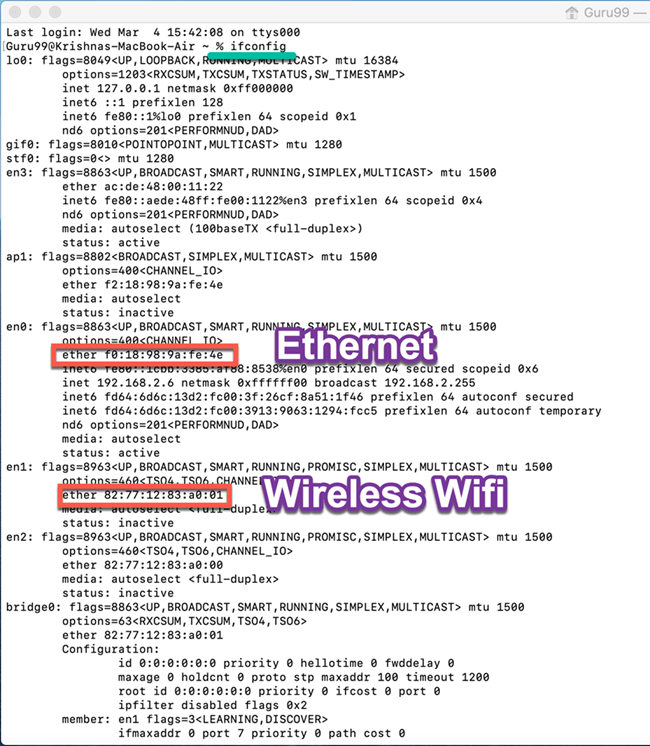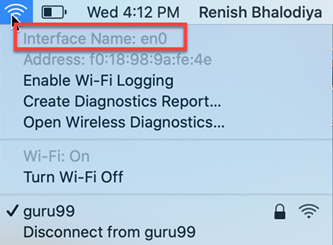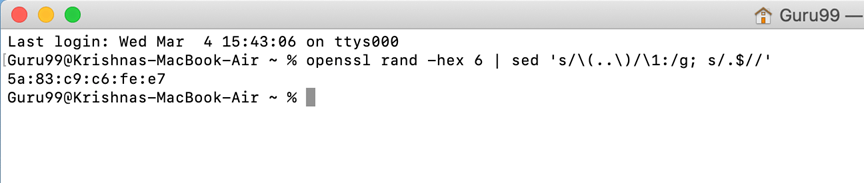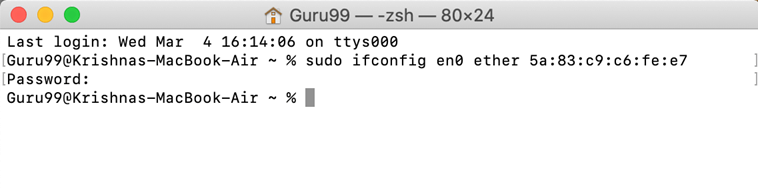Comment rechercher et modifier l'adresse MAC sous Mac OS
Ce tutoriel, en 2 parties
- Trouver l'adresse Mac
- Changer l'adresse Mac
Recherche de l'adresse MAC sous Macintosh OS X à l'aide des préférences système
Étape 1) Allez dans les Préférences Système.
Cliquez sur Réseau
Étape 2) Dans le menu Réseau
Cliquez sur le bouton Avancé.
Étape 3) Allez dans l'onglet Matériel.
Tu peux voir la Adresse MAC de votre MacOS.
Recherche d'adresse MAC sous Macintosh OS X à l'aide du terminal
Voici les moyens de trouver l’adresse MAC sous Macintosh OS X :
Étape 1) Ouvrez l'application Terminal depuis Launchpad
Tapez ifconfig et obtenez votre adresse Mac.
Rechercher l'adresse Mac à l'aide de la barre d'outils
Voici les moyens de trouver l’adresse MAC sous Macintosh OS X :
Étape 1) Appuyez sur la touche Option (Alt) et cliquez sur l'icône Wi-Fi disponible dans la barre d'outils.
Vous verrez l'adresse Wi-Fi.
Comment changer l'adresse MAC ?
Voici comment modifier l’adresse MAC sous MacOS :
Pour changer l'adresse MAC
Étape 1) Cliquez sur la touche « option », puis cliquez sur le symbole Wi-Fi.
Vous pouvez vérifier le nom de l'interface. Dans le diagramme ci-dessous, vous pouvez voir qu'il s'agit de « en0 ».
Étape 2) Accédez au Terminal et écrivez la commande ci-dessous :
openssl rand -hex 6 | sed 's/\(..\)/\1:/g; s/.$//'
Il vous montrera un nouveau nombre hexadécimal qui peut être utilisé comme adresse MAC.
Étape 3) Déconnectez-vous de votre connexion réseau Wi-Fi actuelle.
En cliquant sur « option », en appuyant sur l'icône Wi-Fi, disponible dans la barre de menu et en cliquant sur « déconnecter ».
Étape 4) Allez au terminal.
Écrire
sudo ifconfig en0 ether <MAC address>
Étape 5) Vous avez maintenant modifié votre adresse MAC.
Connectez-vous à votre réseau WiFi et vérifiez à nouveau votre adresse MAC.