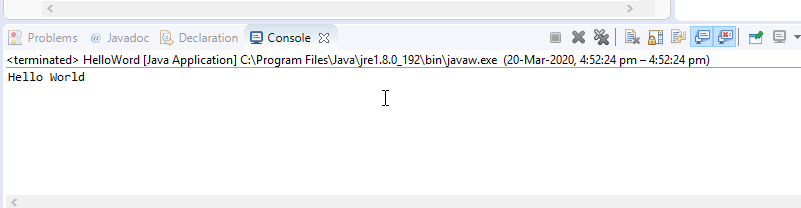Comment télécharger et installer Eclipse pour Java
Voici un guide étape par étape pour télécharger et installer Eclipse ICI:
Eclipse Étapes de téléchargement et d'installation
Étape 1) Pose Eclipse
Ouvrez votre navigateur et tapez https://www.eclipse.org/
Étape 2) Cliquez sur le bouton "Télécharger".
Étape 3) Cliquez sur le bouton « Télécharger 64 bits »
Étape 4) Cliquez sur le bouton « Télécharger »
Étape 4) Installer Eclipse.
- Cliquez sur « téléchargements » dans Windows explorateur de fichiers.
- Cliquez sur le fichier « eclipse-inst-win64.exe ».
Étape 5) Cliquez sur le bouton Exécuter
Étape 6) Cliquer sur "Eclipse EDI pour Java Développeurs »
Étape 7) Cliquez sur le bouton « INSTALLER »
Étape 8) Cliquez sur le bouton « LANCEMENT ».
Étape 9) Cliquez sur le bouton « Lancer ».
Étape 10) Cliquez sur « Créer un nouveau Java lien du projet ».
Étape 11) Créer un nouveau Java Projet
- Écrivez le nom du projet.
- Cliquez sur « Bouton Terminer ».
Étape 12) Créer Java Forfait.
- Allez sur « src ».
- Cliquez sur « Nouveau ».
- Cliquez sur « Package ».
Étape 13) Nom du package d’écriture.
- Écrivez le nom du package
- Cliquez sur le bouton Terminer.
Étape 14) La création Java Classe
- Cliquez sur le package que vous avez créé.
- Cliquez sur « Nouveau ».
- Cliquez sur « Classe ».
Étape 15) Définir Java Classe.
- Écrire le nom de la classe
- Cochez la case « public static void main (String[] args) ».
- Cliquez sur le bouton « Terminer ».
Le fichier Helloword.java sera créé comme indiqué ci-dessous :
Étape 16) Cliquez sur le bouton « Exécuter ».
La sortie sera affichée comme indiqué ci-dessous.