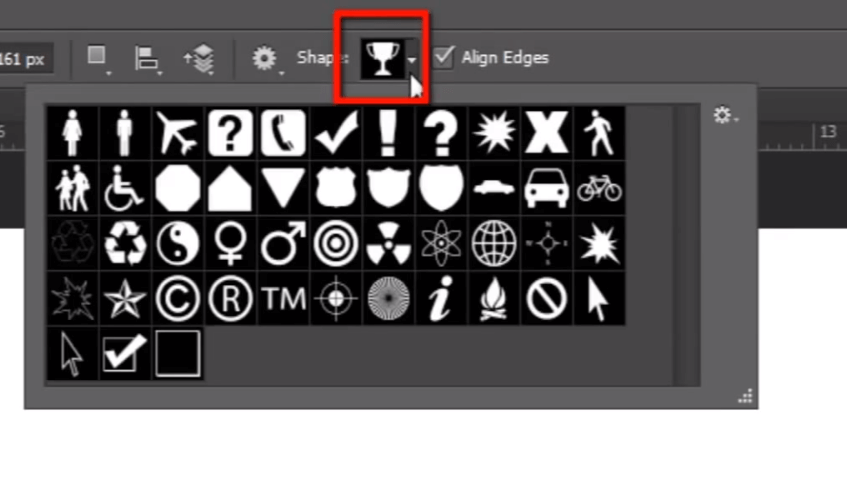Comment dessiner des formes dans Photoshop à l'aide de l'outil Forme
Étapes pour dessiner des formes dans Photoshop
Comme l'outil Plume, le calque de forme utilise également Photoshop technologie vectorielle.
Vous obtiendrez l’outil de calque de forme ici même dans la barre d’outils.
Maintenant, cliquez dessus et vous pourrez voir différents Formes comme;
- Outil de rectangle
- Outil Rectangle Arrondi
- Outil Elipse
- Outil Polygane
- Outil de ligne
- Outil Forme personnalisée
En sélectionnant ces éléments, vous pouvez les dessiner sous forme de chemin régulier ou de calque de forme.
Voir dans la barre d'options, en deuxième position vous pouvez voir un menu. Il vous montrera 3 options pour dessiner votre forme comme « Chemin », « Forme » et « Pixels ».
Désormais, le pixel remplit le chemin dessiné avec des pixels, cette option n'utilise pas la technologie vectorielle.
Et le chemin dessinera uniquement le chemin de la forme, il ne remplira aucune couleur dans le chemin.
Mais ici, je sélectionne l'option de forme et vous pouvez voir différentes options ici.
Je peux sélectionner « couleur de remplissage, couleur de trait, type de trait » et bien d’autres options ici.
Dessinez maintenant la forme et voyez dans le panneau des calques un nouveau calque qui y est créé.
Vous pouvez voir une petite icône de chemin sur le calque. cela indique que ce calque est un calque de forme.
Maintenant, prenez « l’outil de sélection de chemin » et vous pouvez cliquer dessus. vous pouvez voir qu'il y a des poignées de contrôle de la forme vectorielle.
Si vous souhaitez modifier la couleur de la forme ? Ensuite, double-cliquez sur le calque de forme et vous obtiendrez le sélecteur de couleurs.
Ce sont des formes vectorielles, ce qui signifie qu'elles sont indépendantes de la résolution et je peux les faire glisser et les utiliser dans n'importe quel document et je peux les redimensionner sans aucune perte de qualité car elles utilisent la technologie vectorielle au lieu de la technologie pixel.
Voyons un aspect utile des outils de forme, « l'outil de forme personnalisée Photoshop ». Ce qui vous donne de nombreuses formes toutes faites et vous pouvez facilement les utiliser quand vous le souhaitez.
Toutes ces formes sont incluses dans ce menu contextuel par numéros de catégories différentes, mais pour le moment, je choisis tout cela. Pour que je puisse obtenir toutes les formes de la liste.
Choisissez maintenant la forme que vous souhaitez utiliser.
Pour dessiner la forme, vous pouvez simplement cliquer sur la zone de travail si vous souhaitez la dessiner avec une taille spécifique. ou vous pouvez également simplement faire glisser et dessiner la forme pour créer le calque de forme.
Modifions les propriétés de couleur et de trait de la forme dans la barre d'options en haut.
Maintenant, si je veux soustraire une partie à l’intérieur de cette forme. puis je vais sélectionner « outil elipse » et je vais aller ici et définir la fonction de recherche de chemin pour soustraire la forme du devant et
si je dessine un cercle à l'intérieur ici, cela va soustraire cette zone de la forme principale. je peux aussi changer la position de la forme.
C'était donc un bref aperçu des calques de forme dans photoshop. Vous pouvez créer différents types de motifs à l’aide du calque de forme sans perdre aucune qualité car il utilise la technologie Photoshop vectorielle.
Passons maintenant à notre prochain sujet "objet intelligent ».