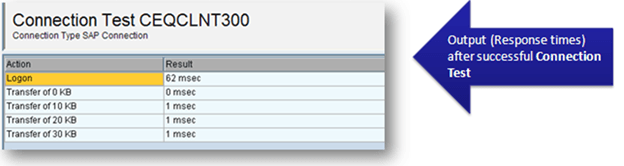Comment configurer et tester la connexion RFC dans SAP -SM59
Ce tutoriel est divisé en 4 sections
Étape 1 : Configurer une connexion RFC
Étape 2 : Connexion RFC fiable
Étape 3 : Tester une connexion RFC
Étape 4 : Résolution d'erreur
Étape 1 : Procédure pour configurer une connexion RFC
Entrez le code de transaction SM59
Dans l'écran SM59, vous pouvez naviguer dans les connexions RFC déjà créées à l'aide de l'arborescence des options, qui est une méthode basée sur des menus pour organiser toutes les connexions par catégories.
Cliquez sur le bouton « CRÉER ». Dans l'écran suivant, entrez –
- Destination RFC – Nom de la destination (peut être Target ID système ou tout ce qui est pertinent)
- Type de connexion – ici, nous choisissons l'un des types (comme expliqué précédemment) de connexions RFC selon les exigences.
- Description – Ceci est une brève description informative, probablement pour expliquer le but de la connexion.
Après avoir'SAUVEGARDER'Après la connexion, le système vous amènera à l'onglet « Paramètres techniques », où nous fournissons les informations suivantes :
- Target Hôte– Nous fournissons ici le nom d’hôte complet ou l’adresse IP du système cible.
- Numéro du système – Il s'agit du numéro de système de la cible SAP système.
- Cliquez sur Enregistrer
Dans l' 'Connexion et sécurité' Onglet, Entrée Target informations sur le système
- Langue – Selon la langue du système cible
- Projet - Dans SAP nous ne nous connectons jamais à un système, il doit toujours y avoir un client particulier, nous devons donc spécifier ici le numéro de client pour une exécution correcte.
- ID utilisateur et mot de passe – Il est préférable qu'il ne s'agisse pas de votre propre identifiant de connexion, mais d'un identifiant générique afin que la connexion ne soit pas affectée par des changements constants d'identifiant ou de mot de passe d'utilisateur final. La plupart du temps, un utilisateur de type « Système » ou « Communication » est utilisé ici. Veuillez noter qu'il s'agit de l'ID utilisateur du système cible et non du système source sur lequel nous créons cette connexion.
Cliquez sur Enregistrer. La connexion RFC est prête à l'emploi
Note: Par défaut, une connexion est définie comme aRFC. Pour définir une connexion comme tRFC ou qRFC, allez dans Barre de menu -> Options aRFC de destination / Options tRFC ; fournir des contributions selon les exigences. Pour définir qRFC, utilisez l'onglet options spéciales.
Étape 2 : connexion RFC approuvée
Il existe une option pour établir la connexion RFC comme 'De confiance'. Une fois sélectionné, le système appelant (de confiance) ne nécessite pas de mot de passe pour se connecter au système cible (de confiance).
Voici les avantages de l’utilisation de canaux de confiance :
- Fonction d'authentification unique inter-systèmes
- Le mot de passe n'a pas besoin d'être envoyé sur le réseau
- Le mécanisme de délai d'attente pour les données de connexion empêche toute utilisation abusive.
- Empêche la mauvaise gestion des données de connexion en raison du mécanisme de délai d'attente.
- Les détails de connexion spécifiques à l'utilisateur du système appelant/de confiance sont vérifiés.
Les utilisateurs RFC doivent disposer des autorisations requises dans le système de confiance (objet d'autorisation S_RFCACL).Les connexions approuvées sont principalement utilisées pour se connecter SAP Systèmes de gestion de solutions avec les autres SAP systèmes (satellites)
Étape 3 : tester la connexion RFC
Une fois les RFC créés (ou parfois dans le cas de RFC déjà existants), nous devons tester si la connexion est établie avec succès ou non.
Comme indiqué ci-dessus, nous allons sur SM59 pour choisir la connexion RFC à tester, puis nous développons le menu déroulant – "Utilitaires->Test->…« . Nous avons trois options :
Test de connexion -> Cela tente d'établir une connexion avec le système distant et valide donc l'adresse IP/le nom d'hôte et d'autres détails de connexion. Si les deux systèmes ne parviennent pas à se connecter, une erreur est générée. En cas de succès, il affiche le tableau avec les temps de réponse. Ce test sert simplement à vérifier si le système appelant peut atteindre le système distant.
Test d'autorisation -> Il est utilisé pour valider l'ID utilisateur et le mot de passe (fournis sous l'onglet « Connexion et sécurité » pour le système cible) ainsi que les autorisations fournies. Si un test réussit, le même écran apparaîtra comme indiqué ci-dessus pour le test de connexion.
Test Unicode -> Il s'agit de vérifier si le Target le système est un Unicode ou non.
Connexion à distance ->Il s'agit également d'une sorte de test de connexion, dans lequel une nouvelle session du système cible est ouverte, et nous devons spécifier un identifiant de connexion et un mot de passe (s'ils ne sont pas déjà mentionnés sous l'onglet « Connexion et sécurité »). Si l'utilisateur est de type « Dialogue », une session de dialogue est créée. Pour justifier le succès du test de connexion, la sortie sera les temps de réponse des paquets de communication, sinon un message d'erreur apparaîtra.
Étape 4 : Qu'est-ce qui n'a pas fonctionné ?
Si d'une manière ou d'une autre le RFC la connexion n'est pas établie avec succès, nous pouvons vérifier les journaux (pour analyser le problème) au niveau du système d'exploitation dans le directeur 'WORK'. Nous pouvons y trouver les fichiers journaux avec la convention de dénomination « dev_rfc ». " et la description de l'erreur peut être lue à partir de ces fichiers.