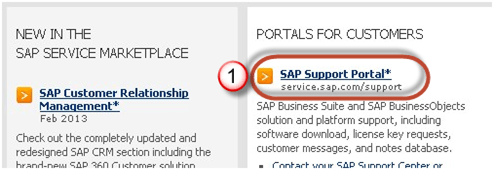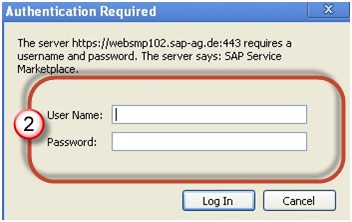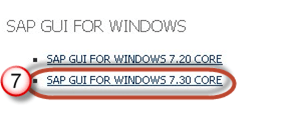Comment télécharger et installer SAP Interface graphique (FrontEnd) pour Windows
Avant de pouvoir configurer et utiliser le SAP GUI, vous devez télécharger le logiciel à partir du SAP Marché selon les étapes ci-dessous –
Étape 1) Accédez à service.sap.com pour télécharger SAP Interface graphique 7.40 pour Windows
Étape 2) Entrez l'utilisateur S et le mot de passe fournis par SAP.
Étape 3) Accédez à « Téléchargements de logiciels ».
Étape 4)CChoisissez « Parcourir notre catalogue de téléchargement ».
Étape 5) Choisir SAP Composants frontaux
Étape 6) Choisir SAP Interface graphique pour votre système d'exploitation. Dans cette démo, nous sélectionnerons Windows-
Étape 7) Choisir SAP GUI 7.30 Core qui est la dernière.
Étape 8) Choisissez l'installation
Étape 9) Choisissez Ajouter pour télécharger le panier
Étape 10) Choisissez le panier de téléchargement
Étape 11) Choisissez votre téléchargement et il commencera.
Il est temps de configurer votre interface graphique
Une fois le téléchargement terminé et que vous avez installé le logiciel, il est temps de le configurer –
Étape 1) Cliquez sur créer le bouton comme indiqué ci-dessous.
Étape 2) Cliquez sur le bouton suivant
Étape 3) Remplissez les détails du serveur
- Type de connexion: – Serveur d'applications personnalisé (en particulier un hôte)
- Description: – Nom de l'instance
- Serveur d'application: – Adresse IP du serveur d'applications distant
-
Numéro d'instance que vous pouvez trouver au niveau du système d'exploitation (Unix)
Allez dans /usr/sap/sid/DVEBGMS00 Ici numéro d'instance = 00
- ID du système: – Selon le paramètre que vous avez spécifié lors de l'installation.
Étape 4) Le système créé sera présent dans la liste comme indiqué ci-dessous.
Double Cliquez sur l'instance pour vous connecter à un SAP Server.