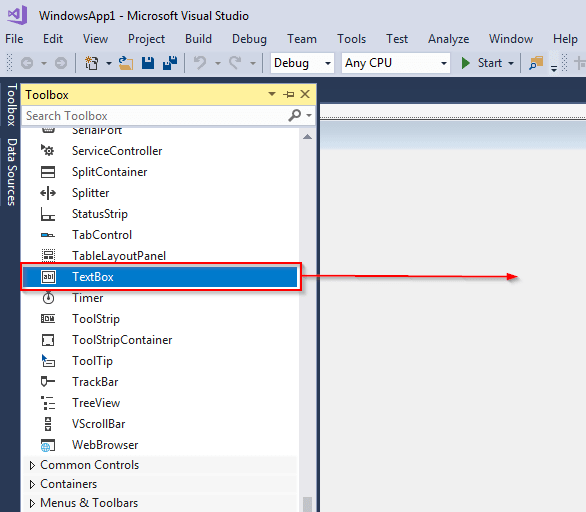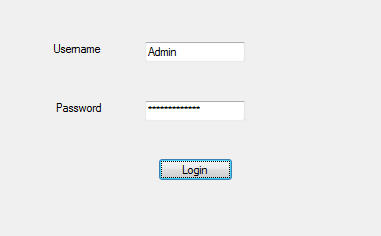Tutorial del control TEXTBOX de VB.Net: propiedades con ejemplo
¿Qué es el texto?Box ¿Controlar?
El textoBox El control le permite ingresar texto en su formulario durante el tiempo de ejecución. La configuración predeterminada es que aceptará solo una línea de texto, pero puede modificarla para aceptar varias líneas. Incluso puedes incluir barras de desplazamiento en tu texto.Box Control:
TextoBox Propiedades
Las siguientes son las propiedades más comunes del texto de Visual Basic.Box Control:
- TextAlign– para configurar la alineación del texto
- ScrollBars– para agregar barras de desplazamiento, tanto verticales como horizontales
- Multiline– para configurar el textoBox Control para permitir múltiples líneas.
- MaxLength– para especificar el número máximo de caracteres del TextoBox El control aceptará
- Home– para especificar el índice de la matriz de control
- implante– para habilitar el control del cuadro de texto
- Solo lectura– si se establece en verdadero, podrá utilizar el textoBox Control, si se establece en falso, no podrá usar el TextoBox Control:
- SelecciónInicio– para establecer u obtener el punto de partida del TextoBox Control:
- SelecciónLongitud– para configurar u obtener el número de caracteres que se han seleccionado en el TextoBox Control:
- Texto seleccionado– devuelve el textoBox Control que está actualmente seleccionado.
Eventos de cuadro de texto
El propósito de los eventos es hacer que el TextoBox El control responde a acciones del usuario, como un clic, un doble clic o un cambio en la alineación del texto. Estos son los eventos comunes para el textoBox Controlar:
- Tamaño automático cambiado– Activado por un cambio en la propiedad AutoSize.
- Sólo lecturaCambiado– Activado por un cambio en el valor de la propiedad ReadOnly.
- Haga clic– Activado por un clic en el TextoBox Control:
Cómo crear un textoBox
Paso 1) Para crear un textoBox, arrastra el TextoBox control desde la caja de herramientas al WindowForm:
Paso 2)
- Haga clic en el textoBox Control que has añadido al formulario.
- Vaya a la sección Propiedades ubicada en la parte inferior izquierda de la pantalla. Cambie el nombre del cuadro de texto de TextoBox1 a HolaTextoBox:
Paso 3) Agregue el siguiente código para agregar texto al control:
Private Sub Form1_Load(sender As Object, e As EventArgs) Handles MyBase.Load
'Add text to the control
HelloTextBox.Text = "Hello. Welcome to Guru99!"
End Sub
Paso 4) Ahora puede ejecutar el código haciendo clic en el botón Inicio ubicado en la barra superior:
Paso 5) Deberías recibir el siguiente formulario:
Aquí hay una captura de pantalla del código completo de lo anterior:
Explicación del código:
- Creando una clase pública llamada Form1
- Creando un subprocedimiento llamado Form1_Load. Se llamará cuando se cargue el formulario.
- Un comentario. El compilador de VB.net omitirá esto.
- Finalizar el subprocedimiento
- Termina la clase.
Carácter de contraseña
A veces, es conveniente utilizar un cuadro de texto para escribir una contraseña. Esto significa que todo lo que se escriba en ese cuadro de texto se mantendrá confidencial. Esto es posible con VB.net. Se puede hacer usando el Passwordchar propiedad que nos permite utilizar cualquier carácter que queramos. Demostremos esto usando un ejemplo:
Comience creando un nuevo proyecto. Arrastra dos textoBox Controles, dos etiquetas y un botón en el formulario. Cambie los textos de las dos etiquetas y del botón por los siguientes:
Haga clic en el cuadro de texto junto a la etiqueta Nombre de usuario, vaya a la sección Propiedades ubicada en la parte inferior izquierda de la ventana y asígnele el nombre Campo de nombre de usuario.
Haz lo mismo con el texto.Box Controle junto a la etiqueta Contraseña y asígnele el nombre CampoContraseña.
Ahora deberías crear el texto del campo de contraseña.Box Controla mostrar * por cada caracter que se escriba en él. Agrega el siguiente código:
Private Sub PasswordField_TextChanged(sender As Object, e As EventArgs) Handles PasswordField.TextChanged
PasswordField.PasswordChar = "*"
End Sub
Ahora, ejecute el código haciendo clic en el botón Inicio. Aparecerá un formulario.
Escribe el nombre de usuario y la contraseña y observa lo que sucede. Deberías ver lo siguiente:
Se muestra el nombre de usuario, pero se ha ocultado la contraseña. Aquí está el código para lo anterior:
Explicación del código:
- Creando una clase llamada Form1.
- Creando un subprocedimiento llamado PasswordField_textchanged(). Se llamará cuando se cargue el formulario.
- Usar la propiedad PasswordChar para mostrar * cuando un usuario escribe la contraseña.
- Finalizando el subprocedimiento.
- Terminando la clase.
Nueva línea en el textoBox
De forma predeterminada, solo se puede crear una línea de texto en un cuadro de texto. Hay dos formas de lograrlo. Vamos a analizarlas.
Arrastra y suelta un textoBox Controla tu formulario. Asigne al control el nombre GuruWelcome.
Haga clic nuevamente en el control del cuadro de texto y mueva el cursor del mouse a la sección Propiedades. Cambie el valor de la propiedad Multiline a True.
Como alternativa, puede establecer la propiedad Multiline en verdadero en su código de la siguiente manera:
GuruWelcome.Multiline = Verdadero
Agrega el siguiente código:
Private Sub Form1_Load(sender As Object, e As EventArgs) Handles MyBase.Load
GuruWelcome.Multiline = True
GuruWelcome.Text = "Line 1"
GuruWelcome.Text = GuruWelcome.Text & ControlChars.NewLine & "Line 2"
End Sub
Tras la ejecución, las dos líneas de texto se separarán.
Explicación del código:
- Creando una clase llamada Form1
- Creando una subrutina llamada Form1_Load()
- Al establecer la propiedad Multiline en True, el cuadro de texto podrá contener más de una línea.
- Agregar la primera línea de texto al cuadro de texto.
- Añadiendo la segunda línea de texto al cuadro de texto. La propiedad Controlchars.NewLine nos ayuda a dividir las dos líneas.
- Finalizando la subrutina.
- Terminando la clase.
Recuperar valores enteros
VB.net trata todo como una cadena. Esto significa que se lee un número entero del cuadro de texto como una cadena y luego se convierte en un número entero. Esto normalmente se hace usando el comando Entero.Analizar() método.
Para demostrarlo, cree un nuevo control de cuadro de texto más un botón. Asígnele al cuadro de texto el nombre age. Asígnele al botón el nombre Button1. Debería tener la siguiente interfaz:
Agrega el siguiente código:
Private Sub Button1_Click(sender As Object, e As EventArgs) Handles Button1.Click
Dim x As Integer
x = Integer.Parse(age.Text)
MessageBox.Show(x)
Ejecute el código e ingrese su edad en el cuadro de texto. Haga clic en el botón Mostrar edad. Debería ver lo siguiente:
El valor que ingresa se devuelve en un mensajeBox.
Explicación del código:
- Creando una clase llamada Form1.
- Creando un subprocedimiento llamado Button1_Click. Se llamará cuando se haga clic en el botón.
- Definiendo una variable entera llamada x.
- Conversión del valor leído del cuadro de texto llamado edad en un entero.
- Mostrar el valor convertido en el paso anterior en un mensajeBox.
- Finalizando el subprocedimiento.
- Terminando la clase.
Texto de sólo lecturaBox
Puede hacer que un cuadro de texto sea de solo lectura. Esto significa que el usuario no podrá modificar el valor que se muestra dentro del cuadro de texto. Para ello, configure el Solo lectura propiedad en True. Para demostrarlo, cree un nuevo cuadro de texto y asígnele el nombre guru99. Agregue el siguiente código:
Private Sub guru99_TextChanged(sender As Object, e As EventArgs) Handles guru99.TextChanged
guru99.Text = "welcome to Guru99"
guru99.ReadOnly = True
End Sub
El código debería devolver lo siguiente:
Aquí está el código:
Explicación del código:
- Creando una clase llamada Form1.
- Creando una subrutina llamada guru99_TextChanged.
- Añadiendo texto al cuadro de texto llamado guru99.
- Establezca la propiedad ReadOnly del cuadro de texto en True. Esto hace que el texto del cuadro de texto no se pueda modificar.
- Finalizando el subprocedimiento.
- Terminando la clase.
longitud máxima
La propiedad MaxLength puede ayudarle a establecer la cantidad máxima de palabras o caracteres que el cuadro de texto permitirá. Para demostrar esto, cree un cuadro de textoBox control y asígnele el nombre fullName. Agregue el siguiente código:
Private Sub fullName_TextChanged(sender As Object, e As EventArgs) Handles fullName.TextChanged
fullName.MaxLength = 8
End Sub
Ejecute el código e intente escribir su nombre completo. No podrá escribir más de 8 caracteres, con espacios en blanco incluidos:
El código:
Explicación del código:
- Creando una clase llamada Form1.
- Creando un subprocedimiento llamado fullName_TextChanged.
- Hacer que el cuadro de texto fullName acepte un máximo de solo 8 caracteres.
- Finalizando el subprocedimiento.
- Terminando la clase.
Resumen
- El textoBox El control le permite ingresar texto en su formulario durante el tiempo de ejecución. Es bueno para recibir comentarios de los usuarios.
- La configuración predeterminada es que el TextoBox El control solo aceptará una línea de texto. Sin embargo, es posible que usted cambie esto.
- Puedes ocultar lo que el usuario escribe en el Texto.Box, especialmente cuando necesitas capturar contraseñas.
- También puede establecer el número máximo de caracteres que debe ingresar en el cuadro de texto.Box.
- Puedes hacer tu textoBox no editable, lo que significa que los usuarios no podrán cambiar el texto que se muestra en él.