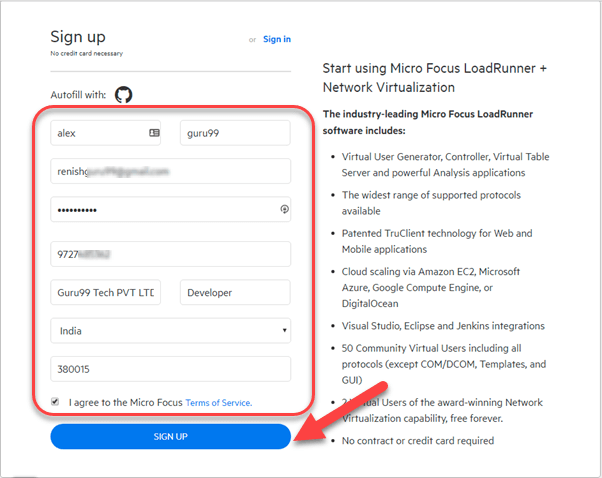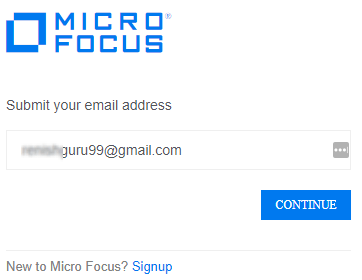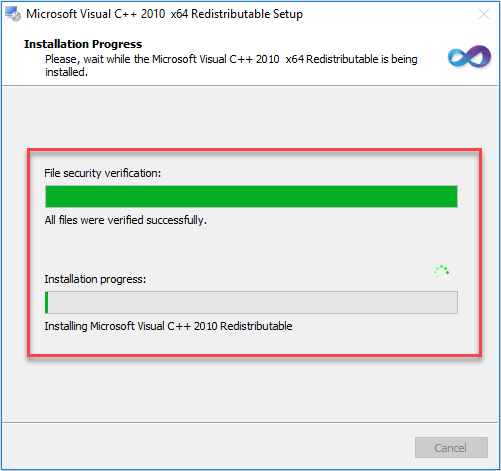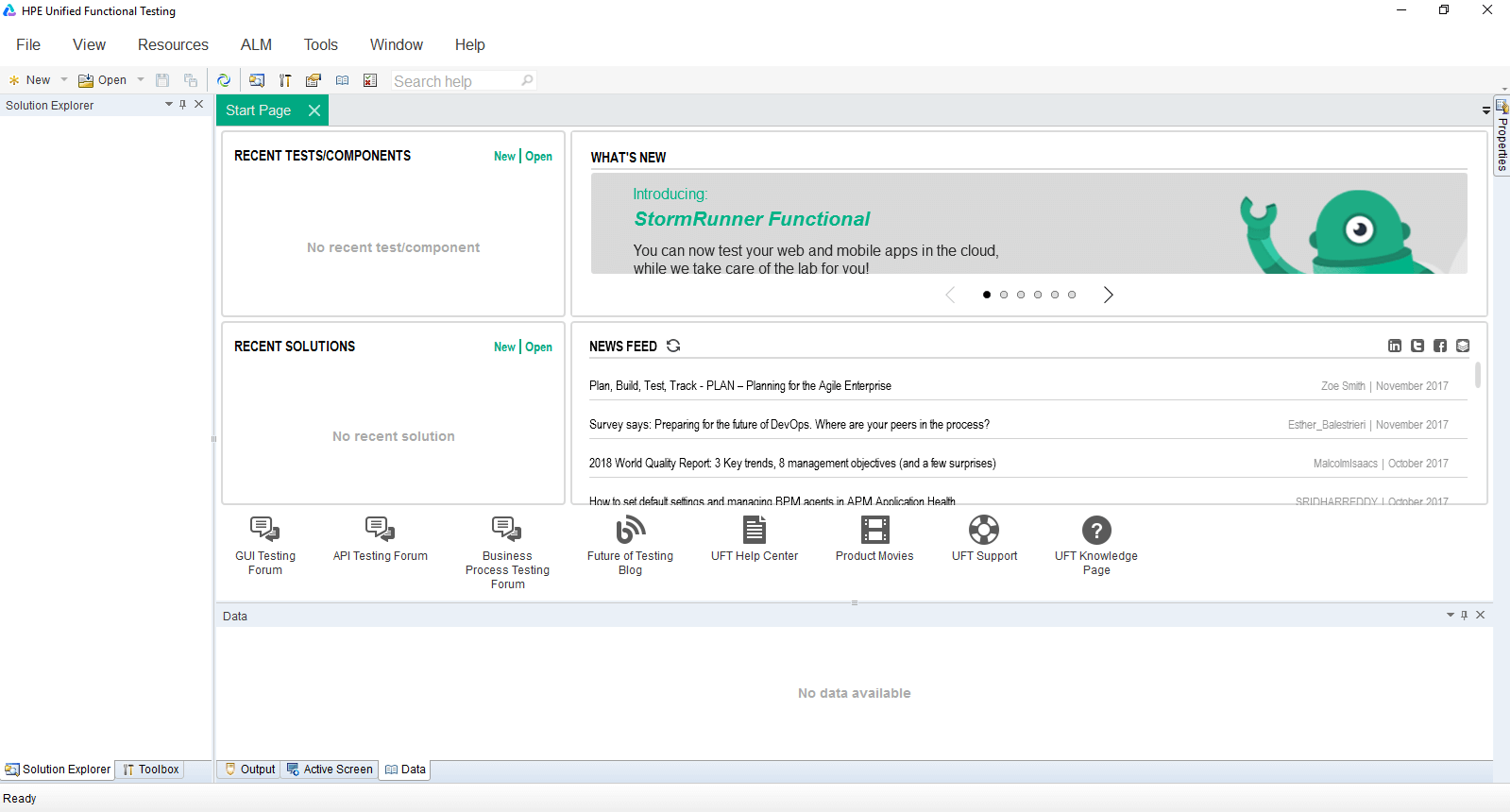Cómo descargar e instalar UFT o QTP [última versión]
La instalación de la versión de prueba de HP UFT o QTP desde el sitio de Micro Focus es un proceso de dos pasos.
Tutorial para descargar e instalar UFT o QTP
Seguiremos los pasos uno por uno.
Paso 1) Vaya a https://www.microfocus.com/en-us/signup. Ingrese los datos y haga clic en Registrarse
Paso 2) En la siguiente pantalla, verá un mensaje de que el registro fue exitoso.
Paso 3) Revise su bandeja de entrada y confirme su correo electrónico.
Paso 4) Ir a la página de inicio de sesión – https://login.saas.microfocus.com/msg/actions/showLogin
- Ingrese su correo electrónico
- Haga clic en continuar
Paso 5) En la siguiente pantalla,
- Ingrese su contraseña
- Haga clic en el botón "Iniciar sesión".
Paso 6) Serás llevado a tu Panel de control.
- Haga clic en el menú EXPLORAR.
- Haga clic en una prueba funcional unificada (UFT).
Paso 7) Haga clic en un botón de prueba gratuita.
Paso 8) Haga clic en el botón Siguiente
Paso 9) Haga clic en el botón “Ir a Mi cuenta”
Paso 10) Serás llevado a tu Panel de control. Haga clic en el botón de descarga
Paso 11) En la siguiente pantalla, haga clic en UFT_14.01_Setup.exe
Paso 12) Se inicia el proceso de descarga de UFT.
Paso 1) Haga clic en UFT_14.01_Setup.exe descargado en su PC
Paso 2) Haga clic en el botón siguiente
Paso 3) Comienza el proceso de instalación
Paso 4) En la siguiente pantalla,
- Seleccione Microsoft Motor de base de datos de Office Access 2010
- Haga clic en el botón Aceptar
Paso 5) Microsoft Comenzará la instalación del motor de base de datos de Office Access 2010
Paso 6) Microsoft Visual C++ 2010 Comienza la configuración redistribuible
Paso 7) Una vez que se complete la instalación de la dependencia, en la pantalla de bienvenida, haga clic en el botón Siguiente.
Paso 8) En la siguiente pantalla,
- Seleccionar todo casilla de verificación.
- Haga clic en el botón siguiente
Paso 9) Deje que las opciones sigan siendo las predeterminadas y haga clic en el botón Siguiente
Paso 10) En la siguiente pantalla,
- Seleccionar todo casilla de verificación.
- Haga clic en el botón siguiente
Paso 11) Comienza el proceso de instalaciones.
Paso 12) El proceso de instalación está completo y haga clic en el botón finalizar.
Paso 13) En el cuadro de confirmación de reinicio, seleccione Sí
Paso 14) Después de reiniciar, haga clic en el ícono HPE UFT en un escritorio
Paso 15) Haga clic en el botón Continuar.
Paso 16) En la pantalla siguiente, haga clic en el botón Aceptar.
Paso 17) Se muestra el panel de HPE UFT.
Historial de versiones de QTP/UFT
| Versión | Fecha de lanzamiento |
|---|---|
| 10.0 | Lanzado en 2009 |
| 11.0 | Lanzado en 2010 |
| 11.5 | Lanzado en 2012 [rebautizado como Prueba funcional unificada] |
| 12.0 | Lanzado en 2014 |
| 12.5 | Lanzado en 2015 |
| 14.0 | Lanzado en 2017 |
| 14.03 | Lanzado en 2018 |