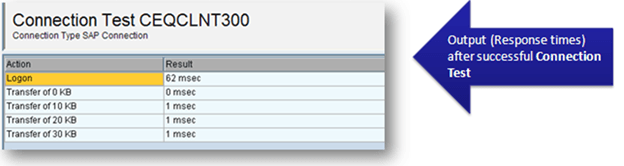Cómo configurar y probar la conexión RFC en SAP – SM59
Este tutorial está dividido en 4 secciones.
Paso 1 Configurar una conexión RFC
Paso 2 Conexión RFC confiable
Paso 3 Probando una conexión RFC
Paso 4 Resolución de errores
Paso 1: Procedimiento para configurar una conexión RFC
Ingrese el código de transacción SM59
En la pantalla SM59, puede navegar a través de conexiones RFC ya creadas con la ayuda del árbol de opciones, que es un método basado en menús para organizar todas las conexiones por categorías.
Haga clic en el botón 'CREAR'. En la siguiente pantalla, ingrese –
- Destino RFC – Nombre del destino (podría ser Target ID del sistema o cualquier cosa relevante)
- Tipo de conexión – aquí elegimos uno de los tipos (como se explicó anteriormente) de conexiones RFC según los requisitos.
- DESCRIPCIÓN – Esta es una breve descripción informativa, probablemente para explicar el propósito de la conexión.
Después de'AHORRAR'Al realizar la conexión, el sistema le llevará a la pestaña de ‘Configuración técnica’, donde le proporcionaremos la siguiente información:
- Target Host– Aquí proporcionamos el nombre de host completo o la dirección IP del sistema de destino.
- Número de sistema – Este es el número de sistema del objetivo. SAP .
- Haga clic en Guardar
En el 'Inicio de sesión y seguridad' Tabulador, Entrar Target La información del sistema
- Idioma – Según el idioma del sistema de destino.
- Portafolio - En SAP Nunca iniciamos sesión en un sistema, siempre tiene que haber un cliente en particular, por lo tanto, debemos especificar aquí el número de cliente para una ejecución correcta.
- ID de usuario y contraseña – preferiblemente no debe ser su propio ID de inicio de sesión, debe haber algún ID genérico para que la conexión no se vea afectada por los cambios constantes de ID o contraseñas de los usuarios finales. Principalmente, aquí se utiliza un usuario del tipo "Sistema" o "Comunicación". Tenga en cuenta que esta es la ID de usuario del sistema de destino y no del sistema de origen donde estamos creando esta conexión.
Clic en Guardar. La conexión RFC está lista para usar
Nota: : De forma predeterminada, una conexión se define como aRFC. Para definir una conexión como tRFC o qRFC, vaya a la barra de menú -> Opciones de destino aRFC/opciones tRFC; Proporcionar insumos según los requisitos. Para definir qRFC, utilice la pestaña de opciones especiales.
Paso 2: conexión RFC confiable
Existe una opción para realizar la conexión RFC como "Confiable". Una vez seleccionado, el sistema de llamada (confiable) no requiere una contraseña para conectarse con el sistema de destino (confiable).
A continuación se presentan las ventajas de utilizar canales confiables:
- Instalación de inicio de sesión único entre sistemas
- No es necesario enviar la contraseña a través de la red.
- El mecanismo de tiempo de espera para los datos de inicio de sesión evita el uso indebido.
- Evita el mal manejo de los datos de inicio de sesión debido al mecanismo de tiempo de espera.
- Se verifican los detalles de inicio de sesión específicos del usuario del sistema que realiza la llamada/de confianza.
Los usuarios de RFC deben tener las autorizaciones requeridas en el sistema de confianza (objeto de autorización S_RFCACL). Las conexiones confiables se utilizan principalmente para conectarse SAP Sistemas de gestión de soluciones con otra SAP sistemas (satélites)
Paso 3: Probar la conexión RFC
Una vez creados los RFC (o, a veces, en el caso de RFC ya existentes), debemos probar si la conexión se estableció correctamente o no.
Como se muestra arriba, vamos a SM59 para elegir la conexión RFC a probar y luego expandimos el menú desplegable – “Utilidades->Prueba->…“. Tenemos tres opciones:
Prueba de conexión -> Intenta establecer una conexión con el sistema remoto y, por lo tanto, valida la dirección IP, el nombre de host y otros detalles de la conexión. Si ambos sistemas no pueden conectarse, genera un error. Si se logra la conexión, muestra la tabla con los tiempos de respuesta. Esta prueba es solo para verificar si el sistema que realiza la llamada puede comunicarse con el sistema remoto.
Prueba de autorización -> Se utiliza para validar el ID de usuario y la contraseña (proporcionados en la pestaña "inicio de sesión y seguridad" del sistema de destino) y también las autorizaciones que se proporcionan. Si una prueba tiene éxito, aparecerá la misma pantalla que se muestra arriba para la prueba de conexión.
Prueba Unicode -> Es para comprobar si el Target el sistema es Unicode o no.
Inicio de sesión remoto –>Esto también es un tipo de prueba de conexión, en la que se abre una nueva sesión del sistema de destino y debemos especificar un ID de inicio de sesión y una contraseña (si aún no se mencionan en la pestaña "Inicio de sesión y seguridad"). Si el usuario es del tipo "Diálogo", se crea una sesión de diálogo. Para justificar la prueba de conexión exitosa, el resultado serán los tiempos de respuesta de los paquetes de comunicación; de lo contrario, aparecerá un mensaje de error.
Paso 4: ¿Qué salió mal?
Si de alguna manera el RFC La conexión no se establece correctamente, podemos verificar los registros (para analizar el problema) a nivel del sistema operativo en el director 'TRABAJO'. Allí podemos encontrar los archivos de registro con la convención de nomenclatura como “dev_rfc” y la descripción del error se puede leer en dichos archivos.