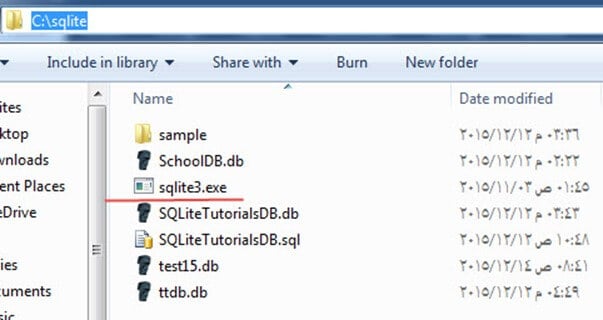Cómo descargar e instalar SQLite on Windows
SQLite ofrece muchos paquetes de instalación diferentes, dependiendo de sus sistemas operativos. También ofrece muchas API para una amplia gama de lenguajes de programación.
Descargar e instalar SQLite Paquete de instalación
Paquetes de instalación disponibles para Windows 10 usuarios:
Desde el SQLite página web oficial en la sección de descargas. La siguiente captura de pantalla le permite descargar diferentes SQLiteLos paquetes de instalación de Windows:
El programa shell de línea de comando:
El paquete de descarga resaltado se llama Programa de línea de comandos (CLP). CLP es una aplicación de línea de comandos que le permite acceder a SQLite sistema de gestión de bases de datos y todas las características del SQLite. Con CLP, puede crear y gestionar el SQLite base de datos. Y es la herramienta que usaremos a lo largo del tutorial.
- DLL de 32 bits (x86): el SQLite Biblioteca central del sistema de bases de datos para plataformas x86.
- DLL de 64 bits (x64): el SQLite Biblioteca central del sistema de bases de datos para plataformas x64.
Instalación del programa de línea de comandos (CLP) en su máquina
En los siguientes pasos, encontrará los pasos para instalar el Programa de línea de comandos (CLP) en su máquina:
Paso 1) Descargue el paquete de descarga resaltado de la imagen anterior a su PC. Es un "Código Postal" expediente.
Paso 2) Extraiga el archivo zip. Encontrarás el “sqlite3.exe" en el archivo extraído de la siguiente manera:
Paso 3) Abra Mi PC y haga doble clic en la partición "DO" para navegar hasta él:
Paso 4) Crear un nuevo directorio “sqlite"
Paso 5) Copia el archivo “sqlite3.exe" en ello. Esto es lo que usaremos a través de los tutoriales para ejecutar SQLite consultas:
Sin embargo, existen otros paquetes para diferentes propósitos. No son obligatorios. Pero es posible que lo necesites si estás utilizando un sistema operativo diferente al Windows puedes conseguir el Linux o versión Mac OS de SQLite.
Además, puede obtener la documentación o el código fuente desde allí si lo desea. También puede obtener la API para Windows Phone 8 o .Net y otros lenguajes de programación.
Aquí hay algunos otros paquetes diferentes para diferentes propósitos:
- El código fuente y algunos formatos de código fuente alternativos: el código fuente completo que componía el SQLite.
- La documentación – La documentación del SQLite como páginas HTML. Es la misma documentación en línea, pero descargable como página HTML para que puedas abrirla sin conexión.
- Binarios precompilados para Linux.
- Binarios precompilados para Mac OS X (x86).
- Binarios precompilados para Windows Phone 8 – SDK y componentes para desarrollar una aplicación para Windows Teléfono 8 que usa SQLite bases de datos.
- Binarios precompilados para Windows Runtime: SDK y otros componentes para desarrollar una aplicación a la que conectarse SQLite bases de datos para el Windows Plataformas de ejecución.
- Binarios precompilados para .NET: estos son un conjunto de archivos DLL y bibliotecas .NET que puede usar desde la aplicación .NET para conectarse. SQLite bases de datos.
SQLite Estudio – Gerente y Administración
Hay un montón de SQLite herramientas de gestión que facilitan el trabajo con SQLite bases de datos más fácilmente. En lugar de crear y administrar bases de datos mediante una línea de comandos, estas herramientas proporcionan un conjunto de herramientas GUI que le permiten crear y administrar la base de datos.
El funcionario SQLite el sitio web tiene docenas de herramientas de este tipo enumeradas; puedes verlos desde aquí: SQLite Herramientas de Manejo. Aqui esta el recomendado
SQLite Estudio: Es una herramienta portátil que no requiere instalación. Es compatible con ambos SQLite3 y SQLite2. Puede importar y exportar datos fácilmente a varios formatos como CSV, HTML, PDF, JSON. Es de código abierto y es compatible con Unicode.
Presentación de la base de datos de muestra
En los siguientes pasos, crearemos la base de datos de muestra que utilizaremos a lo largo de los tutoriales:
Paso 1) Abra un archivo de texto y pegue en él los siguientes comandos:
CREATE TABLE [Departments] (
[DepartmentId] INTEGER NOT NULL PRIMARY KEY,
[DepartmentName] NVARCHAR(50) NULL
);
INSERT INTO Departments VALUES(1, 'IT');
INSERT INTO Departments VALUES(2, 'Physics');
INSERT INTO Departments VALUES(3, 'Arts');
INSERT INTO Departments VALUES(4, 'Math');
CREATE TABLE [Students] (
[StudentId] INTEGER PRIMARY KEY NOT NULL,
[StudentName] NVARCHAR(50) NOT NULL,
[DepartmentId] INTEGER NULL,
[DateOfBirth] DATE NULL,
FOREIGN KEY(DepartmentId) REFERENCES Departments(DepartmentId)
);
INSERT INTO Students VALUES(1, 'Michael', 1, '1998-10-12');
INSERT INTO Students VALUES(2, 'John', 1, '1998-10-12');
INSERT INTO Students VALUES(3, 'Jack', 1, '1998-10-12');
INSERT INTO Students VALUES(4, 'Sara', 2, '1998-10-12');
INSERT INTO Students VALUES(5, 'Sally', 2, '1998-10-12');
INSERT INTO Students VALUES(6, 'Jena', NULL, '1998-10-12');
INSERT INTO Students VALUES(7, 'Nancy', 2, '1998-10-12');
INSERT INTO Students VALUES(8, 'Adam', 3, '1998-10-12');
INSERT INTO Students VALUES(9, 'Stevens', 3, '1998-10-12');
INSERT INTO Students VALUES(10, 'George', NULL, '1998-10-12');
CREATE TABLE [Tests] (
[TestId] INTEGER NOT NULL PRIMARY KEY,
[TestName] NVARCHAR(50) NOT NULL,
[TestDate] DATE NULL
);
INSERT INTO [Tests] VALUES(1, 'Mid Term IT Exam', '2015-10-18');
INSERT INTO [Tests] VALUES(2, 'Mid Term Physics Exam', '2015-10-23');
INSERT INTO [Tests] VALUES(3, 'Mid Term Arts Exam', '2015-10-10');
INSERT INTO [Tests] VALUES(4, 'Mid Term Math Exam', '2015-10-15');
CREATE TABLE [Marks] (
[MarkId] INTEGER NOT NULL PRIMARY KEY,
[TestId] INTEGER NOT NULL,
[StudentId] INTEGER NOT NULL,
[Mark] INTEGER NULL,
FOREIGN KEY(StudentId) REFERENCES Students(StudentId),
FOREIGN KEY(TestId) REFERENCES Tests(TestId)
);
INSERT INTO Marks VALUES(1, 1, 1, 18);
INSERT INTO Marks VALUES(2, 1, 2, 20);
INSERT INTO Marks VALUES(3, 1, 3, 16);
INSERT INTO Marks VALUES(4, 2, 4, 19);
INSERT INTO Marks VALUES(5, 2, 5, 14);
INSERT INTO Marks VALUES(6, 2, 7, 20);
INSERT INTO Marks VALUES(7, 3, 8, 20);
INSERT INTO Marks VALUES(8, 3, 9, 20);
Paso 2) Guarde el archivo como “TutorialesSampleDB.sql” en el siguiente directorio “C:\sqlite".
Paso 3) Abra la Windows Herramienta de línea de comando (cmd.exe) en el menú Inicio, escriba "Cmd" y ábrelo.
Paso 4) Se abrirá en la ruta predeterminada, deberá navegar hasta el “C:\sqlite” Carpeta que habíamos creado anteriormente en este tutorial con el siguiente comando “cd “C:\sqlite”:
Paso 5) Escribe el siguiente comando,
sqlite3 TutorialsSampleDB.db < TutorialsSampleDB.sql
El comando debería completarse con éxito y no debería ver ningún resultado después de ese comando como se muestra en la siguiente captura de pantalla:
Paso 6) Ahora debería poder ver el archivo de la base de datos "TutorialesSampleDB.db"creado en el directorio"C:\sqlite"