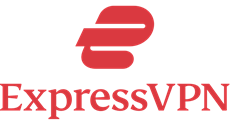Cómo evitar las restricciones de Wi-Fi y los cortafuegos de la escuela
Las escuelas y los lugares de trabajo suelen tener computadoras que le impiden visitar sitios irrelevantes. También puedes encontrar sitios de entretenimiento. bloqueado en el wifi de la escuela. El propósito de estas limitaciones es ayudar a los estudiantes a concentrarse en sus estudios y no distraerse.
Los administradores implementan las restricciones de red a través de software de filtrado web. Cuando alguien intenta abrir un sitio web, el software verifica la lista proporcionada y permite o niega el acceso. Por otro lado, el Firewall es un restricción basada en el sistema que pueden bloquear ciertos tipos de tráfico o direcciones IP específicas.
Estas barreras existen para su beneficio, pero a veces, tomar un descanso de la rutina diaria es refrescante. El tutorial le enseña cómo evitar los cortafuegos de la escuela y desbloquear Wi-Fi.
Agregue el servidor DNS alternativo o busque un sitio web con un Dirección IP para engañar al firewall. Acceder remotamente a otra computadora o crear una Túnel SSH También puede permitirle superar los obstáculos. Google Translate, URL Shortener, Web Proxy y Google Cache son soluciones rápidas para superar las restricciones de Wi-Fi.
Cómo evitar el firewall escolar y las restricciones de Wi-Fi
Vea algunas de las mejores formas de evitar las restricciones de Wi-Fi y los firewalls de la escuela con o sin una VPN:
Método 1: desbloquear sitios web con ExpressVPN
ExpressVPN es uno de los mejores servicios que te permite navegar por Internet manteniendo total secreto. Establece una conexión segura donde el tráfico pasa a través de un túnel secreto, ocultándote de tu proveedor de servicios de Internet.
Ni el firewall ni la restricción de Wi-Fi pueden impedirle utilizar Internet libremente. Además del anonimato, ExpressVPN También previene posibles amenazas. ha terminado 3,000 servidores en casi 105 países, lo que garantiza una conexión rápida, estable y privada.
Características:
- Plataformas de transmisión: ExpressVPN le permite acceder a sitios de transmisión, incluidos Netflix, Prime Video, HBO Max y más.
- Ancho de banda ilimitado: Puede descargar y cargar archivos sin limitaciones de datos.
- Política de no registros: La red privada virtual no registra su actividad en línea ni su información personal.
- Soporte de chat: ExpressVPN ofrece 24 / 7 de atención al cliente a través del chat en vivo.
- plataformas: Disfrute de sus servicios VPN premium en todas las plataformas, incluidas Windows, Android, iOS y MacOS.
- Garantía de reembolso: ExpressVPN te permite obtener un reembolso dentro de 30 días de compra.
30-Día de prueba gratuita
Estos son los pasos para evitar las restricciones escolares con una VPN:
Paso 1) Vaya a ExpressVPNsitio web y suscríbete a cualquier paquete premium. Inicia sesión y elige el sistema operativo del dispositivo para configurar. Puede descargar su aplicación VPN móvil.
Paso 2) Presiona Descargar y copia el Código de Activación. Después de la instalación, pegue el código y presione Continuar.
Paso 3) Puede cambiar el servidor VPN. Clickea en el servidor actual ubicación y elija una de la lista.
Paso 4) Haga clic en el grande botón de encendido para conectar.
Nota: ExpressVPN le permite controlar su tráfico de Internet. Puede bloquear sitios, anuncios, rastreadores y más no deseados. RevVer las opciones y establecer las preferencias De acuerdo a sus requerimientos.
Ahora, usted puede acceder a sitios web bloqueados en el Wi-Fi de la escuela y Chromebook proporcionados por la oficina.
30-Día de prueba gratuita
Método 2: Lograr el anonimato con Tor Browser
El navegador Tor es la mejor alternativa a una VPN, ya que también ofrece navegación anónima. lo protege del seguimiento del ISP y restricciones. Puede encontrar varias opciones que ofrecen el mismo servicio. Sin embargo, el navegador Tor es la herramienta más confiable.
Tor significa “El enrutador de cebolla. " Se trata de una red de servidores voluntarios repartidos por todo el planeta que ayuda a transmitir el tráfico. El cifrado de múltiples capas y la transferencia de datos a través de una serie de nodos no deja rastro.
A continuación se detallan los pasos para evitar los firewalls sin una VPN:
Paso 1) Descargue nuestra Navegador Tor según el sistema operativo de su dispositivo.
Paso 2) Instálalo y ejecutarlo en tu ordenador.
Paso 3) Seleccione Conéctese para configurarlo en el sistema.
Paso 4) Asegúrate de encender el cebolla palanca.
Paso 5) Ahora, usted puede tipo y Buscar para lo que quieras en internet.
Método 3: agregar proxy para ocultarlo de la administración escolar
Un proxy es similar a una VPN y actúa como un servidor intermediario que obtiene datos web en su nombre. Docodo Ofrece una de las redes proxy más extensas y versátiles del mercado, diseñada para ofrecer rendimiento y anonimato. Con una enorme cantidad de IP residenciales, móviles y de centros de datos, es la solución ideal para eludir restricciones, como las impuestas por el wifi y los firewalls escolares.
Puedes usar los proxies de Docodo para desbloquear contenido con restricciones geográficas o de red mientras navegas como si estuvieras en otro lugar. Ya sea que estés investigando, accediendo a herramientas educativas bloqueadas o simplemente intentando usar internet libremente en la escuela, Docodo te da la capacidad y la flexibilidad para mantenerte conectado. Asegúrate de explorar las características principales de Docodo antes de registrarte.
Características:
- Grupo global de IP: Obtenga acceso a más de 115 millones de IP residenciales y 10 millones de IP móviles en más de 195 países, lo que permite la navegación a nivel local prácticamente en cualquier lugar.
- Cobertura multi-red: Docodo incluye servidores proxy residenciales, móviles, residenciales estáticos y de centros de datos, lo que lo hace versátil para una amplia gama de casos de uso, desde navegación sigilosa hasta acceso de alta velocidad.
- Tecnología desbloqueadora: Su herramienta Site Unblocker está diseñada para eludir firewalls y captchas difíciles, perfecta para redes escolares que bloquean sitios web en tiempo real.
- Extensiones del navegador: Integre fácilmente servidores proxy en su flujo de trabajo con Chrome y Firefox extensiones que le permiten alternar el acceso directamente desde su navegador.
- Herramienta de verificación de proxy: Verifique y valide el estado del proxy antes de la implementación para garantizar conexiones estables y funcionales.
Docodo facilita más que nunca eludir los firewalls wifi de la escuela de forma segura y eficaz. Es rápido, flexible y seguro, sin gastar una fortuna.
Prueba gratuita de 3 días
Estos son los pasos para evitar el firewall de la escuela con Docodo apoderado:
Paso 1) In Windows Configuración, vaya a Red e Internet.
Paso 2) Localiza Configuración del proxy de la lista y tóquelo.
Paso 3) Presione el ícono Preparar del botón Usar script de configuración para Configuración automática de proxy.
Paso 4) Pegar el Dirección del guión y presiona Guardar.
Nota: Puedes obtener el guión en Docodo panel. Se verá algo como esto: mi_servidor_proxy.com:9367
Método 4: utilizar un servidor DNS alternativo
Los servidores DNS traducen el nombre de dominio que ingresa en el navegador a una dirección IP. Hace que la comunicación entre el dispositivo y el servidor web posible. De forma predeterminada, su ISP o administrador de red configura la dirección DNS, lo que les permite bloquear ciertos sitios web.
Cambiar la configuración de DNS puede ayudarlo a evitar las restricciones de Internet y desbloquear sitios web. Puede obtener direcciones DNS gratuitas de gigantes tecnológicos como Google y Cloudshare. Sin embargo, no está claro si puede permitirle acceder a sitios web bloqueados. En ese caso, puedes confiar en premium Servicios DNS inteligentes, una combinación de DNS y proxy.
Aquí hay algunos servidores DNS gratuitos:
| Proveedor de DNS | dirección primaria | Dirección secundaria |
|---|---|---|
| 8.8.8.8 | 8.8.4.4 | |
| Cloudflare | 1.1.1.1 | 1.0.0.1 |
| Quad9 | 9.9.9.9 | 149.112.112.112 |
| OpenDNS | 208.67.222.222 | 208.67.220.220 |
| Mando D | 76.76.2.0 | 76.76.10.0 |
DNS alternativo activado Windows:
Paso 1) Abra la Panel de Control aplicación desde el menú Inicio.
Paso 2) Localice la "Vista por" y configúrelo en los íconos grandes. Luego haga clic en Centro de redes y recursos compartidos.
Paso 3) En el lado izquierdo, busque Cambiar configuración del adaptador y ábrelo.
Paso 4) Se abrirá otra ventana. Haga clic derecho en la red conectada y elija Propiedades.
Paso 5) En la nueva ventana, seleccione 4 Protocolo de Internet versión (TCP / IPv4) or 6 Protocolo de Internet versión (TCP / IPv6) y presione el botón Propiedades.
Paso 6) Asegúrate de leer "Usar las siguientes direcciones de servidor DNS" .
Paso 7) Introduzca tanto el Servidor DNS preferido y direcciones de servidor DNS alternativas. Luego haga clic OK.
DNS alternativo activado Android:
Paso 1) Navegue hasta la pestaña Conexión y compartir sección en la configuración del teléfono.
Paso 2) Toque en el DNS privado .
Paso 3) Tu puedes elegir Auto o ir por Nombre de host del proveedor de DNS privado para entrada manual.
Paso 4) Introduzca el nombre en el configuración manual y golpear Guarde.
DNS alternativo en iOS:
Paso 1) Configurar DNS en iOS dispositivos yendo a Wi-Fi en los ajustes del iPhone.
Paso 2) Toque en el 'yo' símbolo junto al nombre de la red actual.
Paso 3) Desplácese y presione el Configurar DNS .
Paso 4) Elija Manual y toque Agregar servidor.
Paso 5) Escriba el Dirección del servidor y haga clic Guarde.
Método 5: acceder al sitio bloqueado con acceso remoto
El acceso remoto a una computadora es una forma perfecta de desviar Wi-Fi para abrir cualquier cosa en la computadora de su escuela. Windows Las computadoras tienen la aplicación de conexión de escritorio remoto, que le permite acceder a una PC o servidor en otra. También hay aplicaciones de terceros disponibles en Internet. Puede usar Google Chrome para usar su escritorio en casa en el Chromebook escolar.
Estos son los pasos a seguir Chrome Remote Desktop:
Paso 1) Configuración Acceso remoto a Chrome en el escritorio de su hogar.
Nota: Debes iniciar sesión con tu cuenta de google, que puedes usar en la computadora de tu escuela. Además, descargue la extensión de esta función de Chrome.
Paso 2) Inicie sesión y haga clic en escritorio disponible en el Chromebook de la escuela.
Paso 3) Introduzca el conjunto alfiler para acceso remoto y comienzo usándolo
Método 6: escriba la dirección IP del sitio web
Cada vez que ingresa el nombre de un sitio web en la búsqueda, el servidor web lee su dirección IP para responder a su consulta. En lugar de ingresar nombres de dominio legibles por humanos, pruebe con la dirección IP del sitio web. Esta técnica engañar al bloqueador de sitios web utilizado por el administrador de la red. También puede eludir las restricciones del cortafuegos.
Estos son los pasos para recuperar la dirección IP del sitio web:
Paso 1) Escriba el dominio del sitio web en la herramienta de búsqueda de direcciones IP en línea.
Paso 2) Cópialo y pégalo en el de tu navegador. barra de direcciones.
Método 7: Cómo evitar las restricciones de Wi-Fi utilizando el servidor proxy web
Un servidor proxy web le permite desbloquear sitios web sin una configuración de proxy local. Úselo como herramienta web; solo necesitas abrir su sitio e ingresar al enlace bloqueado. Proxies web públicos Puede que no sean lo suficientemente rápidos y seguros, pero podrían ayudarte a evitar el firewall de una escuela sin una VPN.
Aunque es mejor adquirir el servicio premium, puede encontrar el servidor proxy web gratuito. Mywebproxy ofrece un servicio confiable. Es mejor porque tiene tipos de proxy, incluidos ISP residenciales, móviles y de EE. UU. con cobertura mundial.
Estos son los pasos para acceder a sitios bloqueados a través de Mywebproxy:
Paso 1) Copia el enlace al sitio web no se abre en el Wi-Fi de la escuela.
Paso 2) Pegue el enlace en el Mywebproxy sitio, y presione GO.
Enlace: https://www.mywebproxy.in/
Método 8: Prueba Google Translate Para sitios bloqueados
Aparte de la traducción, Google Translate tiene otro papel importante que desempeñar. Puedes usarlo para acceder a un sitio bloqueado en cualquier computadora. Ingresando al enlace en Google Translate hará que cargue el sitio web.
Además, puedes usarlo para traducir el contenido del sitio web a cualquier idioma. Con estos beneficios, Google Translate se convierte en la mejor manera de desbloquear el Wi-Fi escolar sin una VPN.
Estos son los pasos para cargar sitios web bloqueados en Google Translate:
Paso 1) Vaya a translate.google.com en el navegador de su PC.
Paso 2) Pegue el enlace a un sitio bloqueado En el cuadro de la izquierda.
Paso 3) Elija el idioma en el que deseas read el contenido.
Paso 4) Haga clic en el enlace en el cuadro del lado derecho.
Se abrirá una nueva pestaña con la página web. También puedes interactuar con el sitio web.
Método 9: omitir el firewall de la escuela con un URL Shortener
Un acortador de URL es una de las mejores opciones para solucionar las restricciones impuestas por las escuelas. Las aplicaciones bloqueadoras suelen... identificar el sitio web a partir de su URL, pero si lo cambias, puedes omitirlos. Varios Acortadores de URL están disponibles en el mercado; el servicio más utilizado es Bitly.com.
Cuando proporcione el enlace del sitio web, lo convertirá en un URL irreconocible. Escríbalo en la barra de direcciones de su navegador y presione Enter. Si todo va bien, el sitio se cargará sin problemas.
Método 10: utilizar la caché de Google guardada
Debes estar familiarizado con el caché guardado en tu móvil o computadora. Google también mantiene los datos temporales de los sitios web que visita para cargarlos rápidamente cuando se le solicite nuevamente. Si ha visitado un sitio en el pasado, puede utilizar esta técnica. Con Google Cache, solo puedes ver la misma versión anterior.
Estos son los pasos para cargar sitios web bloqueados usando Google Cache:
Paso 1) Google buscar en el sitio web deseas visitar.
Paso 2) Haga clic en el sección Icono de Opciones junto a la URL.
Paso 3) Presione el ícono flecha hacia abajo para revelar todas las opciones y haga clic en En caché.
Paso 4) El sitio web se cargará dentro del Página de Google. También puedes interactuar con él.
Método 11: configurar el túnel SSH
La característica Túnel SSH El método es similar al proxy y VPN. Se requiere tener un poco de conocimiento técnico para ejecutar esta técnica. En este método, es necesario crear un servidor SSH y controlarlo de forma remota. Todo el tráfico de Internet de la computadora de su escuela pasará por este servidor. Además, el cifrado también es esencial para evitar las restricciones de Wi-Fi escolares sin una VPN.
Método 12: Cómo evitar el Wi-Fi escolar usando Chrome, Safari y Firefox
Los navegadores también permiten trucos para evitar restricciones del ISP, el administrador de la red y las agencias gubernamentales. El proxy es una excelente manera de fingir ser otra persona y no arriesgar su privacidad. Puedes agregar manualmente el proxy o usar extensiones en navegadores populares como Google Chrome, Firefoxy safari.
Siga las instrucciones que se indican a continuación para cada uno de estos navegadores. Además, debes revisar los proxies disponibles en Internet y utilizar el que tenga buenos comentarios. Docodo podría ser su solución preferida en este caso.
Google Chrome
Aunque Google Chrome También funciona con el proxy del sistema, es posible que desees utilizarlo sólo para el navegador.
Paso 1) En el navegador Chrome, haga clic en el tres puntos y navega a Extensiones > Visitar Chrome Web Store.
Paso 2) Búsqueda y descargar un proxy o extensión del servidor proxy.
Nota: Va a encontrar servidores proxy gratuitos también. Elija el que le parezca confiable.
Paso 3) Una vez que el Configure, puede navegar por Internet sin preocupación.
Mozilla Firefox
Paso 1) Lanzamiento Firefox en tu ordenador.
Paso 2) Vaya a Configuración del cada navegador .
Paso 3) En General, desplácese hasta Configuración de red y haga clic en el botón Configuración .
Paso 4) Asegúrate de leer Configuración manual del proxy opción. Ingrese todas las direcciones IP y números de puerto.
También puede elegir el configuración automática. Una vez hecho esto, haga clic en OK y empieza a navegar.
Safari
Paso 1) Acceda a Navegador Safari en su dispositivo iOS o MacOS.
Paso 2) Vaya a Configuración del Safari .
Paso 3) En Avanzada, selecciona Cambiar la configuración del al lado de Proxies .
Paso 4) Asegúrate de leer apoderado quieres editar
Paso 5) Agregue la dirección del servidor en el campo requerido. Entonces golpea OK y Aplica.