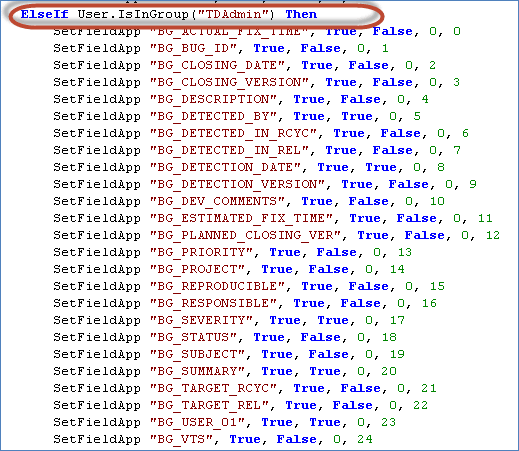Πώς να προσαρμόσετε το έργο στο HP ALM (Κέντρο ποιότητας)
- Η Προσαρμογή Έργου επιτρέπει στους διαχειριστές του έργου να ελέγχουν την πρόσβαση σε ένα έργο ορίζοντας τους χρήστες που μπορούν να έχουν πρόσβαση στο έργο και έχει επίσης δυνατότητες να προσαρμόζει τον τύπο εργασιών που μπορεί να εκτελέσει κάθε χρήστης.
- Κάποιος μπορεί επίσης να προσαρμόσει ένα έργο ώστε να ανταποκρίνεται στις συγκεκριμένες απαιτήσεις του οργανισμού σας.
- Βοηθά επίσης η προσθήκη/επεξεργασία νέων προσαρμοσμένων πεδίων χρήστη που μπορούν να προστεθούν σε κάθε μία από τις μονάδες στο ALM.
Ας τα δούμε ένα προς ένα
Ιδιότητες χρήστη
Ο τρέχων συνδεδεμένος χρήστης θα μπορεί να επεξεργαστεί τα στοιχεία του προφίλ του και θα επιτρέπει στον χρήστη να αλλάξει τον κωδικό πρόσβασής του.
Σημείωση: Μόνο ο τρέχων συνδεδεμένος κωδικός πρόσβασης χρήστη μπορεί να αλλάξει ακόμα κι αν ο χρήστης είναι τύπου «Διαχειριστής έργου».
Βήμα 1) Κάντε κλικ στο σύνδεσμο Εργαλεία και επιλέξτε «Προσαρμογή» όπως φαίνεται παρακάτω.
Βήμα 2) Το παράθυρο διαλόγου Προσαρμογή έργου εμφανίζεται όπως φαίνεται παρακάτω.
Βήμα 3) Για να αλλάξετε τον κωδικό πρόσβασης του τρέχοντος χρήστη, κάντε κλικ στην «Αλλαγή κωδικού πρόσβασης» στην καρτέλα «Ιδιότητες χρήστη».
Βήμα 4) Ανοίγει το παράθυρο διαλόγου αλλαγής κωδικού πρόσβασης.
- Εισαγάγετε τον παλιό κωδικό πρόσβασης
- Εισάγετε το νέο κωδικό πρόσβασης
- Εισαγάγετε επιβεβαίωση κωδικού πρόσβασης
- Κάντε κλικ στο κουμπί "OK"
Βήμα 5) Ο χρήστης θα εμφανιστεί με το μήνυμα κατάστασης.
Βήμα 6) Ο χρήστης μπορεί επίσης να επεξεργαστεί τις ακόλουθες λεπτομέρειες προφίλ.
- Ταυτότητα ηλεκτρονικού ταχυδρομείου
- Πλήρες όνομα
- Τηλέφωνο
-
Κάντε κλικ στην επιλογή "Αποθήκευση"
Σημείωση: Οι χρήστες ΔΕΝ ΘΑ μπορούν να επεξεργαστούν το Όνομα Χρήστη τους, ακόμα κι αν ο χρήστης είναι του τύπου «Διαχειριστής έργου».
Βήμα 7) Η Κατάσταση εμφανίζεται στον χρήστη όπως φαίνεται παρακάτω.
Χρήστες Έργου
Αυτή η ενότητα δίνει τη δυνατότητα στους χρήστες να προσθέτουν και να αφαιρούν χρήστες για το τρέχον έργο ALM. Κάποιος μπορεί επίσης να εκχωρήσει χρήστες σε ομάδες χρηστών για να περιορίσει τα δικαιώματα πρόσβασης των χρηστών.
Βήμα 1) Τώρα ας προσθέσουμε χρήστες στην περιοχή του έργου.
- Μεταβείτε στους χρήστες του έργου
-
Κάντε κλικ στην Αναπτυσσόμενη Προσθήκη χρήστη.
Βήμα 2) Κάνοντας κλικ στο αναπτυσσόμενο «Προσθήκη χρήστη», εμφανίζονται στον χρήστη οι ακόλουθες μέθοδοι όπως φαίνεται παρακάτω.
- Προσθήκη χρήστη κατά όνομα – Ο Διαχειριστής Έργου μπορεί να προσθέσει τον υπάρχοντα χρήστη του ALM σε αυτό το έργο δίνοντας το όνομα χρήστη του. (Το ίδιο έχει γίνει στο Βήμα 1 και 2)
- Προσθήκη νέου χρήστη στον ιστότοπο – Προσθήκη νέου χρήστη στον ιστότοπο εισάγοντας όλα τα στοιχεία, με τον ίδιο τρόπο που έχουμε προσθέσει χρήστες από τον Διαχειριστή ιστότοπου.
- Προσθήκη χρηστών από τον ιστότοπο – Προσθήκη νέου χρήστη πραγματοποιώντας αναζήτηση βάσει του ονόματος ή του αναγνωριστικού του.
Ας δούμε κάθε μία από τις λειτουργίες.
Βήμα 3) Ας προσθέσουμε ένα όνομα χρήστη. Βεβαιωθείτε ότι αυτός ο χρήστης υπάρχει ήδη στη βάση δεδομένων ALM Admin (Ο χρήστης δημιουργήθηκε με τη χρήση της ενότητας διαχείρισης ιστότοπου)
- Επιλέξτε «Χρήστες έργου» από το παράθυρο Προσαρμογή έργου.
- Κάντε κλικ στην επιλογή "Προσθήκη χρήστη"
- Εισάγετε όνομα χρήστη
- Κάντε κλικ στο "Ok"
Βήμα 4) Ο χρήστης που προστέθηκε εμφανίζεται όπως φαίνεται παρακάτω.
Βήμα 5) Τώρα ας προσθέσουμε χρήστη χρησιμοποιώντας την επιλογή «Προσθήκη νέου χρήστη στον «Ιστότοπο».
Βήμα 6) Κάνοντας κλικ στο «Προσθήκη νέου χρήστη στον ιστότοπο» Από το «Προσθήκη χρήστη», εμφανίζεται το ακόλουθο παράθυρο διαλόγου.
- Εισάγετε όνομα χρήστη
- εισάγετε το Email
- Εισαγάγετε το πλήρες όνομα
- Εισάγετε τον αριθμό τηλεφώνου
- Κάντε κλικ στο κουμπί "OK"
Βήμα 7) Ο χρήστης προστίθεται τώρα στο τρέχον έργο. Ο χρήστης προστίθεται στους «χρήστες έργου» όπως φαίνεται παρακάτω.
Βήμα 8) Τώρα ας προσθέσουμε χρήστες του έργου χρησιμοποιώντας την επιλογή "προσθήκη χρηστών από τον ιστότοπο".
Βεβαιωθείτε ότι ο χρήστης βρίσκεται ήδη στη βάση δεδομένων διαχειριστή ALM.
Βήμα 9) Εμφανίζεται το ακόλουθο παράθυρο διαλόγου.
- Εισαγάγετε το Όνομα χρήστη και κάντε κλικ στο εικονίδιο αναζήτησης
- Εμφανίζεται το όνομα χρήστη
- Κάντε κλικ στο κουμπί "OK"
Βήμα 10) Ο χρήστης προστίθεται στο έργο και εμφανίζεται όπως φαίνεται παρακάτω.
Βήμα 11) Ο Διαχειριστής έργου μπορεί επίσης να αφαιρέσει έναν χρήστη από τη λειτουργική μονάδα χρηστών του έργου.
Βήμα 12) Εμφανίζεται το παράθυρο διαλόγου επιβεβαίωσης. Κάντε κλικ στο «Ναι».
Βήμα 13) Κάνοντας κλικ στο «Ναι», ο χρήστης αφαιρείται από τη λίστα χρηστών του έργου.
Βήμα 14) Κάθε χρήστης στους «Χρήστες Έργου» έχει μια συνδρομή που σχετίζεται με αυτόν.
Σημείωση : Από προεπιλογή, κάθε χρήστης που έχει προστεθεί έχει μόνο δικαιώματα "Προβολής".
- Επιλέξτε το Όνομα χρήστη
- Επιλέξτε την καρτέλα «Μέλη».
-
Θα εμφανιστεί η συνδρομή για τον επιλεγμένο χρήστη. Ο χρήστης "Cathy" που προστέθηκε πρόσφατα έχει άδεια "Viewer".
Ομάδες και δικαιώματα
Αυτή η ενότητα επιτρέπει στον διαχειριστή έργου να εκχωρεί δικαιώματα σε ομάδες χρηστών καθορίζοντας δικαιώματα.
Υπάρχουν 5 προκαθορισμένες ομάδες στο ALM και κάθε μία από αυτές τις ομάδες χρηστών έχει διαφορετικά επίπεδα άδειας.
- Εργολάβος
- Υπεύθυνος Έργων
- QA Tester
- TD Admin
- θεατής
Σημείωση: Από προεπιλογή οποιοσδήποτε χρήστης που προστίθεται στην περιοχή του έργου φέρει μόνο το δικαίωμα «Προβολή».
Βήμα 1) Ας δούμε τη λίστα των χρηστών στην Ομάδα "TDAdmin".
- Επιλέξτε "TDAdmin"
- Στην καρτέλα Συνδρομή θα παρατηρήσετε χρήστες που δεν ανήκουν στην ομάδα
- Στην ενότητα "Στην ομάδα" θα παρατηρήσετε τη λίστα των χρηστών εντός της ομάδας. Σε αυτήν την περίπτωση εμφανίζεται μόνο το 'Admin'.
Βήμα 2) Δεν είναι δυνατή η επεξεργασία των προκαθορισμένων δικαιωμάτων ομάδας.
- Επιλέξτε "TDAdmin"
- Μεταβείτε στην καρτέλα αδειών
- Επιλέξτε οποιαδήποτε ενότητα (Ελαττώματα σε αυτήν την περίπτωση)
- Δεν είναι δυνατή η επεξεργασία των Δικαιωμάτων, ακόμη και αν ο τρέχων χρήστης είναι Διαχειριστής έργου.
Βήμα 3) Οι προκαθορισμένες ομάδες δεν μπορούν να μετονομαστούν ή να διαγραφούν.
Βήμα 4) Για να αλλάξετε μια άδεια ομάδας, ο διαχειριστής έργου πρέπει να προσθέσει μια νέα ομάδα. Ας υποθέσουμε ότι πρέπει να δημιουργήσουμε μια νέα ομάδα χρηστών, έτσι ώστε αυτοί οι χρήστες να έχουν «Άδεια επεξεργασίας» για την ενότητα ελαττωμάτων και άδεια προβολής για άλλους. Αυτό σημαίνει ότι όλα τα δικαιώματα πρέπει να είναι ίδια με αυτά του χρήστη "Προβολή" εκτός από το γεγονός ότι ο χρήστης θα πρέπει να μπορεί να "ενημέρωση" των ελαττωμάτων. Για να κάνετε το ίδιο,
- Κάντε κλικ στην επιλογή "Νέα ομάδα"
- Το παράθυρο διαλόγου επιβεβαίωσης εμφανίζεται στο χρήστη. Κάντε κλικ στο «Ναι».
Βήμα 5) Κάνοντας κλικ στο ναι, εμφανίζεται ο διάλογος "Νέα ομάδα".
- Εισαγάγετε το όνομα της ομάδας
- Εισαγάγετε το προφίλ
Βήμα 6) Η ομάδα χρηστών δημιουργείται όπως φαίνεται παρακάτω. Μπορείτε επίσης να παρατηρήσετε ότι μπορούμε να μετονομάσουμε/Διαγράψουμε την ομάδα επειδή έχει δημιουργηθεί από εμάς. Δεν είναι δυνατή η επεξεργασία ή η διαγραφή των προκαθορισμένων ομάδων στο ALM.
Βήμα 7) Για να αλλάξετε την άδεια
- μεταβείτε στην καρτέλα "Άδειες".
- Κάντε κλικ στην καρτέλα "Ελαττώματα".
- Ενεργοποιήστε τη σημαία «Ενημέρωση» για ελαττώματα
- Ενεργοποιήστε τη σημαία «Ενημέρωση» για συνδέσμους
Πρόσβαση μονάδας
Αυτή η ενότητα επιτρέπει στους διαχειριστές του έργου να ελέγχουν τις λειτουργικές μονάδες στις οποίες μπορεί να έχει πρόσβαση κάθε ομάδα χρηστών. Αυτό θα αποτρέψει τους χρήστες από την πρόσβαση σε περιορισμένες λειτουργικές μονάδες.
Ας πούμε ότι οι προγραμματιστές δεν έχουν καμία σχέση με τις περιπτώσεις δοκιμών, επομένως μπορεί να τους αποτραπεί η πρόσβαση στο σχέδιο δοκιμών, στις ενότητες του εργαστηρίου δοκιμών.
Βήμα 1) Η προεπιλεγμένη πρόσβαση της μονάδας εμφανίζεται παρακάτω. Όλοι οι τύποι ομάδων χρηστών έχουν πρόσβαση σε όλες τις μονάδες από προεπιλογή.
Βήμα 2) Για σκοπούς επίδειξης, ας καταργήσουμε όλη την πρόσβαση της λειτουργικής μονάδας στον τύπο χρήστη VIEW εκτός από την ενότητα ελαττωμάτων.
Καταργήστε την επιλογή όλης της πρόσβασης λειτουργικής μονάδας έναντι του χρήστη Προβολής εκτός από την ενότητα Ελαττώματα όπως φαίνεται παρακάτω.
Βήμα 3) Τώρα ας συνδεθούμε χρησιμοποιώντας ένα από τα αναγνωριστικά χρήστη «Προβολή» για να ελέγξουμε εάν οι αλλαγές έχουν εφαρμοστεί σωστά. Από το παρακάτω στιγμιότυπο είναι πολύ προφανές ότι οι ρυθμίσεις έχουν εφαρμοστεί σύμφωνα με τις εισόδους μας, καθώς εμφανίζει μόνο την ενότητα "Ελαττώματα" για τον χρήστη προβολής "Jim".
Οντότητες Έργου
- Οντότητες έργου Επιτρέπει στους διαχειριστές του έργου να τροποποιήσουν τη συμπεριφορά των πεδίων του συστήματος ALM ή να ορίσουν πεδία που ορίζονται από το χρήστη.
- Για παράδειγμα, εάν εκτελούμε τις δοκιμές σε διάφορες εκδόσεις και θα θέλαμε να προσθέσουμε ένα πεδίο «Έκδοση έκδοσης» στο «Προσθήκη μονάδας ελαττωμάτων», μπορούμε να κάνουμε το ίδιο χρησιμοποιώντας τη μονάδα οντοτήτων έργου.
Βήμα 1) Τα πεδία που ορίζονται από το χρήστη δεν μπορούν να προστεθούν στα πεδία συστήματος που είναι μόνο για ανάγνωση.
- Επιλέξτε "Οντότητες έργου"
- Επιλέξτε «Ελάτωμα» και επιλέξτε τον υποφάκελο «Πεδία συστήματος».
-
Μπορούμε να παρατηρήσουμε ότι ΔΕΝ ΘΑ μπορούμε να προσθέσουμε "Νέο πεδίο" ή να το διαγράψουμε καθώς τα πεδία του συστήματος είναι μόνο για ανάγνωση.
Βήμα 2) Για να προσθέσετε ένα πεδίο που ορίζεται από το χρήστη,
- Επιλέξτε τον υποφάκελο «Πεδία χρήστη» στην ενότητα «Ελαττώματα».
- Κάντε κλικ στο "Νέο πεδίο"
- Οι Λεπτομέρειες Πεδίου θα εμφανίζονται όπως φαίνεται παρακάτω, οι οποίες μπορούν να επεξεργαστούν.
Βήμα 3) Οι λεπτομέρειες του πεδίου μπορούν επίσης να επεξεργαστούν όπως φαίνεται παρακάτω.
- Μετονομάστε την ετικέτα σε "Αριθμός κατασκευής".
- Επιλέξτε "Απαιτείται" που σημαίνει ότι αυτό το πεδίο θα είναι υποχρεωτικό πεδίο για την ανάρτηση ενός νέου ελαττώματος.
- Κάντε κλικ στην επιλογή Αποθήκευση
Βήμα 4) Τώρα μπορούμε να παρακολουθήσουμε τις αλλαγές που έγιναν στη μονάδα ελαττωμάτων. Πλοηγηθείτε στη μονάδα ελαττωμάτων και ο χρήστης θα μπορεί να δει το νέο πεδίο «Αριθμός κατασκευής» που θα είναι μέρος της ενότητας «Νέα ελαττώματα».
Λίστες έργων
- Λίστες έργων Επιτρέπει στους διαχειριστές του έργου να προσθέτουν προσαρμοσμένες λίστες σε ένα έργο. Μια λίστα περιέχει τιμές που ο χρήστης μπορεί να εισαγάγει σε πεδία που ορίζονται από το σύστημα/χρήστη.
- Για παράδειγμα, η λίστα Κατάσταση σφαλμάτων έχει έξι προκαθορισμένες καταστάσεις, δηλαδή – Νέο, Άνοιγμα, Διορθώθηκε, Εκ νέου άνοιγμα, Κλειστό, Απορρίφθηκε. Εάν θέλουμε να προσθέσουμε μια ακόμη κατάσταση, ας πούμε, Διπλότυπο, μπορούμε να το κάνουμε χρησιμοποιώντας αυτήν την ενότητα.
Βήμα 1) Για να προσθέσετε ένα στοιχείο κάτω από προκαθορισμένες λίστες,
- Κάντε κλικ στην επιλογή "Λίστες έργων"
- Επιλέξτε "Κατάσταση σφάλματος"
- Κάντε κλικ στο «Νέο στοιχείο». Ανοίγει το παράθυρο διαλόγου Νέο στοιχείο.
- Εισαγάγετε το Όνομα Στοιχείου.
- Κάντε κλικ στο "Ok"
Βήμα 2) Κάνοντας κλικ στο OK, δημιουργείται το νέο στοιχείο όπως φαίνεται παρακάτω.
Βήμα 3) Τώρα πρέπει να αποθηκεύσουμε τις αλλαγές.
- Κάντε κλικ στο κουμπί 'αποθήκευση'.
- Εμφανίζεται ένα αναδυόμενο παράθυρο. Κάντε κλικ στο 'OK'.
Βήμα 4) Τώρα μεταβείτε στη μονάδα ελαττωμάτων και επαληθεύστε εάν η κατάσταση έχει το στοιχείο που προστέθηκε πρόσφατα στη λίστα.
Αυτόματο ταχυδρομείο
Αυτή η ενότητα επιτρέπει στους διαχειριστές του έργου να ρυθμίζουν κανόνες αυτόματης ειδοποίησης αλληλογραφίας για να ειδοποιούν τους χρήστες μέσω email σχετικά με τις αλλαγές που έγιναν σε καθορισμένα ελαττώματα. Αυτή η δυνατότητα αυτόματης αλληλογραφίας είναι διαθέσιμη μόνο σε ελαττωματικές μονάδες.
Βήμα 1) Για να ενεργοποιήσετε τις αυτόματες ειδοποιήσεις, ακολουθήστε τα παρακάτω βήματα.
- Πλοηγηθείτε στον σύνδεσμο «Αυτόματο ταχυδρομείο».
- Ο χρήστης μπορεί να ενεργοποιήσει το email επιλέγοντας οποιοδήποτε αριθμό διαθέσιμων πεδίων στη λίστα.
- Αυτό το πλέγμα εμφανίζει τη λίστα των πεδίων που έχει επιλέξει ο χρήστης για αποστολή μηνυμάτων σχετικά με τις αλλαγές.
- Ο Διαχειριστής έργου μπορεί επίσης να επιλέξει τις ρυθμίσεις email για κάθε έναν από τους διαθέσιμους χρήστες.
- Κάντε κλικ στο «αποθήκευση».
Βήμα 2) Εμφανίζεται ένα ποπ. Κάντε κλικ στο ΟΚ
Κανόνες ειδοποίησης
Αυτή η ενότητα επιτρέπει στους διαχειριστές του έργου να ενεργοποιούν κανόνες ειδοποίησης για το τρέχον έργο. Αυτή η δυνατότητα θα δημιουργήσει ειδοποιήσεις και θα στείλει email όταν πραγματοποιούνται αλλαγές στο έργο. Αυτή η ενότητα είναι καλή για απαιτήσεις, σχετικές δοκιμές, ελαττώματα.
Βήμα 1) Για να ενεργοποιήσετε τους κανόνες ειδοποίησης,
- Πλοηγηθείτε στους «Κανόνες ειδοποίησης».
- Ενεργοποίηση του πλαισίου ελέγχου «Συσχετίζεται ειδοποίηση με».
- Ενεργοποιήστε την "αποστολή email σε" και προσθέστε τον αντίστοιχο δοκιμαστή/σχεδιαστή.
- Κάντε κλικ στην επιλογή "Αποθήκευση"
- Η πρώτη ειδοποίηση: Ο σχεδιαστής δοκιμής ειδοποιείται όταν μια απαίτηση τροποποιείται έτσι ώστε να μπορούν να τροποποιηθούν οι σχετικές δοκιμές
- Η δεύτερη ειδοποίηση: Ο ελεγκτής ειδοποιείται όταν α Ελάττωμα αλλάζει την κατάστασή του σε «Διορθώθηκε», ώστε ο υπεύθυνος ελεγκτής να μπορεί να το παραλάβει ξανά για επανέλεγχο.
Ροή εργασίας
- Αυτή η ενότητα επιτρέπει στους διαχειριστές του έργου να δημιουργούν σενάρια που βοηθούν
Προσαρμογή της ενότητας ελαττωμάτων (προσθήκη διαλόγου ελαττωμάτων ή προβολή διαλόγου ελαττωμάτων).
- Με τη βοήθεια αυτής της ενότητας, οι διαχειριστές έργου μπορούν επίσης να γράφουν σενάρια για να προσαρμόζουν τα παράθυρα διαλόγου σε άλλες λειτουργικές μονάδες και να ελέγχουν τις ενέργειες που μπορούν να εκτελέσουν οι χρήστες.
Τώρα ας προσαρμόσουμε το παράθυρο διαλόγου "Προσθήκη ελαττώματος" για τον τύπο χρήστη της ομάδας "TDAdmin".
Βήμα 1) Υπό την προσαρμογή του έργου,
- Κάντε κλικ στη «Ροή εργασίας».
- Επιλέξτε «Σενάριο Generator – Προσθήκη συνδέσμου προσαρμογής πεδίου ελαττωμάτων
Βήμα 2) Ανοίγει το παράθυρο διαλόγου προσαρμογής πεδίου Προσθήκη ελαττώματος.
- Επιλέξτε την ομάδα χρηστών.
- Επιλέξτε τα πεδία που ο χρήστης δεν θέλει να εμφανίζονται κατά τη διάρκεια του διαλόγου προσθήκης ελαττώματος.
- Κάντε κλικ στον σύνδεσμο «<» για να ωθήσετε τα πεδία από τη λίστα ορατών πεδίων.
Σημείωση: Τα υποχρεωτικά πεδία δεν μπορούν να μετακινηθούν από τη λίστα ορατών πεδίων.
Βήμα 3) Αφού πιέσετε όλα τα άσχετα πεδία από τη λίστα ορατών πεδίων, εμφανίζεται το παράθυρο διαλόγου του πεδίου προσαρμογής όπως φαίνεται παρακάτω.
- Η λίστα Πεδία που ωθούνται έξω από ορατά πεδία.
- Τα πεδία που θα αποτελούν μέρος του διαλόγου Προσθήκη ελαττώματος.
- Εφαρμογή αλλαγών σεναρίου.
Σημείωση: Αν και κάναμε προσαρμογή χρησιμοποιώντας αυτό το περιβάλλον χρήστη, οι αλλαγές γίνονται με τη βοήθεια της δημιουργίας σεναρίων στο πίσω μέρος. Θα ασχοληθούμε επίσης με την επεξεργασία σεναρίου με ένα παράδειγμα μετά από αυτήν την ενότητα.
Βήμα 4) Τώρα συνδεθείτε ως χρήστης τύπου «TDAdmin» και κάντε κλικ στο «Νέο ελάττωμα» από τη μονάδα ελαττωμάτων. Τα πεδία που επιλέγονται από τον χρήστη ως ορατά εμφανίζονται στο παράθυρο «Νέα ελαττώματα».
Επεξεργαστής σεναρίων
Η λειτουργία επεξεργασίας σεναρίων βοηθά τους χρήστες να γράφουν σενάρια για να προσαρμόζουν τα παράθυρα διαλόγου διαφόρων λειτουργικών μονάδων και επίσης να ελέγχουν τις ενέργειες που μπορούν να εκτελέσουν οι χρήστες σε κάθε λειτουργική μονάδα.
Ας αλλάξουμε τον τρόπο εμφάνισης του διαλόγου "Προβολή ελαττώματος" στον χρήστη με τη βοήθεια του προγράμματος επεξεργασίας σεναρίων.
Βήμα 1) Για πρόσβαση στο πρόγραμμα επεξεργασίας σεναρίων –
- Μεταβείτε στην καρτέλα Ροή εργασιών
- Κάντε κλικ στην επιλογή "Επεξεργασία σεναρίου".
Βήμα 2) Το πρόγραμμα επεξεργασίας σεναρίων εμφανίζεται στον χρήστη όπως φαίνεται παρακάτω.
- Επιλέξτε "Σενάριο μονάδας ελαττωμάτων"
- Το σχόλιο δείχνει ότι- αυτή είναι η περιοχή όπου πρέπει να κάνουμε αλλαγές καθώς εμφανίζει ρητά την «προσαρμογή πεδίου λεπτομερειών ελαττώματος».
- Είναι γραμμένο για κάθε ομάδα χρηστών. Αυτό που βλέπουμε αντιστοιχεί στην ομάδα χρηστών "Προγραμματιστής". Πρέπει να κάνουμε αλλαγές στην ομάδα χρηστών "TDAdmin".
Βήμα 3) Τώρα μετακινηθείτε προς τα κάτω στην ομάδα χρηστών "TDAdmin" όπου πρέπει να κάνουμε αλλαγές. Οι τρέχουσες ρυθμίσεις για το 'TDAdmin' εμφανίζονται όπως φαίνεται παρακάτω.
Βήμα 4) Ας καταλάβουμε το σενάριο.
Ας εξετάσουμε την ακόλουθη γραμμή κώδικα στο σενάριο
SetFieldApp "BG_ACTUAL_FIX_TIME", True, False, 0, 0
Εδώ είναι οι λεπτομέρειες -
| SetFieldApp | Γίνεται η κλήση συνάρτησης με 5 παραμέτρους |
| Ονομα πεδίου | BG_ACTUAL_FIX_Time – Το όνομα του πεδίου. Θα αλλάξουμε τις ρυθμίσεις για αυτό το όνομα πεδίου |
| Ορατή σημαία | Αντιστοιχεί στο Visible Flag. Αν αληθεύει, θα είναι ορατό. |
| Απαιτούμενη σημαία | Ελέγχει εάν το πεδίο είναι υποχρεωτικό. Εάν ισχύει, το πεδίο είναι υποχρεωτικό. |
| PageNo Flag | Ξεκινά με 0. Εάν υπάρχουν περισσότερα πεδία, τότε ο χρήστης μπορεί να τα διαμορφώσει ώστε να εμφανίζονται κατά σελίδα. |
| Προβολή Παραγγελίας | Ο χρήστης μπορεί επίσης να κανονίσει τη σειρά του πεδίου χρησιμοποιώντας αυτή τη σημαία. Ξεκινά με 0 και προσαυξάνεται κατά 1. Με βάση αυτό ορίζεται η σειρά των πεδίων |
Βήμα 5) Ας κάνουμε αλλαγές στο πρώτο πεδίο Πεδίο 'BG_ACTUAL_FIX_TIME'.
Το σενάριο για το πεδίο "BG_ACTUAL_FIX_TIME" στο πρόγραμμα επεξεργασίας σεναρίων εμφανίζεται παρακάτω.
SetFieldApp "BG_ACTUAL_FIX_TIME", True, False, 0, 0
Σύμφωνα με το παραπάνω σενάριο, το παράθυρο διαλόγου Defect Details εμφανίζεται στον χρήστη όπως φαίνεται παρακάτω.
Επεξεργαστείτε αυτήν τη γραμμή κώδικα όπως φαίνεται παρακάτω.
SetFieldApp "BG_ACTUAL_FIX_TIME", False, False, 0, 16
Η έξοδος του σεναρίου αντικατοπτρίζεται στο παράθυρο διαλόγου Λεπτομέρειες ελαττώματος όπως φαίνεται παρακάτω.
Βήμα 6) Ας κάνουμε αλλαγές σε όλα τα πεδία που είναι διαθέσιμα.
- Αλλάξτε τις παραμέτρους των κλήσεων συναρτήσεων όπως εξηγήθηκε στο προηγούμενο βήμα για καθένα από αυτά τα πεδία όπως φαίνεται παρακάτω.
- Κάντε κλικ στο «Αποθήκευση».
Βήμα 7) Τώρα συνδεθείτε ως ένας από τους χρήστες του τύπου "TDAdmin" και αποκτήστε πρόσβαση σε ένα από τα ελαττώματα, ώστε να ανοίξει ο διάλογος "Προβολή λεπτομερειών ελαττώματος". Το παράθυρο διαλόγου λεπτομερειών ελαττώματος εμφανίζεται τώρα όπως φαίνεται παρακάτω.