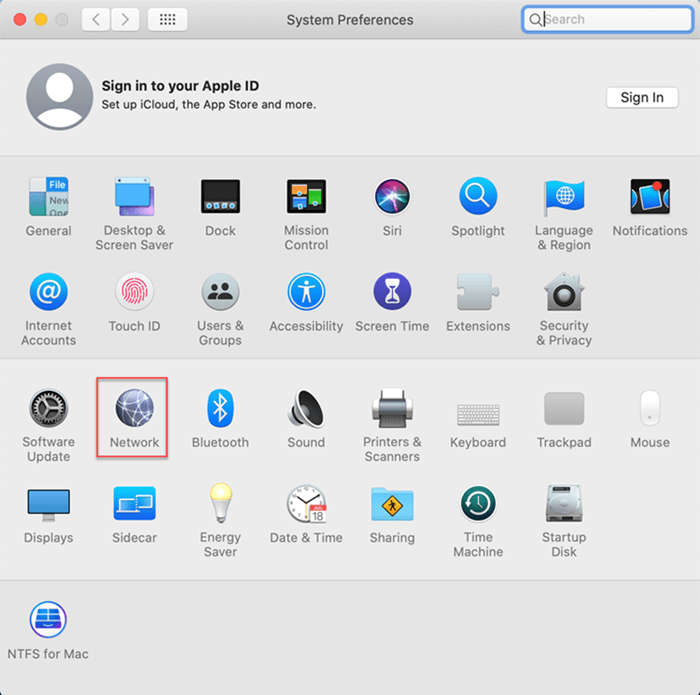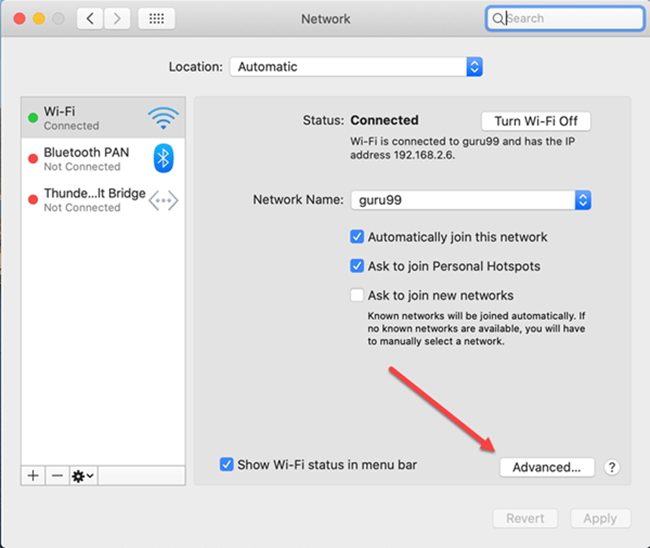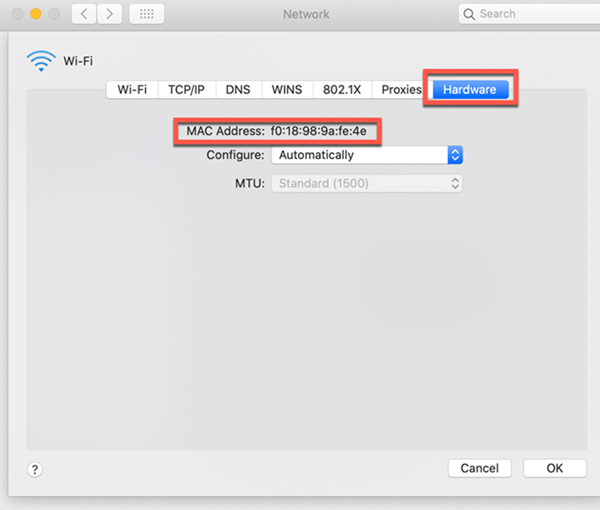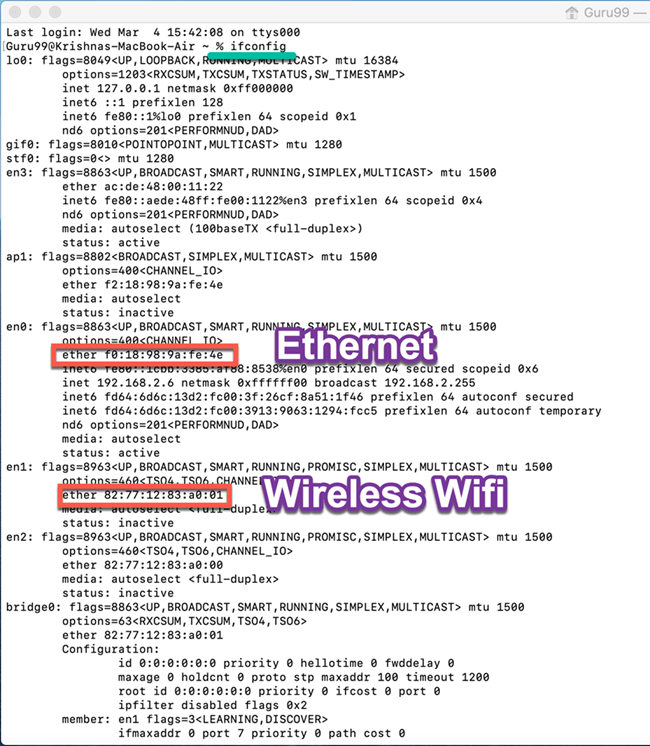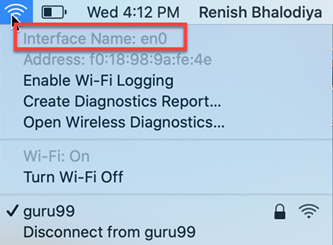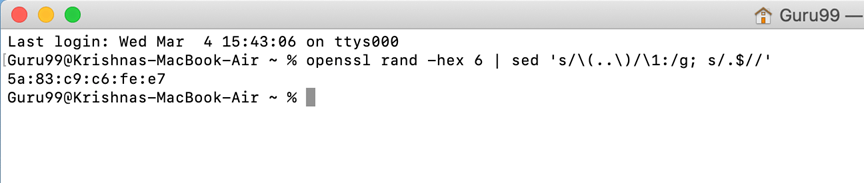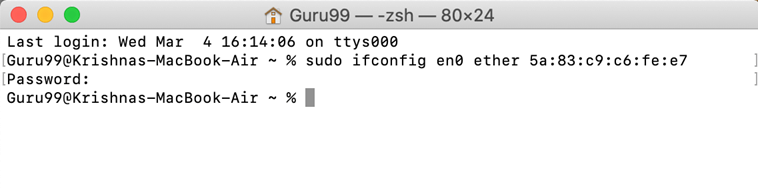Mac OS で MAC アドレスを検索および変更する方法
このチュートリアルは 2 部構成です
- Macアドレスを探す
- Macアドレスを変更する
システム環境設定を使用して Macintosh OS X で MAC アドレスを検索する
ステップ1) システム環境設定に移動します。
ネットワークをクリックします
ステップ2) ネットワークメニュー内
詳細設定ボタンをクリックしてください。
ステップ3) 「ハードウェア」タブに移動します。
あなたが見ることができます MACアドレス あなたのMacOSの。
ターミナルを使用して Macintosh OS X で MAC アドレスを検索する
Macintosh OS X で MAC アドレスを確認する方法は次のとおりです。
ステップ1) Launchpad からターミナル アプリケーションを開きます
「ifconfig」と入力して Mac アドレスを取得します。
ツールバーを使用して Mac アドレスを検索する
Macintosh OS X で MAC アドレスを確認する方法は次のとおりです。
ステップ1) Option (Alt) キーを押して、ツールバーにある Wi-Fi アイコンをクリックします。
Wi-Fiアドレスが表示されます。
MAC アドレスを変更するにはどうすればよいですか?
MacOS で MAC アドレスを変更する方法は次のとおりです。
MACアドレスを変更するには
ステップ1) 「option」キーをクリックし、Wi-Fi マークをクリックします。
インターフェース名を確認できます。 下の図では、それが「en0」であることがわかります。
ステップ2) ターミナルに移動し、以下のコマンドを記述します。
openssl rand -hex 6 | sed 's/\(..\)/\1:/g; s/.$//'
MAC アドレスとして使用できる新しい XNUMX 進数が表示されます。
ステップ3) 現在の Wi-Fi ネットワーク接続を切断します。
「オプション」をクリックし、メニューバーにあるWi-Fiアイコンを押して「切断」をクリックします。
ステップ4) ターミナルに移動します。
書きます
sudo ifconfig en0 ether <MAC address>
ステップ5) これで MAC アドレスが変更されました。
WiFi ネットワークに接続し、MAC アドレスをもう一度確認します。