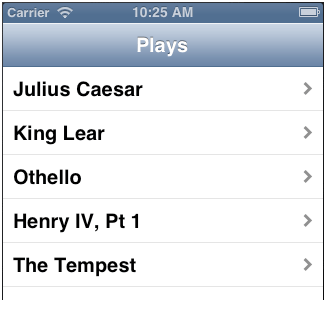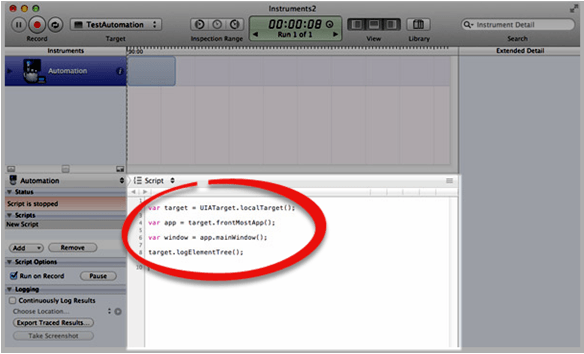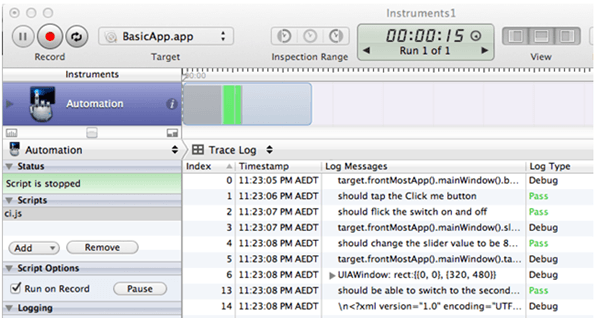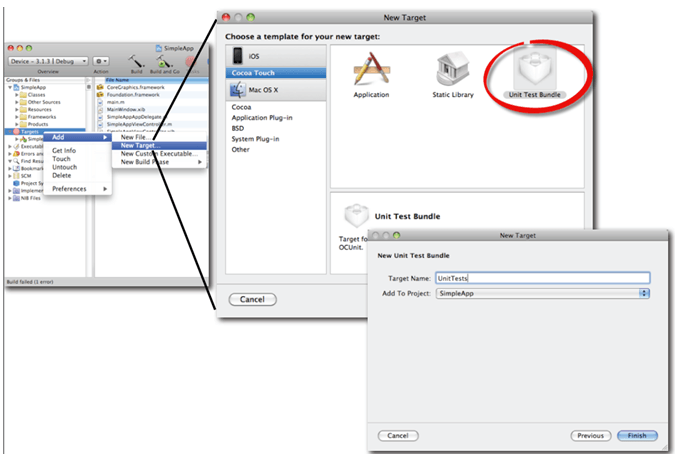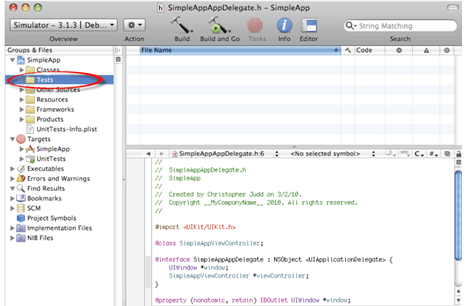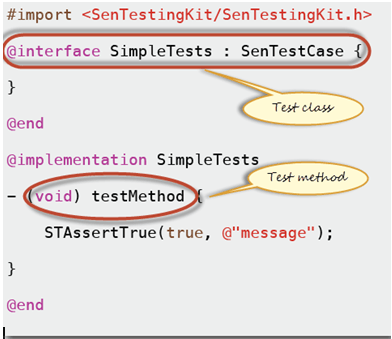iOS 自動テスト Xcode UI オートメーション フレームワーク
を使用した iOS 自動テスト Xcode
iOS アプリケーションの品質を保証するには、以下の図に示すテスト駆動開発プロセスに従う必要があります。
テスト駆動開発 (TDD) は、 テスト iOSアプリケーションのテストに適用されるモデル。 このモデルでは、テスターは以下の 4 つのフェーズに従う必要があります。
- 設計: 何をテストしたいのかを把握し、テスト ケースを設計します。
- ホイール試乗: すべてのテストを実行し、テスト ケースが失敗するかどうかを確認します。
- 実施する: Revコードを修正し、テストが失敗する原因となるバグを修正する
- もう一度テストする: 失敗した場合、デザインにロールバックした場合。 すべてのテスト ケースが合格した場合、コードはテストされた要件全体を満たしていることになります。
セットアップ Xcode UIテストのプロジェクト
iOS テスト プログラムを作成するには、 マックブック。お使いの Mac には以下がすでにインストールされています。
- OS X OperaMac PC用のティングシステム
- Xcode IDE、iOS 用の開発ツール
- 自動テスト フレームワーク (UI オートメーション、OCUnit など)
- iOS SDK 4 (またはそれ以降)
UI オートメーション フレームワークを使用して iOS オートメーションを作成する方法
ステップ 1) インストゥルメントを起動する
XCodeを開く -> 開発者ツールを開く ->楽器別
ステップ 2) 自動化インストゥルメントを追加する
In インストゥルメンツ ウィンドウ、選択 自動化機器
テスト スクリプトを作成するには、次のいずれかを実行します。 記録 a テストシナリオ もしくは、あなた プログラムする 手動で
ステップ3) 赤いボタンを押します
計器が起動しており、 Force Stop すぐに録音します。 録音を開始したい場合は、赤いボタンを押してください
ステップ 4) 新しいスクリプトを作成する
[スクリプト]ウィンドウで、 追加 > 作成 新しいスクリプトを作成するには
ステップ5) ターゲットを選択します
トレースウィンドウが表示されたら、選択 Target プルダウンしてアプリのデバッグ バージョンに移動します。
今回はAppleのサンプルを使用します シンプルドリルダウン テスト対象アプリケーションとしての単純なアプリ。 以下にGUIがあります。
ステップ 6) スクリプトの記録を開始します
を押してスクリプトを記録します。 記録 ツールの上部または下部にあるボタン。
これで、テスト対象のアプリケーションに対して UI アクションを実行できるようになり、スクリプトが記録されます。
ステップ 7) スクリプトを確認する
スクリプトを表示するには、 トレースログ/エディタログ ドロップダウンしてスクリプト ログ ビューに切り替えます。
記録されたスクリプトが表示されます。
ステップ 8) スクリプトを再生する
メディア掲載 遊びます ボタンをクリックするとスクリプトが実行され、ログが表示された後に停止できます。
OCUnitフレームワークを使用してiOSオートメーションを作成する方法
ステップ1) お気軽にご連絡ください Xcode IDE、追加 単体テストバンドル ターゲット
ステップ2) 上図のように新しい単体テスト バンドルの名前を書き込み、クリックします。 仕上げ
ステップ3) 単体テストをアクティブなターゲットにする
ステップ4) テストクラスのグループを追加する
ステップ 5) 単体テスト クラスを追加する
ステップ6) 今すぐ作業機を起動してください
OCUnitはObjective-C言語を使用してテストプログラムを作成します。 開発者はこの言語について知っている必要があります。
UIオートメーションのサンプルコード
この記事には、ソース コードの例がいくつか含まれています。 これらは、チュートリアルをより明確かつ迅速に理解するのに役立ちます。
UI オートメーションのサンプル UI オートメーション デモ用のテスト スクリプト。