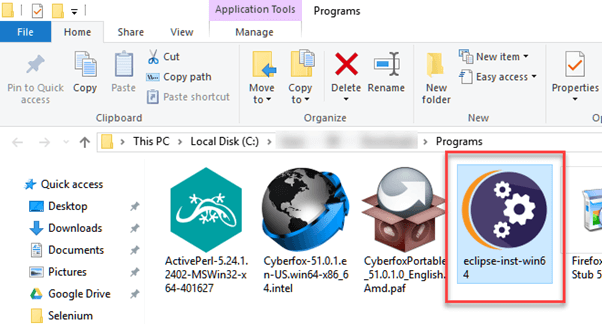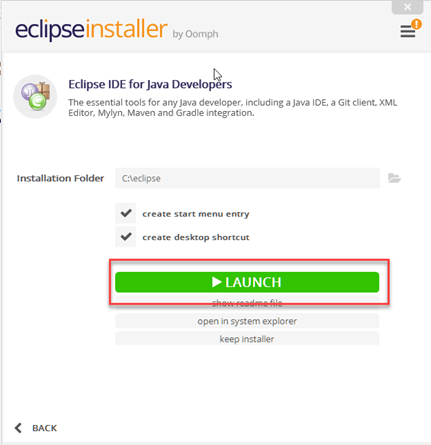インストールする方法 Selenium webdriver
Selenium WebDriverのインストール
Selenium インストールは 4 段階のプロセスです。
ステップ1: インストールを開始する Java SDK
ステップ2: インストールを開始する Eclipse
ステップ3: インストールを開始する Selenium ウェブドライバーファイル
ステップ4: 構成 Eclipse WebDriver を備えた IDE
このチュートリアルでは、インストール方法を学びます Selenium ウェブドライバー。以下は詳細なプロセスです
注: Java, Eclipse, Selenium 時間とともに更新し続けます。ただし、インストール手順は変わりません。最新バージョンを選択し、以下のインストール手順を続行してください。
ステップ1–インストール Java ソフトウェア開発キット (JDK)
ダウンロードしてインストール Java ソフトウェア開発キット (JDK) こちら.

このJDKバージョンには、 Java ランタイム環境 (JRE) なので、JRE を別途ダウンロードしてインストールする必要はありません。
注意: ダウンロード ページにアクセスしたら、JDK の最新バージョンをダウンロードしてください。特定のバージョンは重要ではありません。このチュートリアルの執筆時点では、現在のバージョンは 24 です。
インストールが完了したら、コマンドプロンプトを開いて「java」と入力します。次の画面が表示されたら、次の手順に進みます。
ステップ2–インストール Eclipse IDE
最新のバージョンをダウンロードする 「Eclipse のIDE Java 開発者」 こちら。必ず次の中から正しく選択してください Windows 32 ビット版と 64 ビット版。
セットアップ用に「eclipse-inst-win64」という名前の exe ファイルをダウンロードできるはずです。
Doubleファイルをクリックしてインストールします。 Eclipse。新しいウィンドウが開きます。クリック Eclipse のIDE Java 開発者。
その後、新しいウィンドウが開き、1のボタンをクリックしてパスを「C:\eclipse」に変更します。その後、2の[インストール]ボタンをクリックします。
インストール手順が正常に完了すると、ウィンドウが表示されます。 そのウィンドウで「起動」をクリックします。
これにより、Eclipse Neon IDE が起動します。
ステップ3 - Selenium WebDriverのインストール
あなたがダウンロードすることができます Selenium Webdriver用 Java クライアントドライバー こちら他の言語のクライアントドライバも見つかりますが、 Java.

このダウンロードは「selenium-4.30.0」というZIPファイルとして提供されます。 Selenium にインストール Windows 10または Windows 11、このZIPファイルの内容をCドライブに解凍し、ディレクトリ「C:\selenium-4.30.0\」を作成します。このディレクトリには、後でインポートするすべてのJARファイルが含まれています。 Eclipse の Selenium セットアップ。
ステップ4 - 設定 Eclipse WebDriver を備えた IDE
- 手順 2 で抽出した「eclipse」フォルダー内の「eclipse.exe」ファイルを起動します。手順 2 を正しく実行した場合、実行可能ファイルは C:\eclipse\eclipse.exe にあるはずです。
- ワークスペースを選択するように求められたら、デフォルトの場所を受け入れます。
3. ファイル > 新規 > から新しいプロジェクトを作成します。 Java プロジェクト。プロジェクトに「newproject」という名前を付けます。
新しいポップアップウィンドウが開きます。次の詳細を入力してください。
- プロジェクト名
- プロジェクトを保存する場所
- 実行JREの選択
- レイアウトプロジェクトオプションを選択します
- 「完了」ボタンをクリックします
4. このステップでは、
- 新しく作成したプロジェクトを右クリックし、
- [新規] > [パッケージ] を選択し、そのパッケージに「newpackage」という名前を付けます。
ポップアップウィンドウが開き、パッケージに名前を付けます。
- パッケージの名前を入力してください
- 「完了」ボタンをクリックします
5.新しいを作成します Java 新しいパッケージの下にクラスを作成し、右クリックして「新規」>「クラス」を選択し、「MyClass」という名前を付けます。 Eclipse IDE は以下の画像のようになります。
クラスをクリックするとポップアップウィンドウが開きますので、詳細を入力してください。
- クラスの名前
- 「完了」ボタンをクリックします
クラス作成後はこんな感じです。
さて、設定する必要があります Selenium WebDriverのライブラリを Java ビルドパス。このステップでは、
- 「新しいプロジェクト」を右クリックして選択します プロパティ.
- プロパティダイアログで「Java 「ビルドパス」。
- セットアップボタンをクリックすると、セットアップが開始されます ライブラリ タブ、次に
- 「外部 JAR を追加...」をクリックします。
「外部 JAR の追加」をクリックすると、
- ポップアップウィンドウが開きます。ダウンロードしたJARファイルを選択してください。 Selenium ステップ3のウェブサイト
- クリックして開く
- ファイルはライブラリに追加されます

6. 「libs」フォルダーの内側と外側にすべての JAR ファイルを追加します。 [プロパティ] ダイアログは次の画像のように表示されるはずです。
7. 最後に、「OK」をクリックするとインポートが完了します。 Selenium ライブラリをプロジェクトに追加します。
さまざまなドライバー
HTMLUnitは唯一の WebDriverが直接自動化できるブラウザ、 つまり、テストの実行中に他のコンポーネントをインストールしたり実行したりする必要はありません。他のブラウザでは、別のプログラムが必要です。そのプログラムは ドライバーサーバー.
ドライバー サーバーはブラウザーごとに異なります。たとえば、Internet Explorer には独自のドライバー サーバーがあり、他のブラウザーでは使用できません。以下は、ドライバー サーバーとそれを使用する対応するブラウザーの一覧です。
これらのドライバーをダウンロードできます こちら
| ブラウザ | ドライバーサーバーの名前 | 備考 |
|---|---|---|
| HTMLユニット | HTMLユニットドライバー | WebDriver は、HtmlUnitDriver をドライバー サーバーとして使用して HTMLUnit を駆動できます |
| Firefox | Mozilla Geckoドライバー | WebDriverは運転できる Firefox ドライバーサーバーを必要とせずに起動 Firefox 45 以上の場合、自動化のために Mozilla によって作成された Gecko ドライバーを使用する必要があります |
| インターネットエクスプローラ | InternetExplorerドライバーサーバー | 32 ビット版と 64 ビット版があります。IE のアーキテクチャに対応するバージョンを使用してください。 |
| Chrome | クロムドライバー | 名前は単に「ChromeDriver」ですが、実際には単なるドライバーではなくドライバーサーバーです。 現在のバージョンは Chrome v.21 以降のバージョンをサポートできます |
| Opera | Operaドライバ | 名前はただの「」ですが、OperaDriver」という名前は、実際には単なるドライバーではなく、ドライバー サーバーです。 |
| ファントムJS | ゴーストドライバー | PhantomJS は、HTMLUnit と同様、別のヘッドレス ブラウザです。 |
| Safari | サファリドライバー | 名前は「SafariDriver」ですが、実際には単なるドライバーではなく、ドライバー サーバーです。 |
製品概要
WebDriverを使い始めるには、ブラウザ以外に以下のものが必要です。
- Java 開発キット (JDK)。 https://www.oracle.com/java/technologies/downloads/
- Eclipse IDE – http://www.eclipse.org/downloads/
- Java クライアントドライバー – https://www.selenium.dev/downloads/
WebDriver プロジェクトを開始するとき Eclipse、インポートすることを忘れないでください Java クライアントドライバファイルをプロジェクトに追加します。これらのファイルは Selenium 図書館。
新しいバージョンでは、 Selenium、ドライバー サーバーを使用せずに自動化できるブラウザはありません。