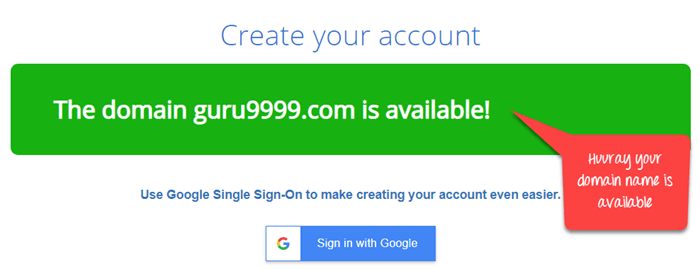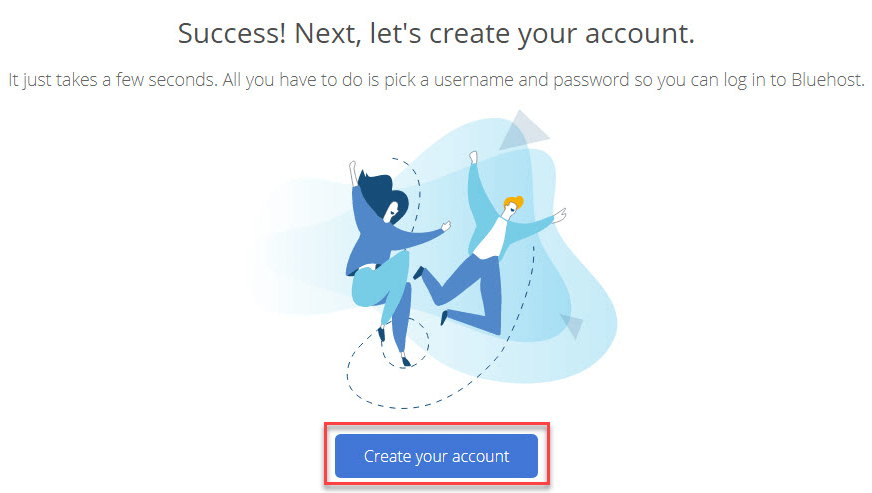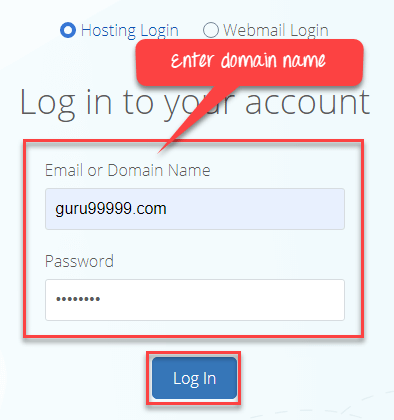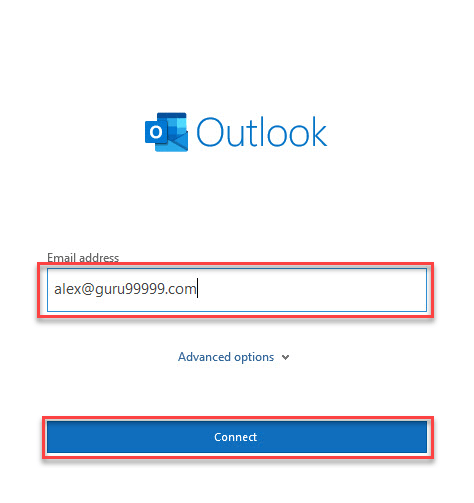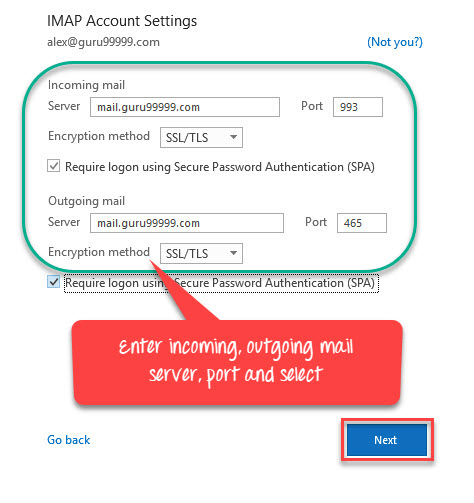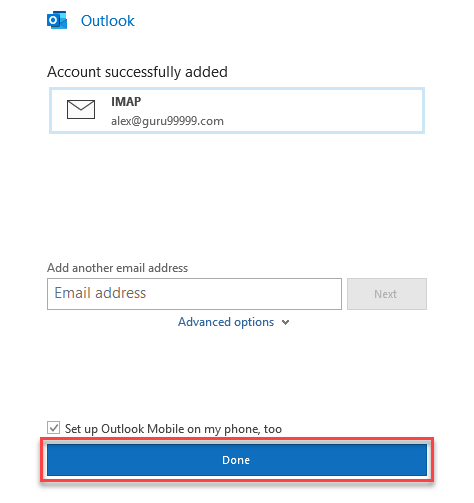プロフェッショナルなメール アドレスを設定する方法 (アイデアと例)
プロフェッショナルなメールアドレスとは何ですか?
プロフェッショナルなメールアドレスは、GmailやYahooなどの一般的なメールアカウントではなく、ビジネスドメイン名を使用します。たとえば、 xyz@guru99.com.
多くのビジネスオーナーは、カスタムドメイン名なしでビジネスメールを作成する際に無料のメールサービスを利用していますが、これはプロフェッショナルに見えない場合があります。たとえば、 tom.williamson@gmail.com or tom.w@hotmail.com.
このようなタイプのメール アカウントは誰でも作成できるため、他の企業や顧客がそのようなメール アドレスを信頼し、正当なメール アカウントと見なすことは非常に困難になります。解決策は、ビジネス用のカスタム ドメインを使用してプロフェッショナルなメール アドレスを作成することです。 続きを読む...
Google Workspace プロフェッショナルな電子メールを備えた完全な生産性およびコラボレーション ツール スイートを必要とする企業に最適な電子メール サービスです。 Google Workspace 安全で広告のない電子メールエクスペリエンスを提供し、スマートな返信を提供します。
プロフェッショナルなメールアドレスが必要な理由
プロフェッショナルなメール アドレスを使用する主な理由は次のとおりです。
- ビジネス名が入ったカスタムビジネスメール アドレスは、よりプロフェッショナルに見えます。
- 送信するすべての電子メールに標準形式が確保され、あらゆるビジネスコミュニケーションの一貫性が維持されます。
- ビジネス用メールアドレスの名前が短くなり、覚えやすくなります。
- ビジネス メールには、ブランドの宣伝に役立つビジネス名が含まれます。
- あなたのビジネス用メールアドレスは、顧客によってスパムメールとしてマークされることはありません。
- サーバーのクラッシュ、スパム、ストレージ容量の不足といった不便さを解消します。
プロフェッショナルなメールアドレスを作成/設定するためのヒント
プロフェッショナルなメール アドレスを作成するための重要なヒントをいくつか紹介します。
良いメールサービスプロバイダーを選ぶ
最初のステップは、使用するメール サービス プロバイダーを選択することです。市場には数多くの専門的なメール アドレス サービス プロバイダーがありますが、適切なサービスの選択は、お客様独自の要件によって異なります。
メール サービス プロバイダー探しの負担を軽減するために、総合的な機能に基づいて最高のメール サービス プロバイダーをまとめました。一般的に、これらのプロバイダーは、コストパフォーマンスの高いサービスを求めるあらゆる種類の中小企業や事業主に適しています。
- Zoho Mail: 無料のビジネスメールを希望するが、メールを頻繁に使用しない企業(レストランなど)に最適です。
- Google Workspace: これは、プロフェッショナルな電子メールを備えた完全な生産性およびコラボレーション ツール スイートを必要とする企業 (法律事務所など) に最適な電子メール サービスです。
- Campaigner: Campaigner は、緊急のメッセージや時間的に制約のあるオファーについて、顧客とより直接的にコミュニケーションをとることができる電子メール サービス プロバイダーです。
- Bluehost: このメール サービスは、カスタム ドメイン、プロフェッショナルなメール アドレス、Web サイトが必要な、起業したばかりのビジネスに最適です。プランは月額わずか 2.95 ドルからご利用いただけます。
ドメイン名を取得する
使用するメール プロバイダーを決定し、アカウントを作成したら、次のステップはドメイン名を選択することです (まだドメイン名を持っていない場合)。
ただし、次のようなドメイン レジストラーから直接購入できます。 Namecheap or GoDaddyは。を使用している場合は、Google からドメインを取得することもできます。 Google Workspace プロフェッショナルなメールIDまたは、Squarespaceや Wix.
Zoho Mail は、偽のメールに対する保護を提供する、最も安全で追加の無料メール ホスティング サービスです。強化されたコラボレーション機能により、信頼できるメール サービス プロバイダーの 1 つであることは間違いありません。
プロフェッショナルなメールアドレスのアイデアと例
プロフェッショナルなメール アドレスに使用できるスタイルは多数あります。選択するメール アドレスのスタイルは、ビジネス用に登録したドメイン名によって異なります。
ドメイン名やメール アドレスに会社名を使用している場合は、名、姓、イニシャル、役職も組み合わせる必要があります。
| フォーマット | メールIDの例 |
|---|---|
| 名.姓@yourdomain.com | alex.aordeen@indexcorp.com |
| firstname@yourdomain.com | alex@indexcorp.com |
| 姓@yourdomain.com | Nordeen@indexcorp.com |
| イニシャル@yourdomain.com | an@indexcorp.com |
| job@yourdomain.com | ceo@indexcorp.com |
| 部門@yourdomain.com | sales@indexcorp.com |
| jobfirstname@yourdomain.com | ceoAlex@indexcorp.com |
前の手順で選択したメール プロバイダーに基づいて、提案を使用して最適なドメインを見つけることもできます。
一般的には、名前やイニシャルが含まれていれば十分であり、過度に複雑なことをする必要はありません。ただし、同じ名前やメールアドレスを持つ人がいる可能性が高い大規模な組織で働いている場合は、別のバリエーションを使用する必要があります。
登録したドメイン名があなたのフルネームまたは姓であるとします。その場合、連絡先またはメールアドレスを使用するか、役職またはイニシャルを使用して個人名ドメインの電子メール アドレスを完成させることができます。
| フォーマット | メールIDの例 |
|---|---|
| contact@yourname.com | contact@ alexnordeen.com |
| メール@yourname.com | メール@alexnordeen.com |
| 私@あなたの名前.com | 私@alexnordeen.com |
| job@あなたの名前.com | ceo@ alexnordeen.com |
| イニシャル@あなたの名前.com | jr@アレックスノルディーン |
ビジネスメールの最も重要な部分は、選択したドメイン名です。しかし、他の企業から真剣に受け止めてもらいたい場合は、適切なドメイン名を登録する必要があります。
無料のプロフェッショナルメールアドレスを作成する方法 Google Workspace
使用状況に応じて後でプランをアップグレードできます。
ステップ2) 基本プランを選択
「始める」ボタンを選択して、月額 6 ドルの基本プランを開始します。
ステップ3) 基本情報を入力してください
Google Workspace 会社の基本情報を尋ねられます。ここで、事業所の国はこのセクションで最も重要なフィールドであり、後で変更することはできません。
従業員数セクションで、「あなただけ」を選択します。
ステップ4) 名前とメールアドレスを入力してください
を作成すると、 Google Workspace 初めてアカウントを作成する場合は、ビジネスメールアカウントに管理者を割り当てる必要があります。この情報は後で変更できます。
- 姓と名を入力してください
- 現在使用しているメール アドレスを入力します。無料の Gmail または Yahoo メール アドレスを使用できます。
ステップ5) プロフェッショナル ドメイン名のオプションを選択します
既存のプロフェッショナル ドメイン名を使用できます。 このチュートリアルでは、新しいドメインを Google に登録しました。
次に、「いいえ、必要です」ボタンをクリックします。
ステップ6) カスタムビジネスドメインを自由に検索
- 希望のドメイン名を入力してください
- 「検索」ボタンをクリックして、そのドメイン名が利用可能かどうかを確認してください。
希望するドメインが利用できないことがよくあります。 Google Workspace また、データベースで利用可能な多くの代替オプションも示しています。も使用できます ドメイン名ジェネレーター さまざまなビジネスドメインのアイデアを得るツール。
ドメインが利用可能であることを確認したら、「次へ」ボタンをクリックします。
ステップ7) Google Workspace ビジネスの物理的な所在地について尋ねられます。新規のビジネスオーナーの場合、オフィススペースがない場合は居住地の住所を入力できます。この情報は後で変更できるため、賃貸物件の住所を入力することもできます。
次のウィンドウでは、
- 番地、都市名、州名、郵便番号、勤務先の電話番号を入力してください
- そして「次へ」ボタンを押してください
ステップ8) カスタム メール ドメインのメール エイリアスを設定するように求められます。後で変更できないことに注意してください。ほとんどの場合、ビジネス オーナーの場合、ファースト ネームがメールのユーザー名になります。そのため、時間をかけてプロフェッショナルなメール アドレスを決定する必要があります。
- 希望のユーザー名を入力してください
- パスワードを入力してください
ステップ9) クレジットカード情報を入力してください。
このステップでは、クレジット カード情報を入力する必要があります。 ただし、カードに請求されるのは、14 日間の試用期間が終了した後です。
- クレジットカード/デビットカードの詳細を入力してください
- カスタム メール ドメインを登録するには、GoDaddy または Google Domains を選択できます。
- Rev画面に表示されるすべての情報を確認し、「次へ」をクリックします。
ステップ10) その後、管理コンソール パネルにリダイレクトされます。ここで、 Google Workspace コントロールパネルを使用したアクティビティ。
ステップ11) Google Workspace メール アカウントの設定には 1 時間ほどかかる可能性があります。その後は、Gmail.com にアクセスし、作成したメール ID とパスワードを使用するだけです。
BlueHost を使って無料のプロフェッショナル メールアドレスを作成する方法
Bluehost は、広く人気があり、著名なウェブホスティングサービスプロバイダー会社です。多数のプランを提供しており、プロフェッショナルなビジネスメールを作成するのに最適な選択肢です。他のホスティングサービスプロバイダーとは異なり、 Bluehost 簡単にパーソナライズできるメールアドレスを提供します。
を作成するための段階的なプロセスは次のとおりです。 無料のビジネスメールアドレス Bluehost:
初心者の場合は、ベーシックプランをお勧めします。このプランには 5 つの電子メール アドレスが含まれています。 Bluehost また、提供しています Microsoft プレミアムサービスであるオフィスメールに切り替えることができます Microsoft ビジネスが成長したらメールを送信します。 Bluehost メールの移行プロセスにも役立ちます。
ステップ2) ビジネス用のカスタムメールドメインを検索する
希望のドメイン名を入力してください
次に、「次へ」ボタンをクリックして、希望のドメイン名が使用可能かどうかを確認します。
時には、希望するドメインを取得できないこともあります。その場合、ドメイン名生成ツールを使用すると、ユニークなドメイン名のさまざまなアイデアを得ることができます。
ステップ3) ビジネス情報を入力してください
- あなたの個人情報を入力してください
- メールアドレスを入力してください。Gmail、Hotmail などの無料メールアドレスでも構いません。
1 年プランを選択する必要があります。 デフォルトでは、36 か月に設定されています。 3 年間のプランを選択することもできますが、最初は物事をシンプルにしてコストを最小限に抑えることをお勧めします。
次のチェックボックスをオフにします。
- ドメインのプライバシー+保護
- コードガードベーシック
- SiteLock セキュリティの重要性
ステップ4) 次のステップで支払いの詳細を入力します
そして「送信」ボタンをクリックしてください。
ステップ5) 次に、「アカウントを作成する」ボタンをクリックします
ステップ6) ログインパスワードを作成し、規約に同意して「アカウント作成」ボタンを押してください。
ステップ7) ビジネスメールにログイン
にドメイン名とパスワードを入力します。 Bluehost ログインリンク
メールを作成するには、次の手順に従ってください。
- [詳細] オプションに移動し、[電子メール アカウント] リンクをクリックして、[作成] ボタンを選択します。
- 希望するユーザー名を入力します。次に、新しいビジネスメールのプレフィックス(「@」記号の前の部分)を選択します。プレフィックス(.)またはアンダースコア(_)を使用することもできます。複数のプレフィックスがある場合は、 Bluehost ドメインの場合は、ドロップダウン メニューからアカウントを選択する必要があります。
- 次のページに進んでパスワードを作成します。ここでは、自分でパスワードを作成するか、または次のツールを使用して新しいパスワードを作成するかの 2 つのオプションが表示されます。 Bluehost.
- Bluehost メールボックスとウェブメールクライアントのサイズを設定するよう求められます。これはデフォルト設定のままにしておくことをお勧めします。次に、「作成」ボタンをクリックします。 Mailボックスが作成されました。「メールを確認」をクリックします。メールボックスにアクセスするには、Horde、Roundcube、Squirrel を使用できます。
- これらは、メールボックスの内容にアクセスするためのフロントエンドにすぎません。必要に応じて使用できますが、そうでない場合は、上記の技術的な詳細を無視して、Roundcube (3 つの中で一番の選択肢) を選択して先に進んでください。
ステップ8) テストメールを作成し、新しいビジネスメールアカウントに送信します
次に、ビジネス メールの受信トレイからメールを確認します。
注意: このプロセスを使用して、組織のすべての従業員に対して必要な数の電子メール アカウントを生成できます。
ただし、次のような覚えやすいビジネス名を選択する必要があります。
メール@会社名.com
help@会社名.com
service@会社名.com
メール アカウント内のスパムを検出し、データ漏洩を防ぐために、SpamAssassin などの追加のセキュリティ オプションも活用する必要があります。
アクセス方法 Bluehost ウェブメール
アクセス手順はこちら Bluehost ウェブメール:
に行きます Bluehost ウェブメールログイン
新しく作成したメール ID とパスワードを入力します。
「ログイン」をクリックします。受信トレイに移動します。
新しいメールを Outlook または任意のモバイルデバイス
ステップ1) In Microsoft Outlookメールアドレスを入力して「接続」をクリックします。「接続」をクリックするとプロセスが開始され、完了するまでに 2 ~ 3 分かかる場合があります。
自動検出: Outlook 用2010 Windows このメール アカウントの設定を自動的に検出できます。自動構成が失敗することが多いため、手動設定を使用してアカウントを設定する必要があります。このガイドでは、手動設定について説明します。
ステップ2) IMAPをクリックします
ステップ3) あなたの中で Bluehost メール アカウントの場合は、「デバイスの接続」をクリックし、メール クライアントの手動設定の詳細を確認します。
ステップ4) に行く Outlook 受信サーバー、送信サーバー、および手順 3 で特定したポート番号などの IMAP アカウント設定の詳細を入力します。「次へ」ボタンをクリックします。
ステップ5) パスワードを入力し、「接続」ボタンをクリックします。
次の画面が表示されますので、「完了」ボタンをクリックします。
ステップ6) 以下の受信トレイが表示されます。簡単に使用できます Microsoft Outlook 新しく作成されたプロフェッショナルなメール アドレスからメールを送受信します。
注: Microsoft 接続設定を確認するためのテストメールを送信します。
同じプロセスを使用して、 Android および iOS デバイスをメール アカウントに追加します。
ビジネス用メールアドレスを管理する
Bluehost ビジネス用メールアドレスを簡単に管理できます。 Bluehost アカウント。次に、「管理」ボタンをクリックしてメール アカウントを管理します。
メール アカウントの管理に使用するすべてのオプションが表示されます。たとえば、自動応答の送信、メール フィルターの管理、アカウントの更新、パスワードの変更などに使用できます。また、このオプションを使用してメール ストレージを解放し、アカウントに新しいストレージ スペースを割り当てることもできます。