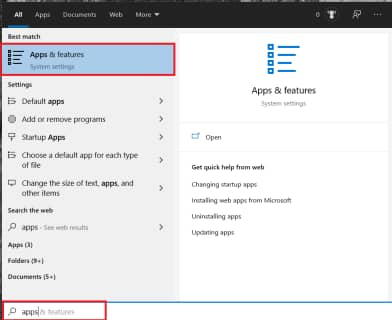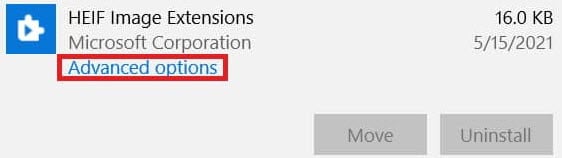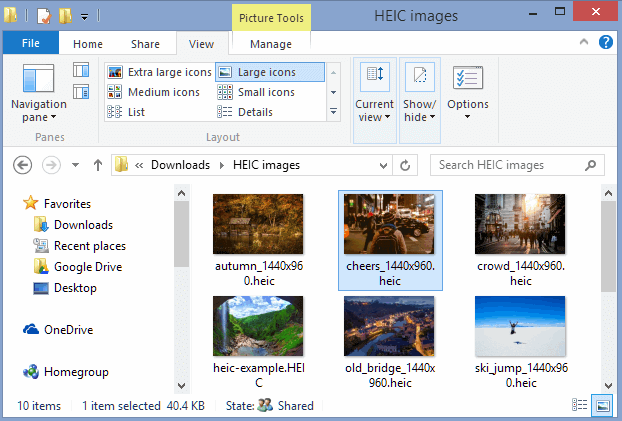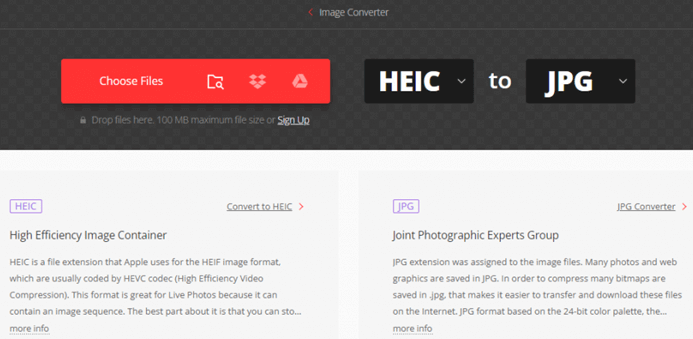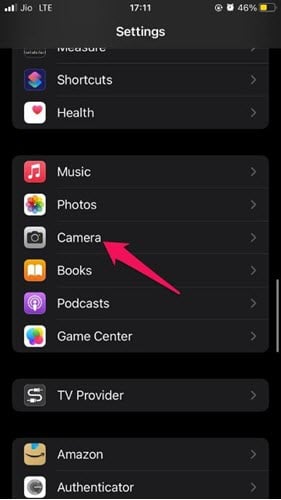HEICファイルを開く方法 Windows 11/10 または JPEG に変換
Digi写真にはさまざまなエンコード ファイル形式があり、これはファイルをラップするために使用される拡張子です。最も一般的な 2 つの形式は、他の画像対応デバイスで使用される JPEG/jpg と、iPhone および Apple 関連の画像表示デバイスで使用される HEIC です。
HEIC は他の Apple 以外のデバイスをサポートしていないため、 Windows;特にiPhoneの写真をPCで表示する必要がある場合に便利です。
この記事では、以下にリストされているオンライン ツールとソフトウェアを使用して、Windows コンピューターでこれらの写真を表示できる方法を説明します。また、写真を HEIC 拡張子から JPEG、png、またはその他の任意の形式に変換することもできます。
方法 1: HEIC ファイルをアクティブ化して開きます。 Windows HEICプラグイン
内蔵の Windows プラグインを使用すると、コンピュータで HEIC ファイルを開くことができます。この機能を使用するには、手動でインストールしてアクティブ化する必要があります。 Microsoft 店。以下の手順に従ってプラグインをダウンロードして有効化します。
ステップ1) 訪問 Microsoft 「」を保存して検索しますHEIC検索バーの「」をクリックして、 以上」ボタンを押してインストールしてください。
ステップ2) インストールすると、自動的に有効化されます。または、プラグインをリセットして有効にすることもできます。
ステップ3) リセットするには、ウィンドウに移動します。お気軽にご連絡ください「」ペインに「」と入力しますapps" クリック "アプリケーションと機能」と開きます。
ステップ4) ダウンロードしたものまで下にスクロールします 画像拡張子 or HEVC ビデオ拡張機能。
ステップ5) アプリを選択し、「アドバンスオプション」、 クリック 「リセット」 もう一度クリックして再確認します。
ステップ6) HEICファイルを開くには、ファイルをダブルクリックするか、「で開きますファイルエクスプローラーで「」コマンドを実行します。
方法 2: HEIC ファイルを開くか表示する Windows 11 & 10 ペイント アプリを使用する
当学校区の Windows 組み込みのペイント アプリは、コンピューター上で HEIC ファイルを開くもう 1 つの方法です。
ステップ1) コンピュータを開いて、表示したいファイルに移動し、それを右クリックして「」を選択します。で開きます」メニューから。
ステップ2) 表示されたオプションのリストから「ペイント"。
ステップ3) HEIC ファイルがペイント アプリで開くはずです。 画像を表示、編集したり、次回簡単にアクセスできるように jpg/JPEG 形式でコンピュータに保存したりできます。
注意: ペイントは HEIF 形式と互換性がありません。 画像を JPEG/jpg として開いたり保存した後、品質の低下や画像の歪みに気づく場合があります。
方法 3: Adobe Lightroom などの写真編集ツールを使用する
AdobeのLightroomの は、JPEG や HEIC などの多くの画像ファイル形式のデータの管理や変換にも役立つ写真編集ソフトウェアです。 iPhoneの写真をライブラリに整理することもできます。
HEIC ファイルを開くには、次の手順に従います。 Windows Lightroom を使用した 11 または 10:
ステップ1) Lightroom を Web サイトからダウンロードしてインストールします。 Windows コンピューター。
ステップ2) ソフトウェアを起動し、マウスを「ファイルのインポート」を選択し、「写真を追加」オプションをクリックします。
ステップ3) コンピューターから開きたい HEIC ファイルに移動し、「インポート」ボタンをクリックします。
ステップ4) さらに編集したり変更したりするには、選択したファイルを Lightroom 編集領域にインポートする必要があります。
ステップ5) クリック "名前を付けて保存」を選択して、 「JPEG」 表示される拡張子オプションのリストから「」を押します。入力、」をクリックすると、画像が JPEG でコンピュータに保存されます。
方法 4: CloudConvert を使用して HEIC ファイルを開いて JPEG に変換する方法
CloudConvert は、シンプルで汎用的な Web ファイル変換ツールです。電子書籍、アーカイブ、プレゼンテーション、スプレッドシート、画像形式など、ほぼすべてのドキュメントをサポートしており、EXIF データを保持しながら HEIC 画像を JPEG または PNG 形式に変換したり、複数の HEIC 画像を一度に開いたりすることができます。
CloudConvert を使用して HEIC ファイルと JPEG ファイルの間で変換するには、次の手順に従ってください。 Windows 11&10:
ステップ1) CloudConvert Web サイトにアクセスします。 https://cloudconvert.com にアクセスしてアカウントにサインアップしてください。
ステップ2) アカウントを取得したら、「HEIC」 ドラッグ アンド ドロップまたはコンピュータを参照して、変換したいファイルを選択します。
ステップ3) "を選択JPEG変換後の出力画像形式として「」を選択し、 を押します。 "変換".
ステップ4) 変換プロセスが完了するまで待ちます。
ステップ5) 完了したら、「ダウンロード」をクリックすると、画像が JPEG 形式でコンピュータにダウンロードされます。
注意: 使用 "すべてダウンロード複数の画像をダウンロードするための「」ボタン
方法 5: iPhone に JPEG 写真を自動保存する
iPhone は、自動 JPEG 設定を有効にすることで、デフォルトで HEIC 拡張子を使用して写真を保存します。 代わりに、携帯電話で写真を JPG 形式で保存できるようになります。 これを行うには、iPhone でこの設定を変更します。
ステップ1) Video Cloud Studioで 「設定アプリ」 あなたのiPhoneで。
ステップ2) タップする "カメラ"
ステップ3) 下 "フォーマット」セクションで、「最も互換性があります。」
ステップ4) ポップアップが表示されるので「ノーマル写真を保つ
ステップ5) 今後、iPhone ではデフォルトで新しい写真が JPEG 形式で保存されます。