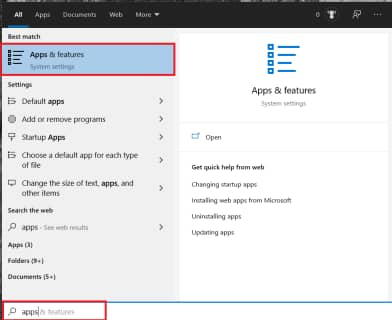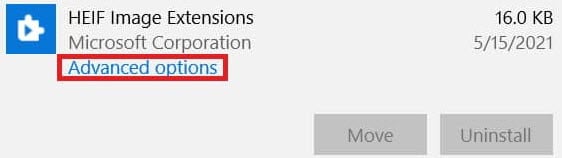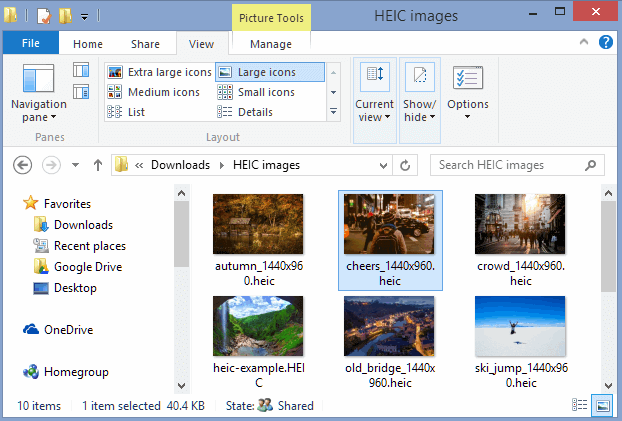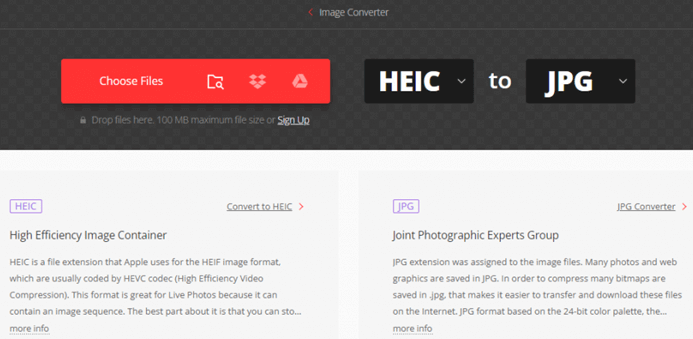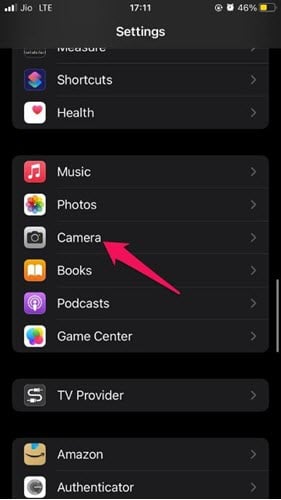Πώς να ανοίξετε αρχεία HEIC σε Windows 11/10 ή Μετατροπή σε JPEG
DigiΟι φωτογραφίες διατίθενται σε διαφορετικές μορφές αρχείων κωδικοποίησης, οι οποίες είναι η επέκταση που χρησιμοποιείται για την αναδίπλωση του αρχείου. Τα δύο πιο δημοφιλή είναι τα JPEG/jpg για οποιεσδήποτε άλλες συσκευές που υποστηρίζονται από εικόνα και το HEIC που χρησιμοποιείται για το iPhone και τις σχετικές συσκευές προβολής εικόνων της Apple.
Το HEIC δεν υποστηρίζει άλλες συσκευές που δεν ανήκουν στην Apple και επομένως δεν είναι συμβατό με Windows; ειδικά όταν πρέπει να προβάλετε τις φωτογραφίες του iPhone σας στον υπολογιστή σας.
Σε αυτό το άρθρο, θα μπορείτε να προβάλετε αυτές τις εικόνες στον υπολογιστή σας με Windows χρησιμοποιώντας ηλεκτρονικά εργαλεία και λογισμικό που αναφέρονται παρακάτω. θα μπορούσατε επίσης να αποφασίσετε να μετατρέψετε τη φωτογραφία σας από επέκταση HEIC σε JPEG, png ή οποιαδήποτε άλλη μορφή της επιλογής σας.
Μέθοδος 1: Ανοίξτε το αρχείο HEIC ενεργοποιώντας το Windows Πρόσθετα HEIC
Ένα ενσωματωμένο Windows Η προσθήκη επιτρέπει στον υπολογιστή σας να ανοίγει αρχεία HEIC. Για να χρησιμοποιήσετε αυτήν τη δυνατότητα, πρέπει να εγκατασταθεί και να ενεργοποιηθεί χειροκίνητα από το Microsoft κατάστημα. Ακολουθήστε την παρακάτω διαδικασία για να κατεβάσετε και να ενεργοποιήσετε την προσθήκη:
Βήμα 1) επισκεφτείτε το Microsoft Αποθήκευση και αναζήτηση για "HEIC" στη γραμμή αναζήτησης, κάνοντας κλικ στο "ΕΠΙΚΟΙΝΩΝΗΣΤΕκουμπί για εγκατάσταση.
Βήμα 2) Μόλις εγκατασταθεί, θα πρέπει να ενεργοποιηθεί αυτόματα ή μπορείτε να επαναφέρετε την προσθήκη για να τεθεί σε ισχύ.
Βήμα 3) για επαναφορά, μεταβείτε στο παράθυρο "Αρχική"παράθυρο, πληκτρολογήστε"εφαρμογές" κάντε κλικ στο "Εφαρμογές και λειτουργίες» και ανοίξτε το.
Βήμα 4) Κάντε κύλιση προς τα κάτω στο που μόλις κατεβάσατε Επέκταση εικόνας or Επεκτάσεις βίντεο HEVC.
Βήμα 5) Επιλέξτε την εφαρμογή, μεταβείτε στο "Προηγμένες Επιλογές», κλικ "επαναφορά" και κάντε ξανά κλικ για επιβεβαίωση.
Βήμα 6) Συνεχίστε στο άνοιγμα αρχείων HEIC κάνοντας διπλό κλικ στο αρχείο ή χρησιμοποιώντας το "Άνοιγμα μεεντολή " στην Εξερεύνηση αρχείων.
Μέθοδοι 2: Ανοίξτε ή προβάλετε τα Αρχεία HEIC Windows 11 & 10 χρησιμοποιώντας την εφαρμογή Paint
The Windows Η ενσωματωμένη εφαρμογή Paint είναι ένας άλλος τρόπος για να ανοίξετε αρχεία HEIC στον υπολογιστή σας.
Βήμα 1) Ανοίξτε τον υπολογιστή σας, μεταβείτε στο αρχείο που θέλετε να προβάλετε και κάντε δεξί κλικ πάνω του, επιλέξτε «Άνοιγμα μεΑπό το μενού.
Βήμα 2) από τη λίστα επιλογών που εμφανίζεται, επιλέξτε «Χρώμα".
Βήμα 3) Το αρχείο HEIC θα πρέπει να ανοίξει στην εφαρμογή Paint. Μπορείτε να προβάλετε την εικόνα, να την επεξεργαστείτε ή να την αποθηκεύσετε στον υπολογιστή σας σε μορφή jpg/JPEG για εύκολη πρόσβαση την επόμενη φορά.
Σημείωση: Το Paint δεν είναι συμβατό με τη μορφή HEIF. μπορεί να παρατηρήσετε κάποια απώλεια ποιότητας ή παραμόρφωση εικόνας μετά το άνοιγμα ή την αποθήκευση των εικόνων ως JPEG/jpg.
Μέθοδος 3: Χρησιμοποιήστε εργαλεία επεξεργασίας φωτογραφιών όπως το Adobe Lightroom
Adobe Lightroom είναι ένα λογισμικό επεξεργασίας φωτογραφιών που είναι επίσης χρήσιμο για τη διαχείριση και τη μετατροπή δεδομένων από και από πολλές μορφές αρχείων εικόνας, π.χ. JPEG και HEIC. Μπορεί επίσης να οργανώσει τις φωτογραφίες του iPhone στη βιβλιοθήκη σας.
Ακολουθήστε αυτά τα βήματα για να ανοίξετε ένα αρχείο HEIC Windows 11 ή 10 χρησιμοποιώντας Lightroom:
Βήμα 1) Κατεβάστε και εγκαταστήστε το Lightroom από τον ιστότοπό του στο δικό σας Windows ηλεκτρονικός υπολογιστής.
Βήμα 2) Εκκινήστε το λογισμικό και τοποθετήστε το ποντίκι σας στο "Εισαγωγή αρχείου" και κάντε κλικ στην επιλογή "προσθήκη φωτογραφιών".
Βήμα 3) Μεταβείτε στο αρχείο HEIC που θέλετε να ανοίξετε από τον υπολογιστή σας και κάντε κλικ στο κουμπί «Εισαγωγή».
Βήμα 4) Τα επιλεγμένα αρχεία σας θα πρέπει να εισαχθούν στην περιοχή επεξεργασίας του Lightroom για περαιτέρω επεξεργασία και αλλαγή.
Βήμα 5) Κάντε κλικ στο "αποθήκευση ως», επιλέγοντας "JPEG", από τη λίστα επιλογών επέκτασης που παρέχεται, πατήστε "εισαγω,” και θα αποθηκεύσετε τις εικόνες σας στον υπολογιστή σας σε JPEG.
Μέθοδος 4: Πώς να ανοίξετε και να μετατρέψετε αρχεία HEIC σε JPEG χρησιμοποιώντας το CloudConvert
Το CloudConvert είναι ένα απλό και καθολικό εργαλείο μετατροπής αρχείων Ιστού. Υποστηρίζει σχεδόν όλα τα έγγραφα, όπως ηλεκτρονικά βιβλία, αρχεία, παρουσιάσεις, υπολογιστικά φύλλα και μορφές εικόνας, που περιλαμβάνουν τη δυνατότητα μετατροπής εικόνων HEIC σε μορφή JPEG ή PNG διατηρώντας τα δεδομένα EXIF ή να ανοίγουν πολλές εικόνες HEIC ταυτόχρονα.
Ακολουθήστε αυτά τα βήματα για να χρησιμοποιήσετε το CloudConvert για μετατροπή μεταξύ αρχείων HEIC και JPEG Windows 11 & 10:
Βήμα 1) Μεταβείτε στον ιστότοπο του CloudConvert: https://cloudconvert.com και εγγραφείτε για λογαριασμό.
Βήμα 2) Μόλις αποκτήσετε έναν λογαριασμό, επιλέξτε το "HEIC” αρχείο που θέλετε να μετατρέψετε είτε με μεταφορά και απόθεση είτε με περιήγηση στον υπολογιστή σας.
Βήμα 3) Επιλέξτε "JPEG» ως επιθυμητή μορφή εικόνας εξόδου μετά τη μετατροπή και πατήστε "μετατρέπω".
Βήμα 4) Αφήστε τη διαδικασία μετατροπής να ολοκληρωθεί.
Βήμα 5) Μόλις τελειώσετε, κάντε κλικ στο "κατεβάσετε” για να γίνει λήψη της εικόνας πίσω στον υπολογιστή σας σε μορφή JPEG.
Σημείωση: Χρησιμοποιήστε το "Κατέβασέ τα όλακουμπί ” για λήψη πολλαπλών εικόνων
Μέθοδος 5: Αυτόματη αποθήκευση φωτογραφιών JPEG στο iPhone
Το iPhone αποθηκεύει φωτογραφίες χρησιμοποιώντας την επέκταση HEIC από προεπιλογή ενεργοποιώντας την αυτόματη ρύθμιση JPEG. Επιτρέπει στο τηλέφωνό σας να αποθηκεύει φωτογραφίες σε μορφή JPG. για να το κάνετε αυτό, μπορείτε να αλλάξετε αυτήν τη ρύθμιση στο iPhone σας.
Βήμα 1) Ανοίξτε το "Εφαρμογή ρυθμίσεων" στο iPhone σας.
Βήμα 2) Πατήστε "ΦΩΤΟΓΡΑΦΙΚΗ ΜΗΧΑΝΗ"
Βήμα 3) σύμφωνα με το "Μορφές" ενότητα, πατήστε "Πιο συμβατό.”
Βήμα 4) Θα εμφανιστεί ένα αναδυόμενο παράθυρο, επιλέξτε «Κρατήστε κανονική φωτογραφία"
Βήμα 5) Από εδώ και στο εξής, το iPhone σας θα αποθηκεύει νέες φωτογραφίες σε μορφή JPEG από προεπιλογή.