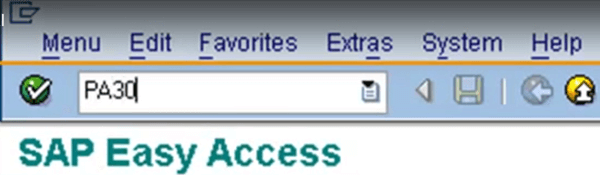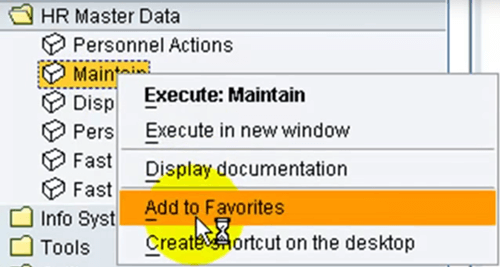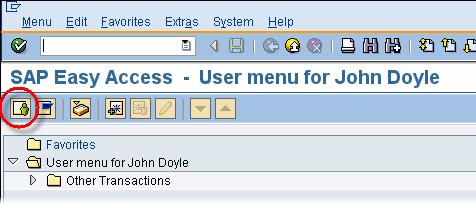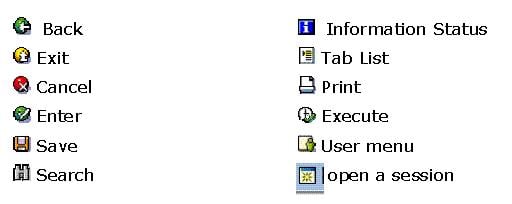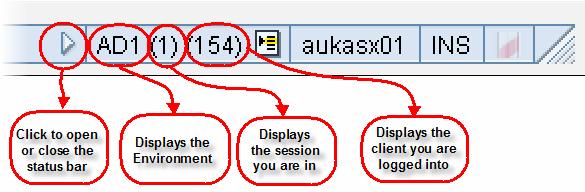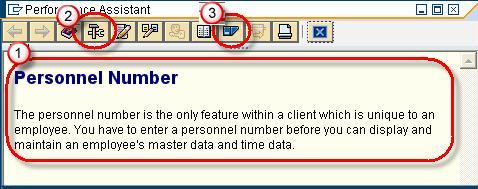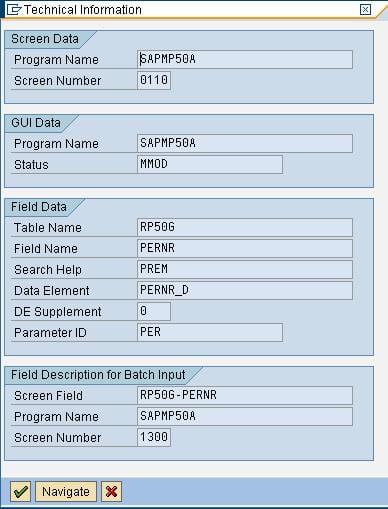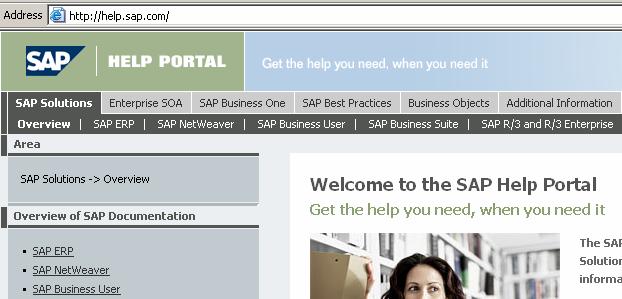SAP Logon – GUI-vejledning
Hvad er SAP Logon?
SAP Logon bruges til at starte en brugersession i en ønsket SAP Server. Det samme SAP Logon pad kan bruges til at logge ind på forskellige SAP ERP-miljøer. SAP Logon er en klientsidesoftware, der normalt bruges af konsulenter, udviklere og slutbrugere
Følgende video vil tage dig gennem de forskellige skærmelementer, der er observeret i SAP - Grafisk brugergrænseflade (GUI)
Klik link. hvis videoen ikke er tilgængelig
Sådan logger du på vha SAP Frontend?
Trin 1) Klik i SAP logon PAD
Adgang SAP, dobbeltklik i SAP logon PAD.
Trin 2) Tjek serverlisten
Du får vist en liste over servere, som du kan logge ind på lige nu, der er kun én server. Men du ser flere servere som én til produktion, én til Test en til udvikling.
Trin 3) Klik på knappen Log på
Vælg serveren, og klik på Log på-knappen. På det næste skærmbillede skal du indtaste dit bruger-id og din adgangskode. Du bliver taget til Saps nemme adgangsmenu
Trin 4) Se menulinjen
Øverst vil du se menulinjen. Dernæst vil du se standardværktøjslinjen, hvor du kan udskrive, gemme søgning, rulle osv
Trin 5) Se eller vedligehold alle data i SAP
For at se eller vedligeholde data i SAP eller få adgang til en anden forretningsproces, du har brug for at kende den tilsvarende transaktion. Hver transaktion har en unik kode.
For eksempel er transaktionsnummer for at vedligeholde en PA-data PA30
Trin 6) Få adgang til transaktionen
For at få adgang til transaktionen skal du indtaste PA30 i kommandoprompten og trykke på enter. Hvis du bemærker, at titellinjen ændres i overensstemmelse med transaktionen, er du i øjeblikket med.
Trin 7) Gå tilbage til startskærmen.
For at gå tilbage til startskærmen skal du klikke på tilbage-knappen
Alternativt, hvis du ikke kan huske transaktionskoden, leveres et træ med alle tilgængelige transaktioner.
Naviger i træet. Double klik i den tilsvarende transaktion. Antag, at du ikke ønsker at navigere så meget for at få adgang til en transaktion, skal du højreklikke på den og vælge Tilføj til favoritter
Transaktionen føjes til dine favoritter. I bunden af en skærm vil du bemærke meddelelseslinjen. Denne bar har tre farver
- Rød - for fejl
- Gul - for advarsler
- Grøn - for succes
Hvis du dobbeltklikker på bjælken, afspejles detaljerede oplysninger om beskeden
Nederst vil du se forskellige systemrelaterede oplysninger som klienten eller det program, du i øjeblikket er i.
For at få hjælp ind SAP, vælg på det tilsvarende skærmelement og tryk på F1
Antag, at jeg vil have hjælp på kommandoprompten, at trykke på F1 giver mig et meget detaljeret hjælpedokument.
Det er det til SAP GUI
SAP GUI-navigation
Når du logger på SAP eller du åbner en ny session - du vil se følgende skærm
Lad os se på de forskellige skærmelementer-
SAP Bruger Menu
SAP Brugermenuen er skræddersyet til brugerens specifikke behov. Det inkluderer alle transaktioner, der er relevante for en bruger, grupperet under relevante mapper
SAP Nem adgang menu
SAP Nem adgangsmenu inkluderer alle transaktioner, der tilbydes af SAP, grupperet i mapper iflg SAP moduler (FI/CO, MM osv.). Den er ikke skræddersyet til brugerens specifikke behov
SAP Menu Bar
SAP Menu Bar ÆNDRINGER fra en skærm til en anden. Du følger a menusti for at få adgang til en funktion eller en transaktion.
SAP Standard værktøjslinje
SAP Standard Toolbar gør IKKE skifte fra en transaktion til en anden. Du kan bruge SAP Standard værktøjslinje til at udføre forskellige funktioner.
- De tilgængelige knapper er aktiveret
- Knapper, der ikke er tilgængelige, er deaktiveret
- I "Transaktion Box”, kan du få direkte adgang til en transaktion uden at bruge SAP Menu, ved at indtaste transaktionskoden
Generelle ikoner og deres Description
Tip: Du åbner maksimalt 6 forskellige SAP session ad gangen
SAP Applikationsværktøjslinje
SAP Applikationsværktøjslinje ÆNDRINGER fra en skærm til en anden.
SAP Statuslinje
SAP Det gør statuslinjen IKKE skifte fra en skærm til en anden. Det fortæller dig HVOR du er inde SAP:
- Hvilket miljø du bruger (Produktion, Udvikling, Kvalitet).
- I hvilken session du er i (da du kan åbne op til 6 sessioner).
- Hvilken klient bruger du.
Hvis du klikker på knappen giver mere information –
SAP Funktionstaster
Funktionstaster er blot en anden måde at navigere rundt på SAP. Tilgængeligheden af funktionstaster ÆNDRINGER fra en skærm til en anden Mens du er i en transaktion, højreklik på din mus, vil du se en liste over tilgængelige funktionstaster
Sådan får du HJÆLP ind SAP
Oftere end ikke under brug SAP du får brug for HJÆLP. Du kan få adgang til indbygget SAP Hjælpefunktionalitet til ALLE skærmelementer (som tekstfelter, knapper, etiketter osv.) for NOGEN SAP Skærm I denne uddannelse antager vi, at du har brug for hjælp til følgende felt –
Du kan få adgang til hjælp på tre forskellige måder
- Ved at klikke på knappen "Hjælp".
- Højreklik på din mus og vælg "Hjælp".
- Tryk på F1-knappen på dit tastatur.
En ydeevnehjælpsskærm åbnes-
1. Det giver dig information om, hvordan du udfylder det specifikke felt på skærmen
2. Ved at klikke på knappen Teknisk information får du information som programnavn, tabelnavn og andre tekniske detaljer, som til tider er meget praktiske
3. Ved at klikke på portalknappen får du adgang til online SAP Bibliotek tilgængeligt via internettet.