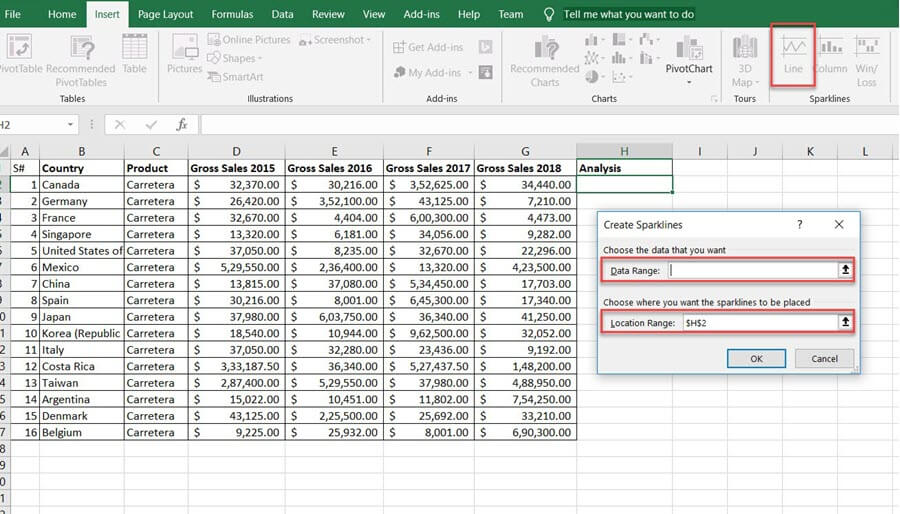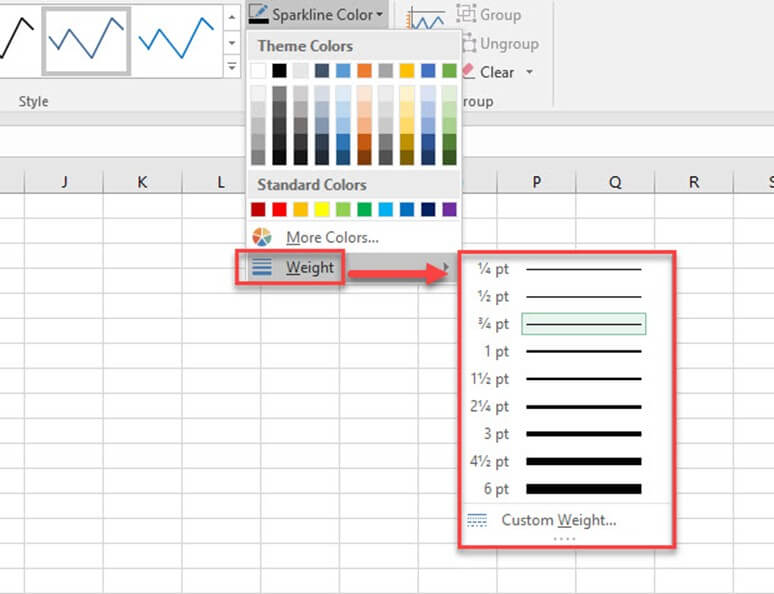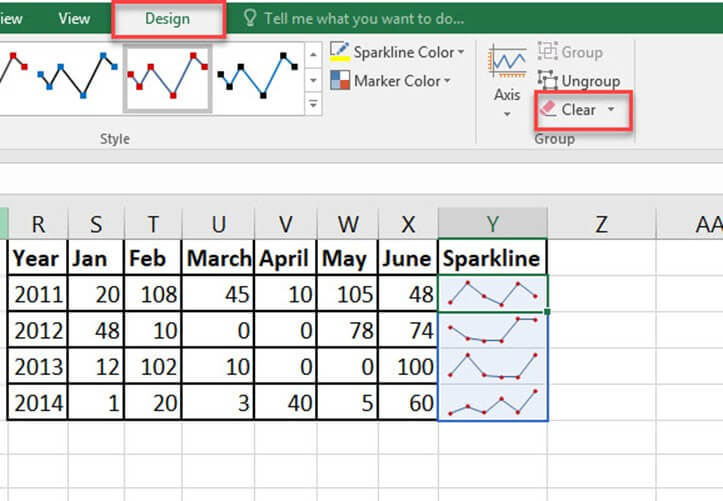SparkExcel'deki satırlar: Nedir, Türleri, Konum Aralığı (Örnekler)
Nedir? SparkExcel'deki çizgiler?
Sparkhat Excel'de bir dizi veriyi temsil etmek için kullanılan küçük bir grafiktir. İyi tasarlanmış bir grafiğin dışında tek bir hücreye sığar. Excel'de üç farklı veri görselleştirmesi mevcuttur Sparksatır:
- çizgi
- Sütun
- Win / Zarar
Bir dizi değere hazırlık sağlayan anlık bir grafiktir. SparkExcel'deki çizgiler, veri eğilimini bir süreliğine sergilemek için kullanılır.
Neden kullanım Sparkçizgiler?
Sparkçizgi grafiği, analiz sırasında kafa karıştırıcı olabilecek büyük bir grafik oluşturma zahmetinden kaçınmanıza yardımcı olur. Büyük bir veri kümesindeki verilerin bir kısmını resmetmek istediğinizde kontrol panellerinde kullanılan yaygın bir görselleştirme tekniğidir.
SparkExcel'deki çizgiler gibi bir nesne değil Excel grafikleri; sıradan veriler olarak bir hücrede bulunur. Boyutu arttırdığınızda Excel, Sparkçizgi boyutuna göre hücrelere otomatik olarak sığar.
Tipleri SparkExcel'deki çizgiler
Ekle menüsünden türünü seçin Sparkİstediğiniz çizgi. Üç tür sunar SparkExcel'deki çizgiler.
- çizgi Sparkhat: Astar SparkExcel'de çizgi çizgi şeklinde olacak ve yüksek değerler yükseklik farkındaki dalgalanmaları gösterecektir.
- Sütun Sparkhat: Kolon SparkExcel'deki satır sütun grafiği veya çubuk grafik biçiminde olacaktır. Her çubuk her değeri gösterir.
- Win / Zarar Sparkhat: Esas olarak değişken maliyetlerdeki iniş ve çıkışlar gibi negatif değerleri göstermek için kullanılır.
Türüne bağlı olarak seçilen verilere farklı görselleştirme kazandırır. Çizginin, çizgi grafiğe benzer küçük bir grafik olduğu yerde, sütun, çubuk grafiğin minyatürüdür ve kazanç/kayıp, şelale grafiklerine benzer.
Nasıl eklenir SparkExcel'deki çizgiler?
Eklemek için belirli bir sütun verisini seçmeniz gerekir SparkExcel'deki çizgiler.
Aşağıdaki demo verilerini göz önünde bulundurun: Farklı yıllar için bazı bekleyen hisse senetlerinin durumu aşağıdadır. Hızlı bir analiz yapmak için, bir SparkHer yıl için satır.
| Yıl | Ara | Şubat ayında | Mart | Nisan | Mayıs | Haziran |
|---|---|---|---|---|---|---|
| 2011 | 20 | 108 | 45 | 10 | 105 | 48 |
| 2012 | 48 | 10 | 0 | 0 | 78 | 74 |
| 2013 | 12 | 102 | 10 | 0 | 0 | 100 |
| 2014 | 1 | 20 | 3 | 40 | 5 | 60 |
Bu eğitimde kullanılan Excel'i indirin
1. Adım) Türlerini seçin Sparkhat
'Haziran'a kadar olan sonraki sütunu seçin ve ekleyin SparkEkle menüsünden satır. Üç türden birini seçin Sparkhattı.
) 2 Adım Bir hücre aralığı seçin
Hücre aralığını seçmek için bir seçim penceresi görünecektir. Sparksatır eklenmelidir.
Veri aralığı kutusunun yanındaki oka tıklanarak hücre aralığı seçilebilir.
) 3 Adım Seçilen Veri Aralığı gösterilecek
'Veri Aralığı' metin kutusunda 2011 yılı verilerinin ilk satırını seçin. Aralık B2: G2 olarak gösterilecektir.
) 4 Adım Konum Aralığını Seçin
Başka bir aralık seçimi, öğeyi nereye eklemek istediğinizi gösterir. Sparkastar. İhtiyacınız olan hücrenin adresini verin Sparkhattı.
) 5 Adım 'Tamam' Düğmesine basın
'Veri Aralığı' ve 'Konum Aralığı'nı ayarladıktan sonra 'Tamam' düğmesine basın.
) 6 Adım Sparkseçili hücrede çizgi oluşturuldu
Şimdi Sparkseçilen veriler için bir satır oluşturulur ve seçilen H3 hücresine eklenir.
Sparkline Örnek: Tabloyla Rapor Oluşturma
Dört yıllık bir satış raporunuz var: sırasıyla 2015, 2016, 2017. Bu tabloda yer alan ayrıntılar ülke, ürün ve brüt satışlardır.
Bu ürünün farklı yıllardaki satış trendini bulalım.
1. Adım) 2018 yılı brüt satışlarının yanına bir sütun analizi oluşturun. Bir sonraki adımda Sparkhattı.
| S# | Ülke | PLATFORM | Brüt Satışlar 2015 | Brüt Satışlar 2016 | Brüt Satışlar 2017 | Brüt Satışlar 2018 |
|---|---|---|---|---|---|---|
| 1 | Kanada | Carretera | 32,370.00$ | 30,216.00 dolar | 352,625.00 ABD doları | 34,440.00$ |
| 2 | Almanya | Carretera | 26,420.00$ | 352,100.00 $ | 43,125.00 $ | 7,210.00$ |
| 3 | Fransa | Carretera | 32,670.00$ | 4,404.00$ | 600,300.00 ABD doları | 4,473.00$ |
| 4 | Singapur | Carretera | 13,320.00$ | 6,181.00$ | 34,056.00 $ | 9,282.00$ |
| 5 | ABD | Carretera | 37,050.00$ | 8,235.00$ | 32,670.00 $ | 22,296.00$ |
| 6 | Meksika | Carretera | 529,550.00 $ | 236,400.00 $ | 13,320.00 $ | 423,500.00$ |
| 7 | Çin | Carretera | 13,815.00$ | 37,080.00 dolar | 534,450.00 ABD doları | 17,703.00$ |
| 8 | İspanya | Carretera | 30,216.00$ | 8,001.00$ | 645,300.00 ABD doları | 17,340.00$ |
| 9 | Japonya | Carretera | 37,980.00$ | 603,750.00 $ | 36,340.00 $ | 41,250.00$ |
| 10 | Kore Cumhuriyeti) | Carretera | 18,540.00$ | 10,944.00 dolar | 962,500.00 ABD doları | 32,052.00$ |
| 11 | İtalya | Carretera | 37,050.00$ | 32,280.00 dolar | 23,436.00 $ | 9,192.00$ |
| 12 | Kosta Rika | Carretera | 333,187.50 $ | 36,340.00 dolar | 527,437.50 ABD doları | 148,200.00$ |
| 13 | Tayvan | Carretera | 287,400.00 $ | 529,550.00 $ | 37,980.00 $ | 488,950.00$ |
| 14 | Arjantin | Carretera | 15,022.00$ | 10,451.00 dolar | 11,802.00 $ | 754,250.00$ |
| 15 | Danimarka | Carretera | 43,125.00$ | 225,500.00 $ | 25,692.00 $ | 33,210.00$ |
| 16 | Belçika | Carretera | 9,225.00$ | 25,932.00 dolar | 8,001.00$ | 690,300.00$ |
) 2 Adım Eklemek istediğiniz hücreyi seçin Sparkastar. Menü çubuğundan Ekle menüsüne gidin. Aşağıdakilerden herhangi birini seçin Sparklistesindeki satır Sparkhattı.
) 3 Adım Eklemek istediğiniz kıvılcım çizgilerinden herhangi birini seçin. Hücre aralığını soracaktır. Mevcut kıvılcım çizgileri türünden satır türünü seçin.
Veri Aralığı, hangi verilerin Sparksatırı eklemeniz gerekir. Konum aralığı, eklemek istediğiniz hücre adresidir. Sparkhattı.
) 4 Adım Burada veri aralığı 'Brüt satışlar 2015'ten 2018'e' içeren hücre verilerindendir ve konum aralığı H3'tendir. Bundan sonra 'Tamam' düğmesine basın.
) 5 Adım The Sparksatır H3 hücresine eklenecektir. Şunu uygulayabilirsiniz: Sparksatırı aşağıya doğru sürükleyerek tüm verilere erişin.
Şimdi Sparkçizgi oluşturulur.
Nasıl formatlanır SparkExcel'deki çizgiler
Formatlamak Sparksatır, önce oluşturulana tıklayın Sparkastar. Menü çubuğunda tasarım adında yeni bir sekme görünecektir. Sparkçizgi araçları ve rengini ve stilini değiştirmenize yardımcı olacaktır. Mevcut seçenekleri tek tek görün.
Farklı özellikleri Sparkhat ihtiyacınıza göre özelleştirilebilir. Stili, rengi, kalınlığı, türü, ekseni bunlardan bazılarıdır.
Stilin nasıl değiştirileceği Sparkçizgiler?
) 1 Adım Tasarım menüsündeki 'Stil' seçeneğinden bir stil seçin. Bir açılır menüde yer alan stiller.
) 2 Adım Kapsamlı bir tasarım kataloğundan favori stilinizi seçmek için stil seçeneğinin yanındaki aşağı oka tıklayın.
Rengi nasıl değiştirilir Sparkçizgiler?
Ürünün rengi ve kalınlığı Sparksatırı kullanılarak değiştirilebilir. Sparkçizgi Renk seçeneği. Çeşitli renkler sunar.
) 1 Adım seçmek Sparksatırı seçin ve SparkTasarım menüsünden Çizgi Rengi seçeneğini seçin.
) 2 Adım Değiştirmek istediğiniz renge tıklayın. Sparkçizgi seçilen renkle güncellenecektir.
Çizgilerin genişliğini değiştirin.
Çizgilerin genişliği 'de bulunan seçenek ile ayarlanabilir.Sparkçizgi Rengi' penceresine tıklayın.
) 1 Adım seçmek Sparksatırına tıklayın ve ardından menü çubuğundaki tasarım menüsüne gidin.
) 2 Adım Tıkla Sparkçizgi Rengi' seçeneğini seçin.
) 3 Adım Eklenen öğenin kalınlığında değişiklik yapmak için Ağırlık seçeneğini seçin. Sparkhattı.
) 4 Adım Ağırlık seçeneğine geçin. Bu, önceden tanımlanmış kalınlığın bir listesini verecektir. Ağırlıkta özelleştirme de mevcuttur.
Veri noktalarını vurgulama
En yüksek, en düşük noktaları ve tüm veri noktalarını bir Sparkastar. Bu sayede veri trendini daha iyi görebilirsiniz.
) 1 Adım Oluşturulanları seçin Sparkherhangi bir hücredeki satıra tıklayın ve ardından tasarım menüsüne geçin. Veri noktalarını vurgulamak için farklı onay kutuları görebilirsiniz.
) 2 Adım Vurgulamak istediğiniz veri noktalarına göre onay işareti verin. Ve mevcut seçenekler şunlardır:
- Yüksek/Düşük Nokta: Ekrandaki yüksek noktayı, yüksek ve alçak noktaları vurgular. Sparkhattı.
- İlk/Son Nokta: Bu, ekrandaki ilk ve son veri noktalarının vurgulanmasına yardımcı olacaktır. Sparkhattı.
- Negatif Noktalar: Negatif değerleri vurgulamak için bunu kullanın.
- İşaretçiler: Bu seçenek yalnızca satır için geçerlidir Sparkastar. Tüm veri noktalarını bir işaretleyiciyle vurgulayacaktır. Daha fazla işaretleyici renk ve çizgiyle farklı renk ve stil mevcuttur.
Silme Sparkhatları
Bunu kaldıramazsınız Sparkklavyedeki 'sil' tuşuna basarak satır. Silmek için Sparksatırında 'Temizle' seçeneğine gitmelisiniz.
) 1 Adım içeren hücreyi seçin. Sparkhattı.
) 2 Adım MyCAD'de yazılım Güncelleme ye git Sparkçizgi araçları tasarım menüsü.
) 3 Adım Temizle seçeneğine tıklayın, bu seçilenleri silecektir Sparkhücreden gelen hat.
Avantajları SparkExcel'deki çizgiler
İşte kullanmanız için önemli nedenler Sparksatır:
- Sıcaklık veya borsa fiyatı gibi verilerin görselleştirilmesi.
- Verileri kompakt bir forma dönüştürme.
- Kısa süreliğine oluşturulan veri raporları.
- Belirli bir zaman için veri eğilimlerini analiz edin.
- Verilerdeki dalgalanmaları anlamak kolaydır.
- Yüksek ve düşük veri noktalarının daha iyi anlaşılması.
- Negatif değerler kıvılcım çizgisiyle etkili bir şekilde hareket ettirilebilir.
- Sparksatır, hücre genişliği değiştirildiğinde boyutunu otomatik olarak ayarlar.
ÖZET
- Sparkçizgi, eksen veya koordinat önermeyen küçük bir grafiktir
- Sparksatırı tek bir sütuna veya veri dizisi satırına uygulanabilir.
- için farklı biçimlendirme özellikleri mevcuttur. Sparkhattı.
- Sparkçizgi tek bir hücreye sığan bir mikrograftır.
- Tek bir silme tuşuna basılması, oluşturulan bir öğeyi kaldırmayacaktır. Sparkhattı.
- Farklı veri noktaları bir şekilde vurgulanabilir Sparkhattı.