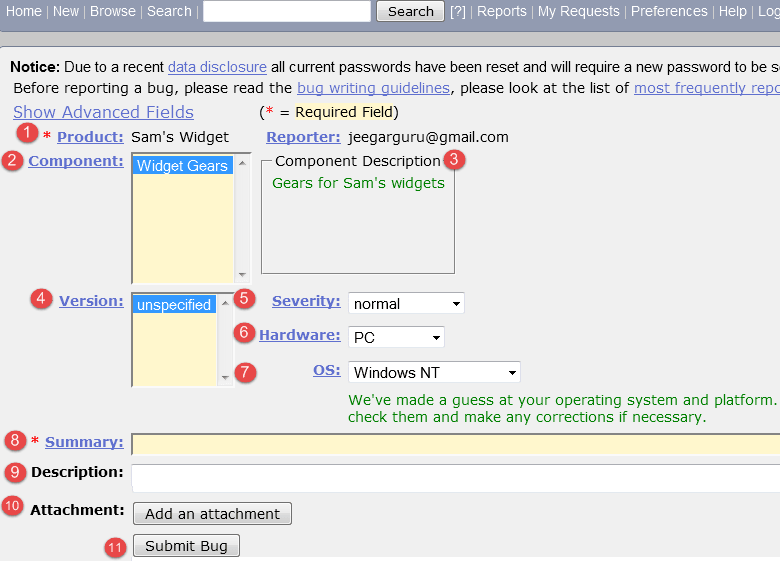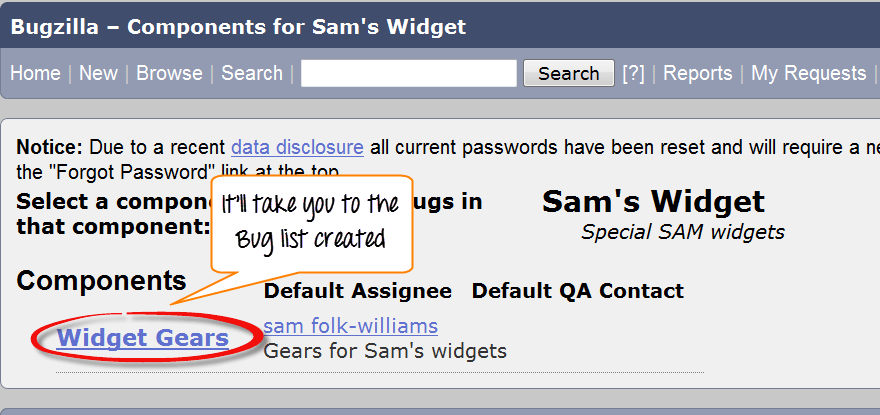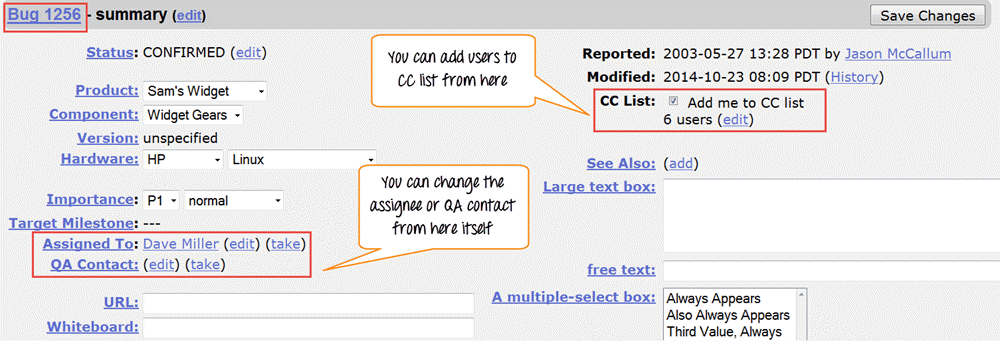Bugzilla Eğitimi – Kusur Takip Aracı
Bugzilla nedir?
Bugzilla, geliştiricilerin ürünleriyle ilgili önemli sorunları takip etmelerine olanak tanıyan açık kaynaklı bir sorun/hata izleme sistemidir. İçinde yazılmıştır Perl MYSQL veritabanını kullanır.
Bugzilla bir kusur Ancak izleme aracı, diğer araçlara kolayca bağlanabileceği için bir test yönetim aracı olarak da kullanılabilir. Test Durumu Kalite Merkezi gibi yönetim araçları, Testlink vb.
Bu açık hata izleyici, kullanıcıların müşterileriyle veya çalışanlarıyla bağlantıda kalmasını, veri yönetimi zinciri boyunca sorunlar hakkında etkili bir şekilde iletişim kurmasını sağlar.
Bugzilla'nın temel özellikleri şunları içerir:
- Gelişmiş arama yetenekleri
- E-posta Bildirimleri
- Hataları e-posta ile değiştir/dosyala
- Zaman izleme
- Güçlü güvenlik
- Kişiselleştirme
- Yerelleştirme
Bugzilla'ya nasıl giriş yapılır?
) 1 Adım Aşağıdakileri kullanın Link uygulamalı çalışmalarınız için. Bugzilla aracında bir hesap oluşturmak veya mevcut hesaba giriş yapmak için şuraya gidin: Yeni Hesap veya Giriş Yapın Ana menüdeki seçenek.
) 2 Adım Şimdi Bugzilla'ya giriş yapmak için kişisel bilgilerinizi girin
- Kullanıcı Kimliği
- Şifre
- Ve sonra üzerine tıklayın "Giriş yapmak"
) 3 Adım Bugzilla sistemine başarıyla giriş yaptınız
Bugzilla'da Hata raporu oluşturma
) 1 Adım Bugzilla'da yeni bir hata oluşturmak için Bugzilla'nın ana sayfasını ziyaret edin ve YENİ ana menüden sekme
) 2 Adım Bir sonraki pencerede
- Ürün Girin
- Bileşeni Girin
- Bileşen açıklamasını verin
- Sürümü seçin,
- Önem derecesini seçin
- Donanım Seç
- İşletim Sistemini Seçin
- Özeti Girin
- Keşfet Descriptiyon
- Eki Ekle
- Mesajınızı Gönderiniz
NOT: Yukarıdaki alanlar Bugzilla'yı özelleştirmenize göre değişecektir
NOT: Zorunlu alanlar * ile işaretlenmiştir.
Bizim durumumuzda alan
- ÖZET
- Tanım
Zorunludur
Bunları doldurmazsanız aşağıdaki gibi bir ekranla karşılaşacaksınız.
Adım 4) Hata oluşturuldu Hatamıza ID# 26320 atandı. Ayrıca atanan hataya URL, anahtar kelimeler, beyaz tahta, etiketler vb. gibi ek bilgiler de ekleyebilirsiniz. Bu ekstra bilgiler, oluşturduğunuz Hata hakkında daha fazla ayrıntı vermenize yardımcı olur.
) 5 Adım Daha aşağı kaydırırsanız aynı pencerede. Son tarihi ve ayrıca hatanın durumunu seçebilirsiniz. Bugzilla'daki son tarih genellikle hatayı belirli bir zaman diliminde çözmek için zaman sınırını verir.
Grafiksel Raporlar Oluşturun
Grafik raporlar, hata veritabanının mevcut durumunu görüntülemenin bir yoludur. Raporları bir HTML tablosu aracılığıyla veya grafiksel çizgi/pasta/çubuk grafik tabanlı bir tablo aracılığıyla çalıştırabilirsiniz. Bugzilla'daki grafik raporun arkasındaki fikir, standart arama arayüzünü kullanarak bir dizi hatayı tanımlamak ve ardından bu kümenin bazı yönlerini yatay ve dikey eksenlerde çizmek için seçmektir. Ayrıca “Birden Fazla Sayfa” seçeneğini seçerek 3 boyutlu rapor alabilirsiniz.
Örneğin, hangi bileşenin kendisine karşı en fazla sayıda hatalı hatanın raporlandığını bilmek istiyorsanız, raporlar birçok açıdan faydalıdır. Bunu grafikte göstermek için, X ekseninde önem derecesini ve Y ekseninde bileşeni seçebilir ve ardından rapor oluştur seçeneğine tıklayabilirsiniz. Önemli bilgiler içeren bir rapor oluşturacaktır.
Aşağıdaki grafik, bileşendeki Hataların ciddiyetine ilişkin Çubuk grafik gösterimini göstermektedir “Widget Dişlileri”. Aşağıdaki grafikte bileşenlerdeki en ciddi hata veya engelleyiciler 88 iken, normal şiddetteki hatalar 667 sayısıyla en üstte yer alıyor.
Benzer şekilde, çizgi grafiğini de göreceğiz %tamamlandı ve Son Teslim Tarihi
) 1 Adım Raporunuzu grafiksel bir sunumda görüntülemek için,
- Ana Menüden Rapor'a tıklayın
- Verilen seçenekten Grafiksel raporlara tıklayın
) 2 Adım Bir grafik oluşturalım Tamamlanma Yüzdesi ve Son Teslim Tarihi
Burada dikey eksende seçtik % Tamamlayınız ve yatay eksenimizde seçtik Son tarih. Bu, belirlenen son tarihe göre yüzde olarak yapılan iş miktarının grafiğini verecektir.
Şimdi raporları grafiksel olarak sunmak için çeşitli seçenekleri ayarlayın
- Dikey eksen
- Yatay eksen
- Birden fazla resim
- Biçim - Çizgi grafiği, Çubuk grafiği veya Pasta grafiği
- Grafik veri seti
- Hatanızı sınıflandırın
- Ürününüzü sınıflandırın
- Bileşeninizi sınıflandırın
- Hata durumunu sınıflandırın
- Çözünürlük seçin
- Rapor oluştur'a tıklayın
Grafiğin görüntüsü biraz şu şekilde görünecek
Göz Atma İşlevi
) 1 Adım Hatanızı bulmak için göz atma işlevini kullanıyoruz, tıklayın Araştır ana menüden düğmesine basın.
) 2 Adım Gözat düğmesine tıkladığınızda şunu söyleyen bir pencere açılacaktır: “Göz atmak için bir ürün kategorisi seçin” Aşağıda gösterildiği gibi hatayı kategoriye göre tarayıyoruz.
- Gözat butonuna tıkladıktan sonra
- İçinde bir hata oluşturduğunuz için “Sam'in Widget'ı” ürününü seçin
) 3 Adım Bu bileşene tıklamada başka bir pencere açılır “widget dişlileri”. Bugzilla Bileşenleri bir ürünün alt bölümleridir. Mesela ürünümüzün nerede olduğu SAM'İN WIDGET'I kimin bileşeni Widget dişlileri.
) 4 Adım bileşene tıkladığınızda, başka bir pencere açılacaktır. Belirli kategori altında oluşturulan tüm Hatalar burada listelenecektir. Bu Hata listesinden, hata hakkında daha fazla ayrıntı görmek için Hata#ID'nizi seçin.
Hatanızla ilgili bilgilerin daha ayrıntılı olarak görülebileceği başka bir pencere açılacaktır. Aynı pencerede atanan kişiyi, QA kişisini veya Bilgi Listesi listesini de değiştirebilirsiniz.
Bugzilla'da Basit arama seçeneği nasıl kullanılır?
Bugzilla, hataları aramanın iki yolunu sağlar: Basit Arama ve Gelişmiş Arama yöntemleri.
) 1 Adım İlk önce şunu öğreneceğiz “Basit Arama” yöntem. Ana menüden arama butonuna tıklayın ve ardından şu adımları izleyin
- “Basit Arama” butonuna tıklayın
- Hatanın durumunu seçin – hatayı Açık durumda arıyorsanız ve kapalı durumdaki hatayı arıyorsanız Açık'ı seçin.
- Kategorinizi ve bileşeninizi seçin; ayrıca hatanızla ilgili anahtar kelimeleri de koyabilirsiniz
- Aramaya tıklayın
) 2 Adım Burada her iki seçeneği de arayacağız açık ve kapalı durum, öncelikle hata için kapalı durumunu seçtik ve arama butonuna tıkladık.
Kapalı durum için 12 hata getirildi.
) 3 Adım Aynı şekilde Açık durumunu da aradık ve sorgularımızla ilgili 37 hata bulduk.
Ayrıca ekranın alt kısmında hatanızı nasıl görmek istediğiniz gibi çeşitli seçenekler bulunur. Uzun formatta veya yalnızca Zaman özetinde bir XML formatı. Bunun dışında başka bir seçeneği de kullanabilirsiniz. hata atanan kişiye e-posta gönder, birden fazla hatayı aynı anda değiştir veya ekranın sütununu değiştir, vb.
Bir sonraki adımda bu işlevlerden birini göstereceğiz ekranın sütununu değiştirsütunu mevcut sütuna nasıl ekleyeceğimizi veya kaldıracağımızı öğreneceğiz.
Varsayılan arama ekranına sütun ekleme veya kaldırma
) 1 Adım Tıkla Sütunu Değiştir yukarıdaki ekran görüntüsünde gösterildiği gibi. Bu adımları izlemeniz gereken yeni bir pencere açılacaktır.
- Ana ekranda görünmesini istediğiniz sütundan herhangi bir seçeneği seçin; biz burada seçtik % tamamlayınız
- Tıkla ok düğmesi, tamamlanma yüzdesi sütununu şuradan taşıyacaktır: à Mevcut Sütun için Seçilen sütun
Bu adımlar seçilen sütunu soldan sağa taşıyacaktır.
Tamamlanma yüzdesi aşağıda gösterildiği gibi soldan sağa taşınır ve üzerine tıkladığımızda sütunu değiştir ana ekranda görünecek
Önce- “Sütunu Değiştir” seçeneğini kullanmadan önce arama sonucu ekranı-
- Arama ekranı sonucunda aşağıda gösterildiği gibi tamamlanma yüzdesi sütunu görünmüyor
Sonra- “Sütunu Değiştir” seçeneğini kullandıktan sonra arama sonucu ekranı
- Görebilirsiniz % tamamlayınız Ana ekranda daha önce olmayan mevcut sütunun en sağına sütun eklendi.
NOT: Aynı şekilde istediğiniz sütunu ekleyebilir veya kaldırabilirsiniz.
Bugzilla'da Gelişmiş Arama nasıl kullanılır?
) 1 Adım Basit bir aramanın ardından inceleyeceğiz Gelişmiş Arama Bunun için aşağıdaki adımları takip etmeniz gerekiyor.
- Gelişmiş arama seçeneğine tıklayın
- Nasıl aramak istediğinizi gösteren bir özet için seçeneği seçin
- Hatanız için anahtar kelimeyi girin; örneğin, Widget dişlileri bükülmüş
- Sınıflandırma altında Hatanızın kategorisini seçin, burada Widget'ı seçtik
- Böceğinizin oluşturulduğu ürününüzü seçin - Sam's Widget
- Bileşen-Widget dişlileri
- Durum: Onaylandı
- çözüm
) 2 Adım Tüm seçenekleri seçtikten sonra arama butonuna tıklayın. Yarattığınız hatayı tespit edecek
Gelişmiş arama hatayı bulacaktır ve ekranda şu şekilde görünecektir
BugZilla'da tercihler nasıl kullanılır?
Bugzilla'daki tercihler, Bugzilla tarafından yapılan varsayılan ayarı gereksinimlerimize göre özelleştirmek için kullanılır. Temel olarak beş tercih mevcuttur
- Genel Tercihler
- E-posta Tercihleri
- Kaydedilmiş Aramalar
- Hesap Bilgileri
- İzinler
Genel Tercihler
Her Ticaretçi İçin Mükemmellik Genel Tercihlergibi çeşitli seçenekleriniz var Bugzilla genel görünümünü değiştirme, ek yorum kutusunun konumu, beni otomatik olarak cc'ye ekleme, vb. Burada Bugzilla'nın genel görünümünü nasıl değiştireceğimizi göreceğiz.
Yapabileceğiniz, kendi kendini açıklayan birçok değişiklik vardır ve ihtiyacınıza göre seçeneği seçebilirsiniz.
) 1 Adım
- Arka planı ayarlamak için Bugzilla Görünümü
- Bugzilla genel tercihine (Cilt) gidin
- Değişiklik olarak görmek istediğiniz seçeneği seçin ve değişikliği gönderin ( Akşam karanlığıàKlasik)
- Değişiklikleri gönderdiğiniz anda pencerede değişikliklerin kaydedildiğini belirten bir mesaj görünecektir.
Görünüm tercihi Alacakaranlık'tan Klasik'e değiştirildikten sonra ekranın arka plan rengi beyaz görünüyor
Aynı şekilde diğer varsayılan ayarlar için de değişiklikler yapılabilir.
E-posta tercihleri
E-posta tercihleri, mesajı nasıl ve kimden alacağınıza karar vermenizi sağlar.
) 1 Adım E-posta tercihlerini ayarlamak için
- E-posta servislerine tıklayın
- Bir hatadaki değişiklikler hakkında bildirim almayı önlemek için postayı etkinleştirin veya devre dışı bırakın
- Birisi bir bayrak ayarlamayı istediğinde veya birisi sizin istediğiniz bir bayrağı ayarladığında bir e-posta almak
- Ne zaman ve kimden posta almak istediğinizi ve hangi koşulda istediğinizi. Son olarak seçeneğinizi işaretledikten sonra değişiklikleri gönderin.
Kayıtlı Aramalar Tercihi
Kaydedilen aramalar tercihi size hatanızı paylaşıp paylaşmayacağınıza karar verme özgürlüğü verir.
) 1 Adım Kaydedilen aramalara tıklayın, aşağıdaki gibi seçeneğin bulunduğu bir pencere açılacaktır hataları düzenleyin, paylaşmayın, onaylayabilirsiniz vb. İhtiyacınıza göre seçeneği seçin.
) 2 Adım Hatamızı şuradan çalıştırabiliriz: “Kayıtlı Aramalar”.
- Tercih altındaki Kayıtlı Aramalara gidin
- Tıkla "Çalıştırmak" düğmesine tıklayın
Aramanızı Kayıtlı Aramalar'dan çalıştırdığınızda aşağıda gösterildiği gibi hatanızı açar.
) 3 Adım Aynı pencerede, kullanıcıların yanındaki onay kutusunu işaretleyerek veya işaretini kaldırarak aramayı paylaşmak istediğimiz belirli kullanıcıları da seçebiliriz.
BugZilla'ya bu kadar!