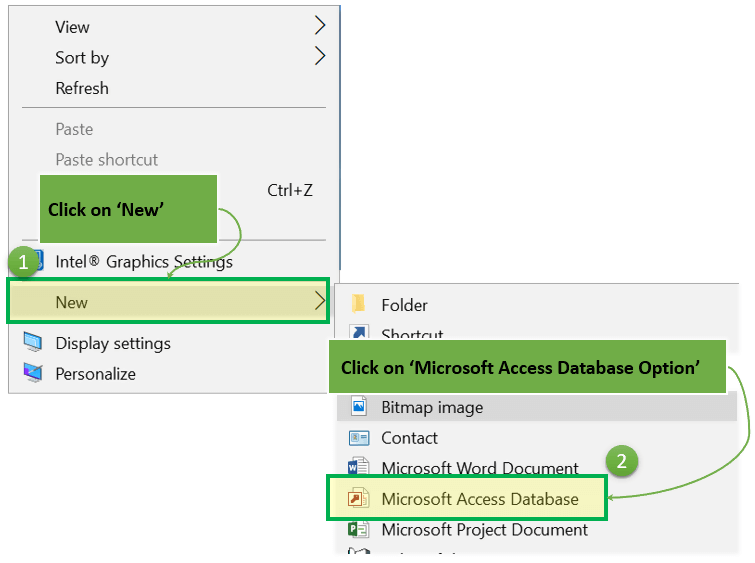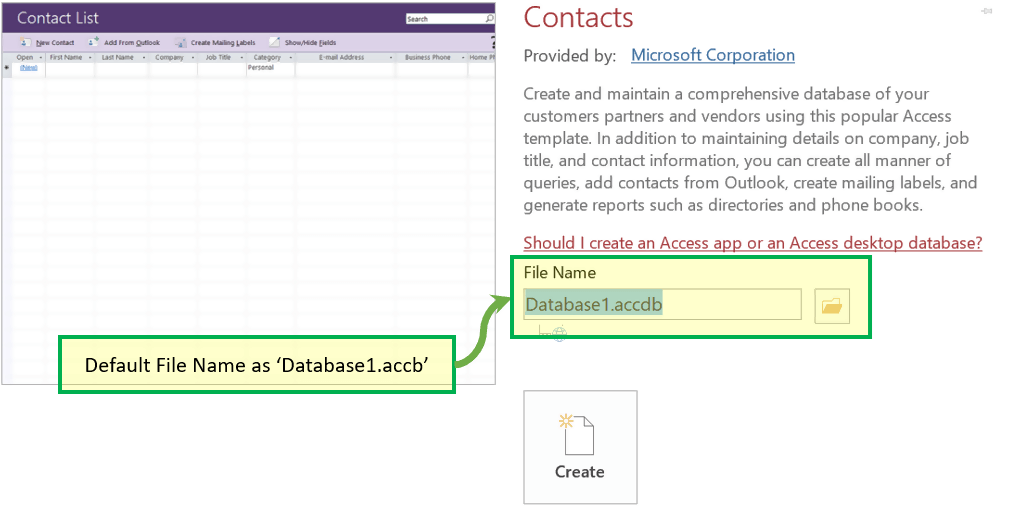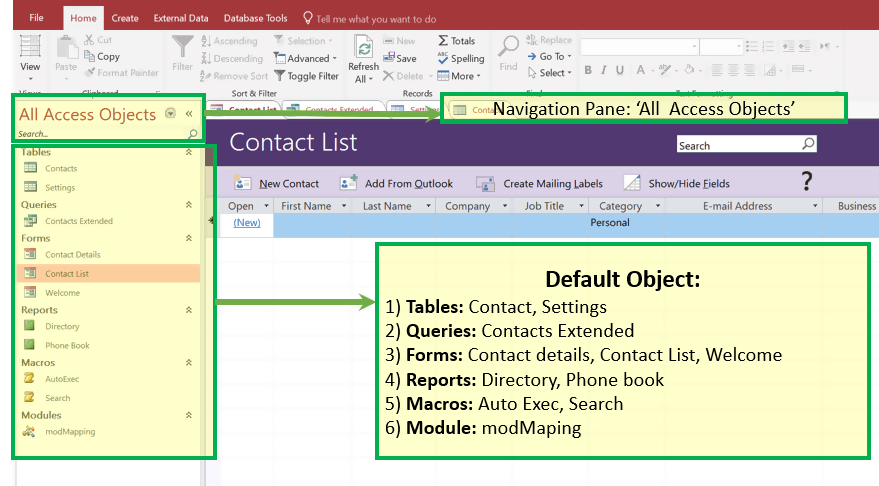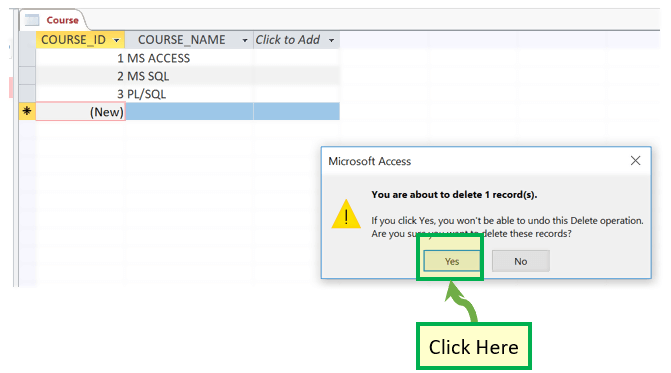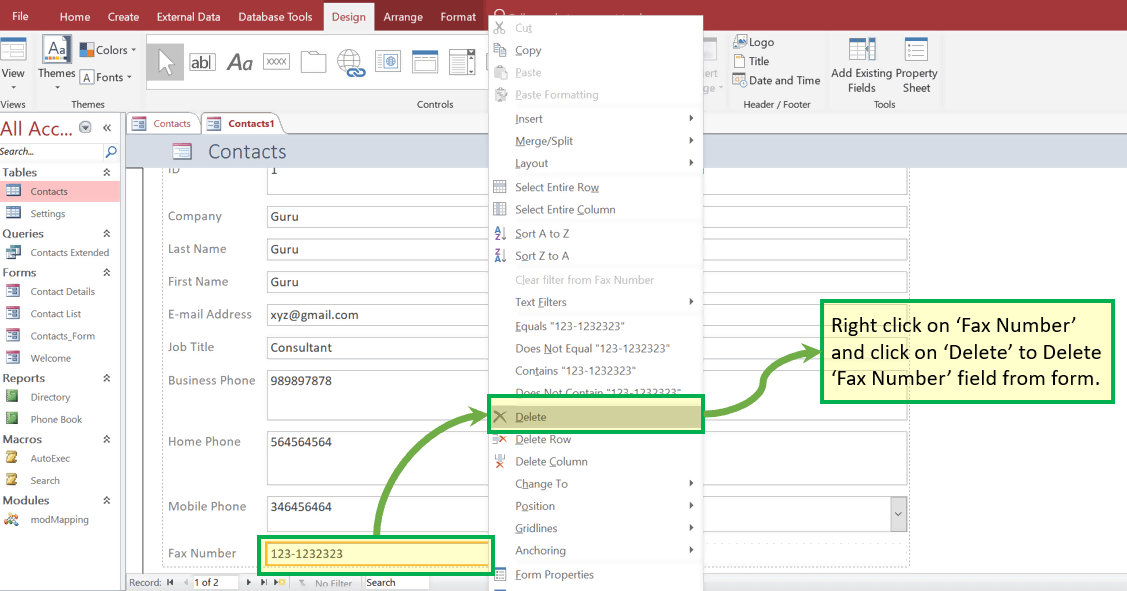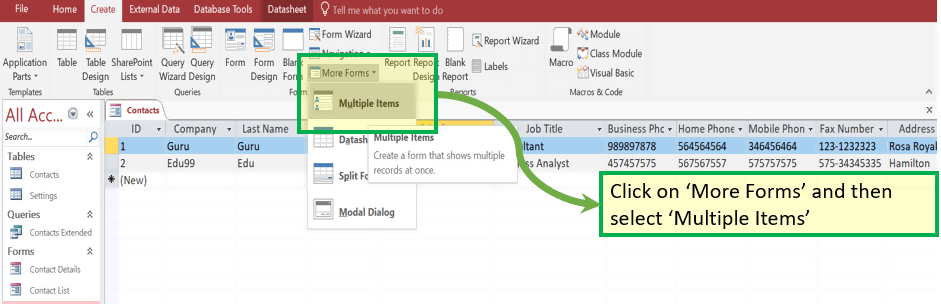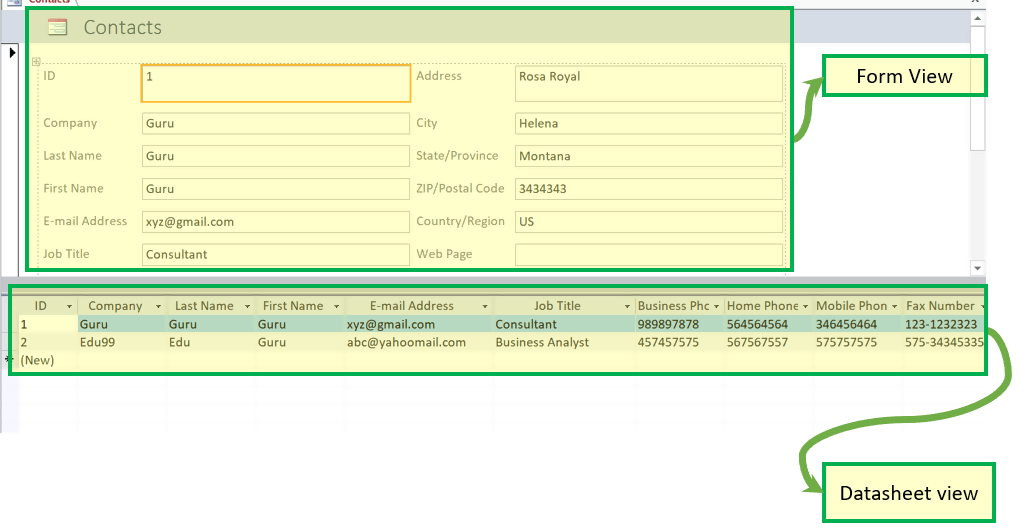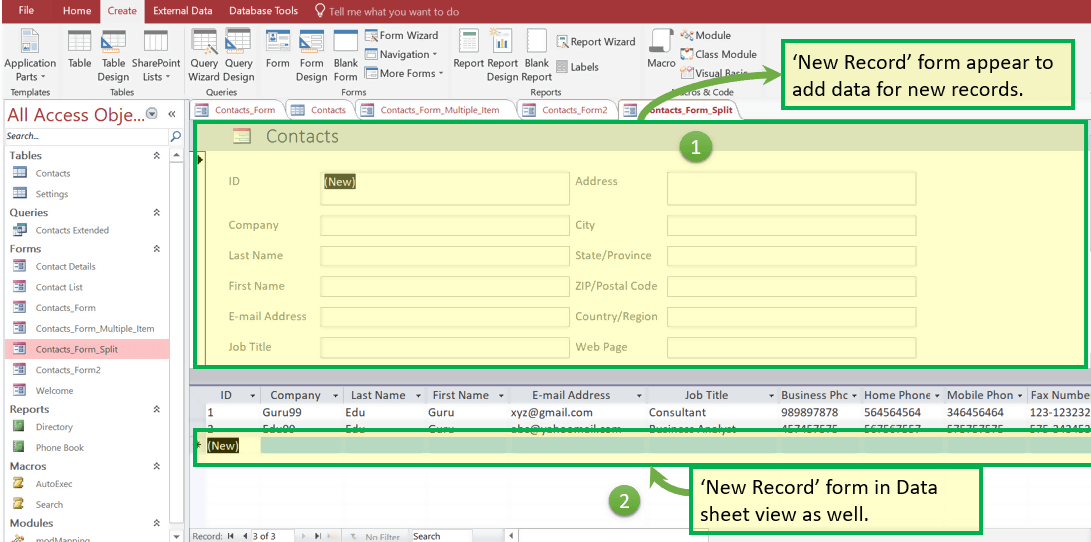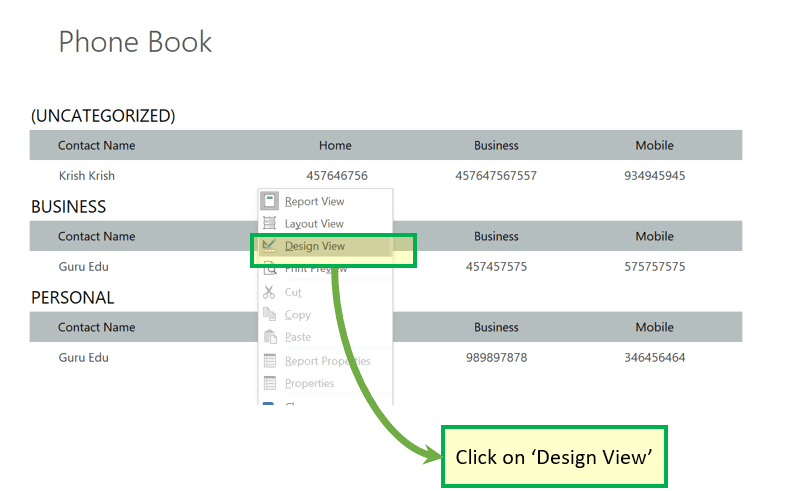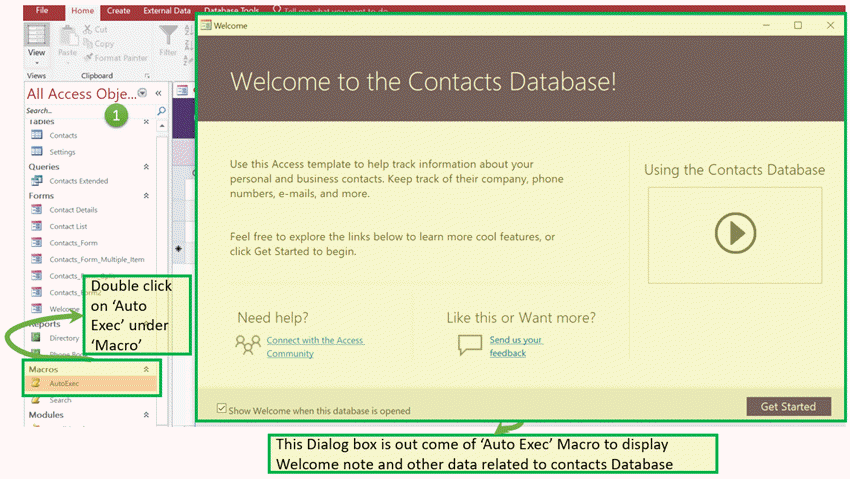MS Access Eğitimi
Nedir? Microsoft Erişim?
Microsoft giriş tarafından sunulan bir Veritabanı Yönetim Sistemidir. Microsoft. Kullanır Microsoft Jet Veritabanı Motoru'nun bir parçası olarak gelir Microsoft Ofis uygulama paketi.
Microsoft Access, bir veritabanının işlevselliğini ve gezinmesi kolay ekranlar (formlar) oluşturmaya yönelik programlama yeteneklerini sunar. Büyük miktarda bilgiyi analiz etmenize ve verileri verimli bir şekilde yönetmenize yardımcı olur.
Önemli Terimler ve Temel Nesneler
Şimdi bunda Microsoft Access eğitiminde MS Access'teki bazı önemli terimleri ve temel nesneleri öğreneceğiz:
Veritabanı Dosyası
Veritabanının tamamını saklayan bir dosyadır. Veritabanı dosyası sabit sürücünüze veya diğer depolama aygıtlarınıza kaydedilir.
Veri tipleri
Veri türleri her alanın özellikleridir. Her alanın metin, sayı, tarih vb. gibi bir veri türü vardır.
tablo
- Tablo, verileri depolamak için verileri Satır ve Sütun biçiminde depolayan bir nesnedir.
- Bir Tablo genellikle veritabanı dosyasındaki diğer tablolarla ilişkilidir.
- Her sütunun Benzersiz adı olmalıdır
- Birincil Anahtarı bir tabloda da tanımlayabiliriz.
Sorgu
- Sorgular, arama kriterlerine göre verileri seçip sıralayarak ve filtreleyerek bir soruyu yanıtlar.
- Sorgular, sağladığınız kriterlere (sınırlamalara) dayalı olarak bir dizi veriyi gösterir.
- Sorgular bir veya daha fazla ilgili Tablodan ve diğer Sorgulardan alınabilir.
- Sorgu tipleri SELECT, INSERT, UPDATE, DELETE olabilir.
Form
- Form, bir veritabanı uygulaması için kullanıcı arayüzü oluşturmak amacıyla kullanabileceğiniz bir veritabanı nesnesidir.
- Formlar, tablodaki canlı verileri görüntülemenize yardımcı olur. Esas olarak veri girişi veya düzenleme sürecini kolaylaştırmak için kullanılır.
Report
- Rapor, masaüstü veritabanlarında öncelikle seçilen verileri biçimlendirmek, hesaplamak, yazdırmak ve özetlemek için kullanılan bir nesnedir.
- Raporun görünümünü ve tarzını bile özelleştirebilirsiniz.
Makrolar
Makrolar mini bilgisayar programlama yapılarıdır. Formlarınızda arama, başka bir kayda geçme veya bir formülü çalıştırma gibi komutlar ve işlemler ayarlamanıza olanak tanırlar.
Modüller
Modüller, kullanarak yazabileceğiniz prosedürlerdir (işlevlerdir). Uygulamalar için Visual Basic (VBA).
Microsoft Veri Türlerine Erişim
MS Access ortak veri türleri aşağıda listelenmiştir:
| Veri Türü | Tanım | Boyutlar |
|---|---|---|
| kısa metin | Hesaplama gerektirmeyen sayıları içeren metin. (örneğin, Cep telefonu numaraları). | En fazla 255 karakter. |
| Uzun Metin | Bu veri türü uzun metin veya alfanümerik veriler için kullanılır. | Maksimum 63 karakter. |
| Numara | Matematiksel hesaplamaları depolamak için kullanılan sayısal veri türü. | 1, 2, 4, 8 ve 16 bayt. |
| Tarih / Saat | 100'den 9999'a kadar olan yıllar için Tarih/saati saklayın. | 8 bayt. |
| Para birimi | Para birimi değerlerini ve sayısal verileri bir ila dört ondalık basamakla saklamanıza olanak tanır. | 8 bayt. |
| Otomatik numara | Benzersiz bir numara atayın veya tarafından atanan Microsoft Yeni bir kayıt oluşturulduğunda erişin. Genellikle birincil anahtar olarak kullanılır | Dört bayt (Çoğaltma Kimliği olarak ayarlanmışsa 16 bayt). |
| Evet / Hayır | Yalnızca Evet ve Hayır mantıksal değerlerini saklar. | 1 bit |
| Ek dosya | Dijital fotoğraflar gibi dosyaları saklar. Her kayda birden fazla dosya eklenebilir. | 2GB'a kadar Veri saklanabilir. |
| OLE nesneleri | OLE nesneleri ses, video ve diğer İkili Büyük Nesneleri depolayabilir. | 2GB'a kadar veri saklanabilir. |
| Köprü | Saklanan metin veya metin ve sayı kombinasyonları. Bu metin köprü adresi olarak kullanılır. | Köprü veri türünün her bir bölümü en fazla 2048 karakter depolamanıza olanak tanır. |
| Hesaplanmış | Bir veya daha fazla alandaki verileri kullanan bir ifade oluşturmanıza yardımcı olur. | Bir veya daha fazla alandaki verileri kullanan bir ifade oluşturabilirsiniz. |
Access ve Excel arasındaki farklar
Microsoft Access ve Excel birbirine çok benzer ancak çok farklıdır. İşte ikisi arasındaki bazı önemli fark noktaları:
| giriş | Excel |
|---|---|
| Metin, sayılar, dosyalar ve her türlü veriyle ilgilenir | Microsoft Excel genellikle sayısal verilerle ilgilenir |
| Tüm veriler tek seferde, tek bir yerde saklanır. | Pek çok çalışma sayfası veya belge, benzer, tekrarlanan verilere sahip bir depodur. |
| Son derece işlevsel veri giriş formları ve rapor şablonları oluşturmanıza yardımcı olur. | Yalnızca birincil veri giriş ekranı mevcuttur. |
| Kullanıcılar verileri daha verimli ve doğru bir şekilde girebilecek. | Formattan dolayı veri doğruluğu ve hızı fazla değildir. |
Ayrıca Kontrol Edin: - Microsoft Yeni Başlayanlar İçin Excel Eğitimi: 7 Günde MS Excel'i Öğrenin
MS Access'in Avantajları
Şimdi bu MS Access Eğitiminde, MS Access uygulamasını kullanmanın artılarını/faydalarını öğreneceğiz:
- Access dakikalar içinde tamamen işlevsel, ilişkisel bir veritabanı yönetim sistemi sunar.
- Birden çok kaynaktan Access'e veri aktarmak kolaydır
- Erişimi kişisel ve şirket ihtiyaçlarınıza göre kolayca özelleştirebilirsiniz
- Microsoft Access online, üzerinde çalışan birçok geliştirme diliyle iyi çalışır. Windows OS
- Sağlam ve esnektir ve her türlü zorlu ofis veya endüstriyel veritabanı görevini yerine getirebilir.
- MS-Access, verileri mevcut konumlarında bağlamanıza ve görüntüleme, güncelleme, sorgulama ve raporlama için kullanmanıza olanak tanır.
- Tablolar, sorgular, formlar ve raporlar oluşturmanıza ve Makroların yardımıyla bağlantı kurmanıza olanak tanır
- Access'teki Makrolar, veritabanınıza işlevsellik eklemek için kullanabileceğiniz basit bir programlama yapısıdır.
- Microsoft Çevrimiçi erişim, farklı platformlarda depolanan çeşitli veri kümeleri arasında heterojen birleştirmeler gerçekleştirebilir
MS Access'in Dezavantajları
İşte MS Access'i kullanmanın dezavantajları:
- Microsoft Access veritabanı, küçük ve orta ölçekli işletme sektörleri için kullanışlıdır. Ancak büyük ölçekli organizasyonlar için kullanışlı değildir.
- karşılaştırıldığında dayanıklılıktan yoksundur. dbm'ler gibi sistemler MS SQL Server or Oracle
- Veritabanınızdaki tüm bilgiler tek bir dosyaya kaydedilir. Bu durum raporları, sorguları ve formları yavaşlatabilir
- Teknik sınır 255 eşzamanlı kullanıcıdır. Ancak gerçek dünyadaki sınır yalnızca 10 ila 80'dir (kullandığınız uygulamanın türüne bağlı olarak)
- Diğerlerine kıyasla çok daha fazla öğrenme ve eğitim gerektirir Microsoft programlar
Nasıl Başlanır Microsoft giriş
Not: En son sürüme sahip olduğunuzu varsayıyoruz Microsoft Birlikte verilen erişim yüklüdür Microsoft Office 365 paketi.
MS Access'i başlatmanın iki yolu vardır.
- Konum Windows, 'Başlama butonu.
- Masaüstünden Sağ Tık> 'Yeni' seçeneğine tıklayın.
Şimdi bunda Microsoft Access eğitimine gelin, her iki yöntemi de kullanarak MS Access'i başlatmaya bir göz atalım:
Seçenek 1) Başlangıç Windows, Başlama butonu.
) 1 Adım Tıkla 'Windows' simgesi. Yüklü programların listesini bulacaksınız.
) 2 Adım Erişim simgesini bulun. Erişim Simgesini kontrol edin ve tıklayın.
) 3 Adım Pencereyi kontrol et. MS Access Uygulama penceresi görünecektir.
Adım 4) 'Esc' tuşuna basın.
Sonuç: Bu MS Access Windows uygulamasını açacaktır.
Seçenek 2) Masaüstünden 'Yeni' seçeneği.
) 1 Adım Masaüstünden Sağ Tıklayın ve 'Yeni'ye tıklayın
) 2 Adım Tıklamak 'Microsoft Veritabanı Seçeneğine Erişim'
) 3 Adım Aşağıda MS Access Uygulama penceresi görünecektir
) 4 Adım 'Esc'ye basın
Sonuç: Bu, MS Access Windows uygulamasını açacaktır
Veritabanı Nasıl Oluşturulur
Bir Veritabanı oluşturmadan önce, özellikle MS Access'e atıfta bulunarak Veritabanının ne olduğuna dair bütünsel resmi hızlı bir şekilde anlayalım.
Gerçek hayattan birkaç örnekle başlayalım Microsoft Erişim veritabanları örneği:
- Kitapların bulunduğu Kitaplığımız var,
- Müzik koleksiyonumuzun olduğu i-pod'larımız var ve sayısız vaka var.
Benzer şekilde, MS Access Veritabanımız, MS Access'teki birbirine bağlı tüm Tablolarınız, Sorgularınız, Formlarınız, Raporlarınız vb. için bir tür yuvadır.
Teknik olarak Veritabanı, verileri kolay erişim ve geri alma için iyi organize edilmiş bir şekilde saklar.
SQL Access'te Veritabanı oluşturmanın iki yolu vardır:
- Şablondan Veritabanı Oluştur
- Boş Bir Veritabanı Oluşturun
Her birinin ayrıntısına girelim:
Şablondan Veritabanı Oluştur
- Belirli gereksinimler için bazı hazır veritabanı şablonlarıyla başlamamız gereken birçok durum vardır.
- MS Access, veri yapısının önceden tanımlandığı bu tür veri tabanı gereksinimleri için birçok kullanıma hazır şablon sağlar.
- Şablon yapısını gereksinimlerimize göre daha da özelleştirmeye devam edebilirsiniz.
- MS Access Veritabanları örneği Kişiler, Öğrenci, Zaman takibi vb. içerir.
Şablondan Veritabanı Oluşturma Adımları
) 1 Adım MS Access uygulaması açıkken Dosya'ya tıklayın.
Sonuç: Aşağıdaki pencere görünecektir. Hepsi Veritabanı şablonları aşağıda gösterilmektedir.
) 2 Adım Üzerine tıklayarak herhangi bir şablonu seçebiliriz. Tıklamak İletişim Şablonu daha fazla saygı için.
) 3 Adım Dosya adı kutusu varsayılan dosya adıyla görünecektir.
) 4 Adım Yeni girişi girin Adı.
) 5 Adım Tıklayın 'Yaratmak.'
Sonuç: Guru99_Contact Veritabanı oluşturuldu ve aşağıdaki pencere görünecektir.
) 6 Adım İsteğe bağlı olarak, sol gezinme bölmesindeki nesnelerden herhangi birine tıklayabilir ve daha fazla referans ve çalışma için o nesneyi açabilirsiniz.
Örneğin, 'İletişim Detayı' formuna tıkladığınızda aşağıda gösterildiği gibi 'İletişim Detayı' formu açılacaktır.
Boş Bir Veritabanı Oluşturun
) 1 Adım MS Access uygulaması açıkken Dosya > Yeni'ye tıklayın.
) 2 Adım 'Boş Veritabanı'na tıklayın.
) 3 Adım Dosya adı kutusu varsayılan dosya adıyla görünecektir.
) 4 Adım Yeni adı girin.
) 5 Adım Tıklayın 'Yaratmak.'
Sonuç: Guru99 Veritabanı oluşturuldu ve aşağıdaki pencere görünecektir.
Tablo Nasıl Oluşturulur
Bu konuda ilk adım Microsoft Verileri veritabanında depolamak için erişim öğreticisi, verilerin bulunacağı bir Tablo oluşturmaktır. Tabloyu oluşturduktan sonra satırları tabloya eklemeye devam edebiliriz.
MS Access'te Veritabanı oluşturmanın iki yolu vardır
- Şuradan bir Tablo oluşturun: Tasarım görünümü
- Şuradan bir Tablo oluşturun: Veri Sayfası Görünümü
Tablo Oluştur – Veri Sayfası Görünümü
) 1 Adım İlk Tıklama oluşturmak sekmesi. sonra tablolar gruplandır, tıklayın tablo.
) 2 Adım Sistem 'Tablo1' adı ile oluşturulan varsayılan tabloyu görüntüleyecektir.
) 3 Adım için adını değiştirmek Sütun, Sütun Başlığına çift tıklayın ve yeni sütun Adını girin.
Course_ID'nin Veri türünün şöyle olduğunu unutmayın: 'Otomatik numara.' Dolayısıyla bu aynı zamanda masanın Eşsiz Anahtarıdır.
4. Adım) Yapabilirsiniz Sütun ekle herhangi bir kategoriye tıklayarak 'Ekle & Sil' grup. Alternatif olarak 'Eklemek İçin Tıklayın' seçeneğini tıklayarak da bir sütun ekleyebilirsiniz.
Örneğin, 'Kısa Metin'i tıklayın. 'Ekle ve Sil' grubunu seçin.
) 5 Adım Sütun varsayılan adla eklenecektir: 'Alan1'.
) 6 Adım Başlığa tıklayın ve olarak yeniden adlandırın 'COURSE_NAME.'
) 7 Adım 'Ctrl + S' tuşlarına basın ve tabloyu kaydetmek için yeni tablo adını girin.
) 8 Adım Ayrıca ' seçeneğine tıklayarak herhangi bir Sütun için yeni Ad, Başlık ve Kısa açıklama kaydedebilirsiniz.Ad ve Başlık.' Üzerine tıklayın
) 9 Adım diyalog Box görünecektir. Aşağıdakileri ekleyin ve 'Tamam'a tıklayın
- 'Ad' – Bu, sütunun gerçek adıdır.
- 'Başlık' – Bu, sütunun kullanıcı görünümü adıdır.
- 'Description' – Bu, sütun adının kısa açıklamasıdır.
Sonuç: Ad, Başlık ve Descriptiyon artık var.
Tablo Oluştur – Tasarım Görünümü
) 1 Adım İlk önce Oluştur sekmesine tıklayın. Daha sonra Tablolar grubundan Tablo'ya tıklayın.
) 2 Adım Tablo İletişim kutusu görünür. Her Alan için şunu girin: Dosya Adı, Veri Türü ve Descriptiyon.
Adım 3) Course_ID'yi Birincil Anahtar olarak eklemek için onu seçin ve 'Birincil Anahtar'a tıklayın. Course_ID'nin önünde aşağıda gösterildiği gibi KEY ICON bulunacaktır:
Adım 4) 'Ctrl+S'ye basın. Tablo Adını girin ve Tamam'a tıklayın
Sonuç:
Veri Sayfası ve Tasarım arasında görünümler nasıl değiştirilir?
Şimdi bu MS Access eğitiminde, Veri Sayfası ve Tasarım arasında görünümlerin nasıl değiştirileceğini öğreneceğiz:
Veri sayfası (elektronik tablo görünümü) ile tasarım görünümü arasında görünümler arasında geçiş yapmak için 'Görünüm' Erişim Şeridi'nin sol üst köşesindeki düğme (Ana Sayfa/Yardım/Tasarım Sekmelerinde gösterilir). Ve görüntülemeniz gereken Görünüme tıklayın.
Örneğin: Yeni oluşturulan 'Course_strength' tablosuna 'Tasarım görünümünden' 'Veri Sayfası' Görünümüne geçmek istediğinizi varsayalım.
) 1 Adım Veri Sayfası Görünümü'ne tıklayın
Sonuç:
MS Access - Veri Ekleme
- Course ve Course_Strength tablolarını oluşturdunuz.
- Veri eklemenin iki yolu vardır. Biri Veri Sayfası görünümü, diğeri ise Form'dan. Bu bölümde Veri Sayfası görünümünden veri eklemeyi öğreneceğiz.
- Verileri manuel olarak kaydetmenize gerek yoktur. Diğer satırlara tıkladığınızda Access verileri otomatik olarak kaydeder.
- Veri eklerken dikkat etmeniz gereken tek şey, veri tipini doğru girmeniz gerektiğidir, yani Sütun Sayı olarak tanımlanmışsa metin değil, yalnızca sayı ekleyebiliriz.
Haydi biraz veri ekle Daha önce oluşturduğunuz Access veritabanını açarak tablonuzda.
) 1 Adım 'Ders' tablosunu seçin
Adım 2) seçmek Veri sayfası görünümü şeritteki seçenek ve eklemek Bazı verileri It'e değerleri girerek girin. Güncellenen Veriler Otomatik Olarak Kaydedilecektir.
Şimdi diyelim ki 4'ü silmek istiyorsunuzth Kurs adı olarak 'SQL'im' içeren satır.
) 3 Adım En soldaki sütuna tıklayarak satırı seçin ve satıra sağ tıklayın. Seçenekler menüsü 'Kaydı Sil' Seçeneğiyle birlikte görünecektir
) 4 Adım Kaydın silinmesini onaylamak için Açılır Pencere görünecektir. Tıklamak 'TAMAM'
Sonuç:
Görünümleri özetleme
Veri Sayfası Görünümü
Ham verileri veritabanı tablonuza girmenizi sağlayan görünümde görüntülenir.
Tasarım görünümü:
Veritabanı tablonuza alanlar, veri türleri ve açıklamalar girmenizi sağlayan görünümü görüntüler.
MS Access'teki Formlar
- Form, bir veritabanı uygulaması için kullanıcı arayüzü oluşturmak amacıyla kullanabileceğiniz bir veritabanı nesnesidir.
- Esas olarak veri girişi veya düzenleme sürecini kolaylaştırmak için kullanılır.
- Formdaki veriler bir veya daha fazla tablodan seçilebilir.
- Formlar aynı zamanda hangi alanların veya veri satırlarının hangi kullanıcılar tarafından görülebileceği gibi verilere erişimi kontrol etmek için de kullanılabilir.
- Formların bir Form Görünümü vardır.
- Yeni verilerin kolayca oluşturulmasıyla canlı verileri görüntülemenize yardımcı olur.
Formu anlamak için önce oluşturalım iki yeni Kayıt Kişi Tablosu (önceden oluşturulmuş Kişi Veritabanından tartışılmıştır) okuyun)
) 1 Adım Sol Gezinme'den 'İletişim' tablosunu seçin.
) 2 Adım İlgili bazı verileri iki satıra girerek iki satır oluşturun.
Form oluştur ve ardından yeni verilerin kolay görüntülenmesi, düzenlenmesi ve oluşturulması için formlardan nasıl yararlanılabileceğini göreceğiz.
Form nasıl oluşturulur?
Aşağıda belirtildiği gibi formu oluşturmanın dört temel yolu vardır:
- Form Sihirbazı
- Form
- Çoklu Öğe
- Bölünmüş Form
Formu oluşturmak için her seçeneğe tek tek göz atalım:
1. Form Sihirbazı'nı kullanarak oluşturun
Bu seçenek, kullanıcının formu sihirbazla oluşturmasına ve eski Seçim penceresi biçimindeki mevcut sütun formu listesinden sütunu seçmesine olanak tanır.
) 1 Adım Tıklayın 'Form Sihirbazı'
) 2 Adım Sistem ekranın altında görüntülenecektir.
) 3 Adım Son haliyle orada olmasını istediğiniz sütunları seçin.
Sonuç: Kimlik seçildi
) 4 Adım Yukarıdaki 3. Adımda açıklandığı gibi tüm gerekli sütunları seçmeye devam edin ve ardından 'İleri'yi tıklayın.
) 5 Adım Kullanıcının farklı form düzeni türünü seçmesine olanak tanıyan düzen seçim kutusu görünecektir. 'İLERİ'ye tıklayın
) 6 Adım Formun adını “İletişim_Formu” olarak girin ve 'Son'a tıklayın.
Sonuç: Contact_Form artık, Seçilen sütun listesinde 4. adımda bulunan tüm sütunlar görüntülenerek mevcuttur.
2. Formu kullanarak oluşturun
Aşağıdakileri sağlayacak formu oluşturmanın en basit yoludur:
- Varsayılan olarak, seçilen tablodaki tüm sütunları 'form görünümünde' doldurun.
- Kullanıcı gerekli olmayan sütunu manuel olarak silebilir
) 1 Adım Formu oluşturmak istediğimiz tabloyu seçin ve 'Form'a tıklayın.
) 2 Adım Aşağıdaki pencere görünecektir.
) 3 Adım Son formların parçası olmasını istemediğimiz herhangi bir hücreye sağ tıklayın ve 'Sil'e tıklayın.
Sonuç: 'Faks Numarası' alanı şu anda mevcut değil.
) 4 Adım 'Ctrl+S' tuşlarına basın ve yeni Form Adını 'Contact_Form2' olarak girin. 'Tamam'ı tıklayın.
Sonuç: Adıyla yeni form 'İletişim_Form2' “Formlar” bölümünde bulunmaktadır.
3. 'Birden Fazla Öğe' ile form oluşturun
Halihazırda oluşturulmuş tüm kayıtların, Yeni kayıt ekleme seçeneğiyle birlikte Formda görüntüleneceği başka bir türdür.
) 1 Adım 'Oluştur' sekmesinden. 'Diğer formlar'ı tıklayın ve 'Birden Çok Öğe'yi seçin.
Sonuç: Çoklu satırların altında pencere görünecektir
) 2 Adım 'Ctrl+S'ye basın. Yeni form adını girin ve 'Tamam'ı tıklayın.
Sonuç: “Formlar” bölümünde 'Contact_Form_Multiple_Item' isimli yeni Form bulunmaktadır.
4. 'Böl' seçeneğini kullanarak form oluşturun
Basit form ve bölünmüş formun bir karışımı olup, bu formun görünümü sağlar. Form ve veri sayfası bölünmüş bir pencerede.
Kullanıcının Form'a girdiği her şey doğrudan Veri Sayfası görünümünde hemen görünür ve bunun tersi de geçerlidir.
) 1 Adım 'Oluştur' sekmesinden 'Diğer formlar'ı tıklayın ve 'Formu Böl'ü seçin.
Sonuç: Form ve veri sayfasının bir arada olduğu aşağıdaki pencere açılacaktır.
) 2 Adım 'Ctrl+S' tuşlarına basın ve yeni form adını girin. 'Tamam'ı tıklayın.
Sonuç: “Formlar” bölümünde 'Contact_Form_Split' isimli yeni Form bulunmaktadır.
Mevcut kaydı Form aracılığıyla düzenleyin
- Formların özelliklerinden biri de değerleri ve verileri doğrudan formdan düzenleyebilmemizdir.
- Tablodaki satır formatıyla karşılaştırıldığında formların seçilen alanları daha iyi görebilmesi ve kullanıcının doğrudan güncellemeleri yapabilmesi nedeniyle daha kullanıcı dostudur.
- Formlardan güncellenen bu değerler orijinal tablolara da anında yansıyacaktır.
Formdaki değerin nasıl düzenleneceğine bir göz atalım:
) 1 Adım Tıklayın 'İletişim Formu'
) 2 Adım 'Contact_Form' değerindeki bazı değerleri güncelleyin
) 3 Adım Double 'İletişim' tablosuna tıklayın.
Sonuç: Güncellenen değer orijinal tablo kaydında mevcuttur.
Forma kayıt ekleme
- Formlar aynı zamanda Kayıt Ekleme esnekliği de sağlar.
- Yine, bu, kayıtları satır biçiminde eklemeye kıyasla kullanıcı dostu ve çekici bir kayıt ekleme yöntemidir.
- Burada şunları alacağız: Microsoft Yukarıda oluşturulan 'Contact_Form_Split'ten Split veritabanları örneğine erişin.
) 1 Adım 'Contact_Form_Split'i açın
) 2 Adım Kayıt eklemek için 'Yeni (boş) Kayıt Simgesine' tıklayın.
Sonuç: Yeni kayıt penceresi şurada görünür:
- Form Görünümü ve
- Veri Sayfası Görünümü.
) 3 Adım Formdaki verileri manuel olarak doldurun. Bölünmüş biçimde tüm verilerin otomatik olarak aşağıdaki veri sayfasına da yansıtılacağını unutmayın.
) 4 Adım Double 'İletişim' tablosuna tıklayın.
Sonuç: Yeni Kayıt, 'Contact_Form_Multiple_Item' Formundan eklenen 'İletişim' Tablosu olarak güncellendi
Report
- Rapor, MS Access'te seçilen verileri düzenli bir şekilde biçimlendirmek, hesaplamak ve yazdırmak için tasarlanmış bir nesnedir.
- Tablolardan alınan bilgilerin yanı sıra rapor tasarımında yer alan bilgileri de içerir.
- Raporlar, veritabanınızdaki tüm bilgileri okunması kolay bir biçimde sunmanıza olanak tanıdığından faydalıdır.
Bir MS Access veri tabanı örneğini ele alalım 'Temas etmek' Veritabanı varsayılan raporu – 'Telefon Rehberi.'
) 1 Adım 'Rapor' bölümünün altındaki 'Telefon Rehberi'ne tıklayın. Sistem dahili 'Telefon Rehberi' raporunu açacaktır.
Görüntülenen Kişi Adını, Ev, İş ve Mobil adını gösterecektir.
mevcut her kayıt için.
) 2 Adım Şimdi, rapor başlığını 'Ev'den 'Ev Numarası'na düzenlemek istediğimizi varsayalım. Sağ tıklayın ve 'Tasarım Görünümü'ne tıklayın.
Sistem Raporu Tasarım görünümünde açacaktır.
) 3 Adım Güncellemek istediğiniz adı düzenleyin ve 'Ctrl+S' tuşlarına basın.
) 4 Adım Double raporların altındaki 'Telefon rehberi'ni tıklayın
Sonuç: Etiket 'Ev' yerine 'Ev Telefonu' olarak güncellendi.
Makro
- MS Access'teki Makro, işlevsellik eklemenizi veya basit görevleri otomatikleştirmenizi sağlayan, zaman kazandıran bir özelliktir.
- Sık kullanılan adımlar bir makro kullanılarak otomatikleştirilebilir
- Basit bir veritabanı uygulaması oluşturmak için diğer tüm nesneleri birbirine bağlamak için hızlı ve kolay bir yaklaşım ekleyebilir.
Bir alalım Microsoft Erişim veritabanları örneği 'Temas etmek' Veritabanı varsayılan Makrosu – 'AutoExec.'
) 1 Adım 'Rapor' bölümünün altındaki 'AutoExec'i tıklayın. Sistem dahili 'Hoş Geldiniz' Makrosunu açacaktır. Hoş Geldiniz notunu ve kodu varsayılan 'AutoExec' Makrosuna sahip olan kişiler Veritabanıyla ilgili diğer verileri görüntüler.
) 2 Adım Bu makronun arkasındaki kodu görmek istiyorsanız sağ tıklayın.
Sonuç:
modül
- Bir birim olarak birlikte saklanan, kullanıcı tanımlı işlevler, bildirimler, ifadeler ve prosedürlerden oluşan bir koleksiyondur.
- Belki de Access veritabanınızın herhangi bir yerinden arayabileceğiniz işlevlere sahip bağımsız bir nesnedir.
'Contact' DB'den MS Access veritabanları örneği
) 1 Adım 'ModMapping'e tıklayın
Sonuç:
ÖZET
- Microsoft Erişim bir Veritabanı Yönetim sistemi tarafından teklif edildi Microsoft.
- Tablolar, sorgular, formlar ve raporlar oluşturmanıza ve Makroların yardımıyla bağlantı kurmanıza olanak tanır
- MS-Access, verileri mevcut konumunda bağlamanıza ve görüntüleme, güncelleme, sorgulama ve raporlama için kullanmanıza olanak tanır.
- Erişim şunlardan oluşur: dört ana veritabanı nesnesi: Tablolar, Sorgular, Formlar ve Raporlar.
- Var iki yol için SQL Access'te Veritabanı oluşturma:
- Şuradan Veritabanı Oluştur: şablon
- Hat için bir Boş Veritabanı
- Var iki yol için MS Access'te Veritabanı oluşturma
- Şuradan bir Tablo oluşturun: Tasarım görünümü
- Şuradan bir Tablo oluşturun: Veri Sayfası Görünümü
- Access programının sol üst köşesindeki 'Görüntüle' düğmesini tıklatarak veri sayfası ile tasarım görünümü arasında geçiş yapabilirsiniz.
- Form Sihirbazı, Form, Çoklu Öğe, Bölünmüş Form kullanılarak bir form oluşturulabilir
- MS Access veritabanındaki makro, işlevsellik eklemenize veya basit görevleri otomatikleştirmenize olanak tanıyan, zaman kazandıran bir özelliktir.
- Rapor, MS Access'te seçilen verileri düzenli bir şekilde biçimlendirmek, hesaplamak ve yazdırmak için tasarlanmış bir nesnedir.
- Modül, bir birim olarak birlikte saklanan, kullanıcı tanımlı işlevler, bildirimler, ifadeler ve prosedürlerden oluşan bir koleksiyondur.
Ayrıca Kontrol Edin: - Excel'de Makrolar Nasıl Yazılır: Makro Eğitimi – Nedir ve Kullanılır