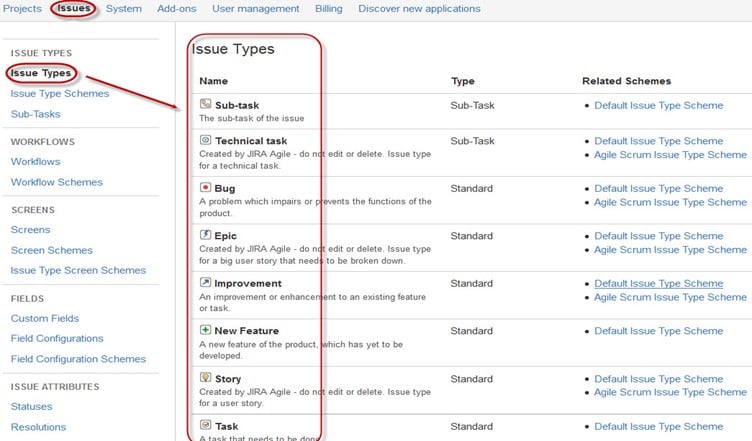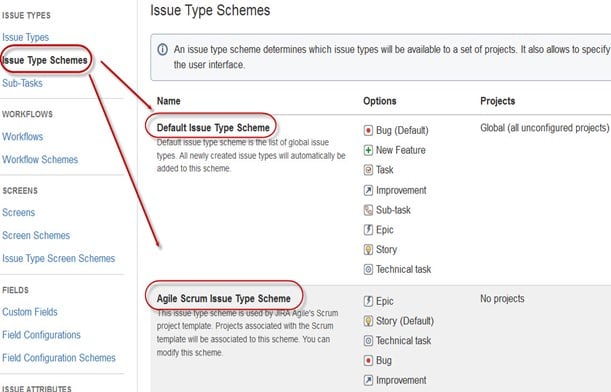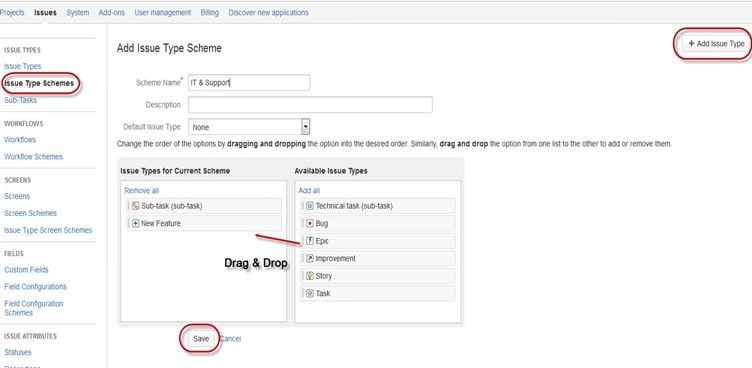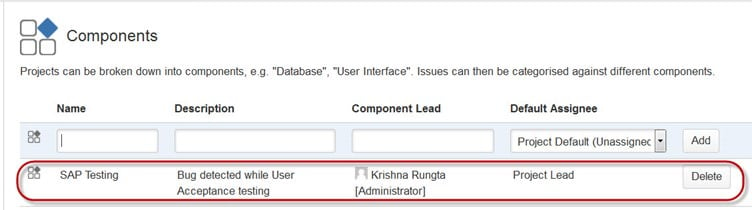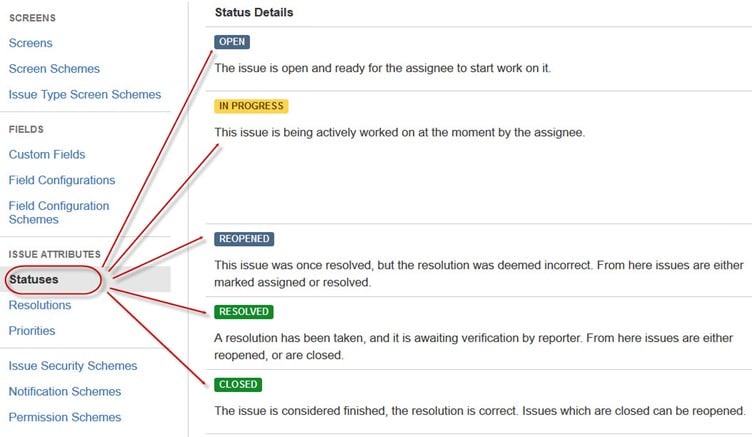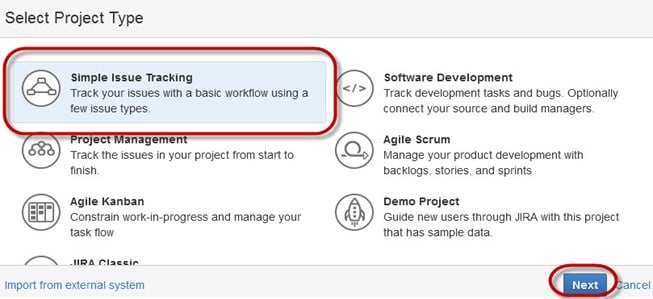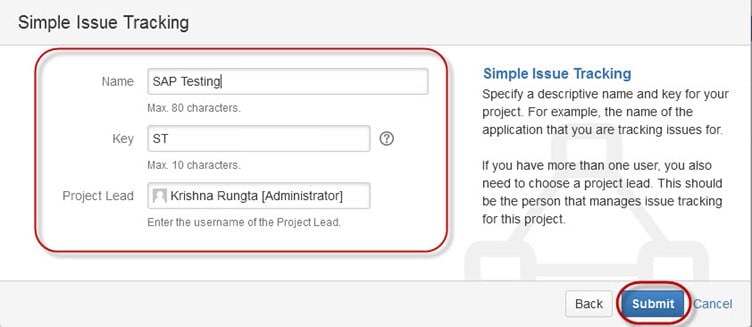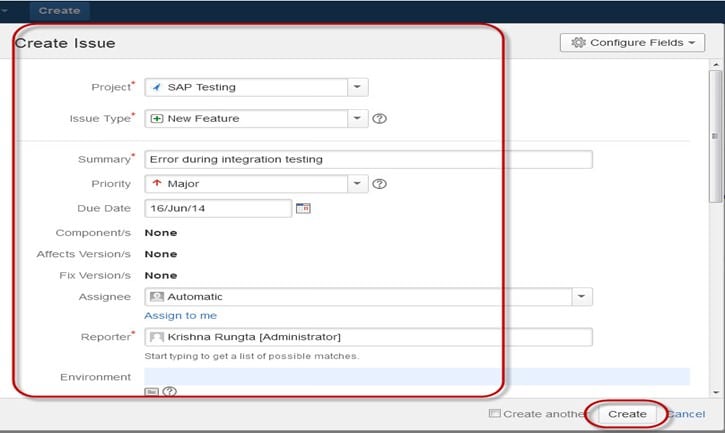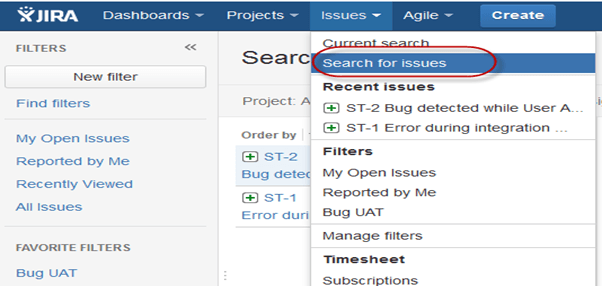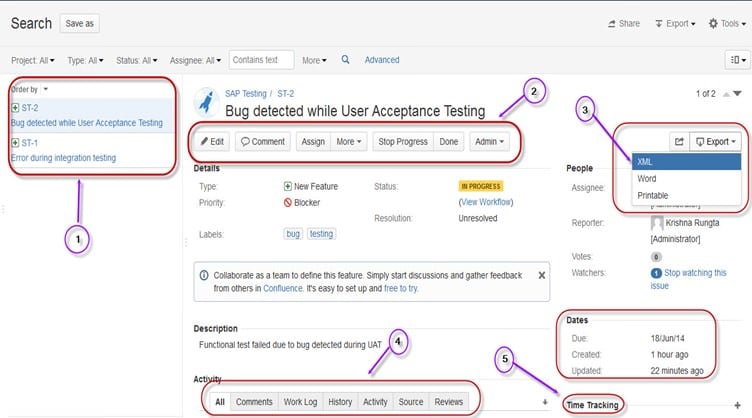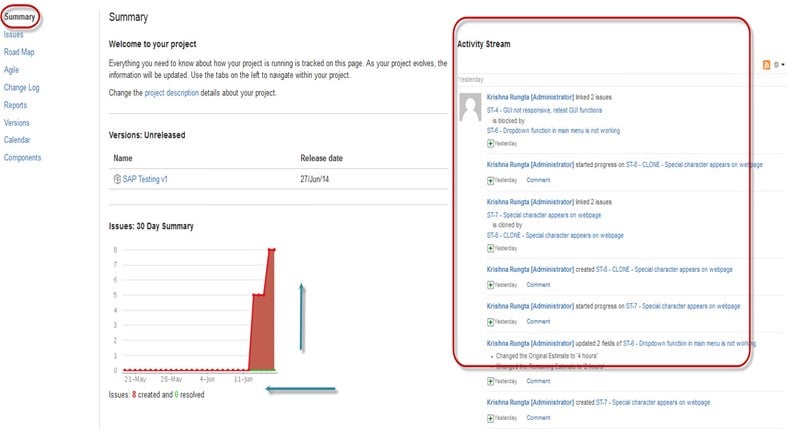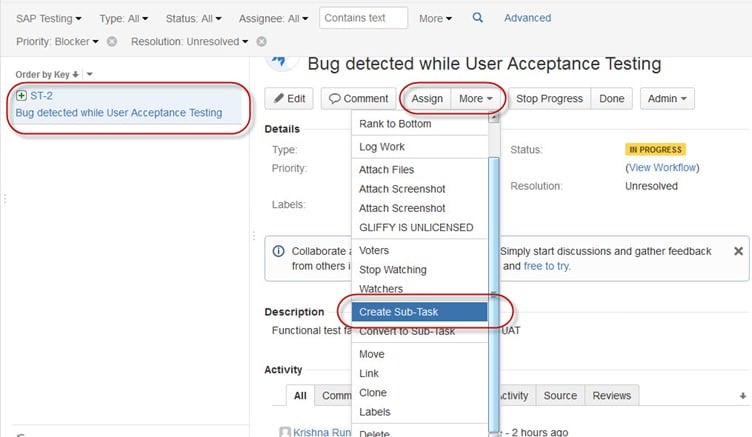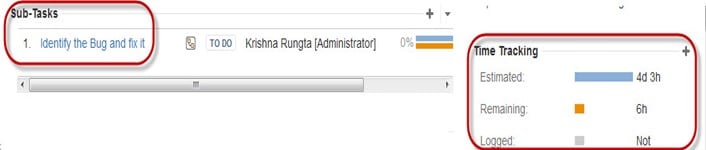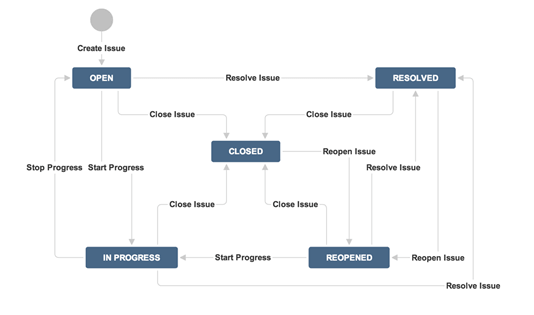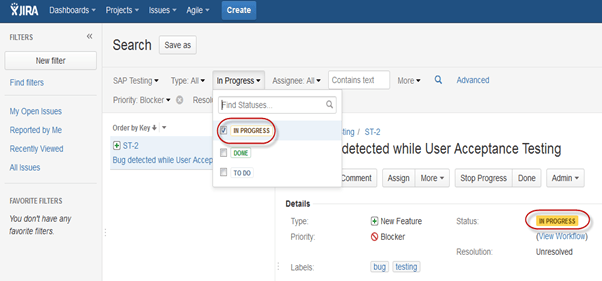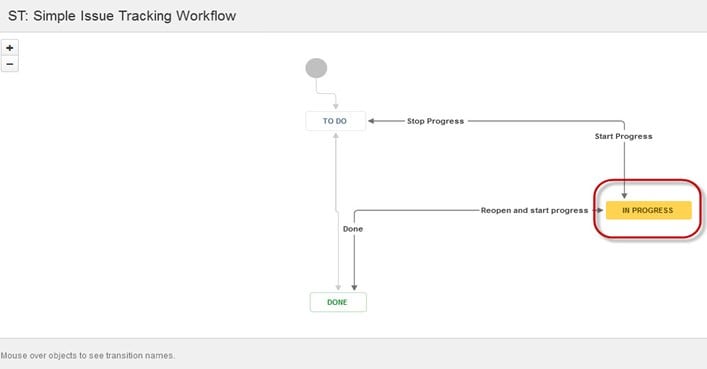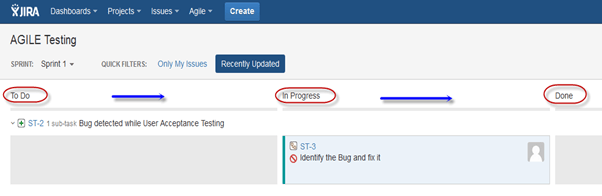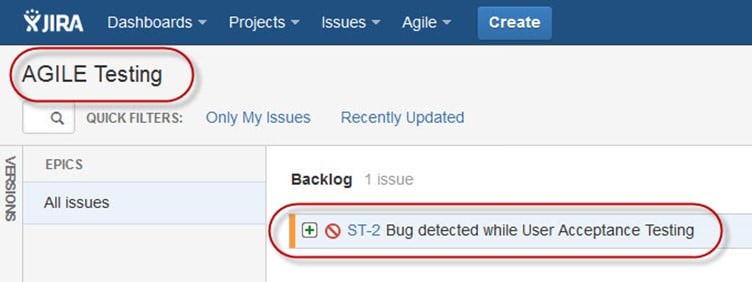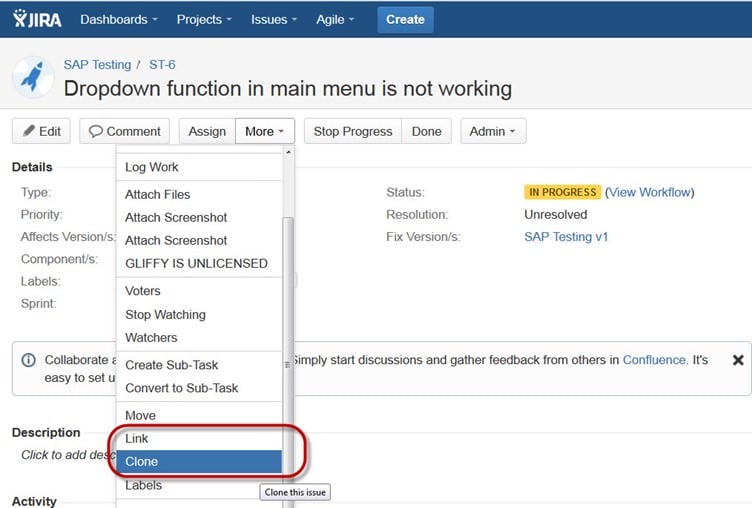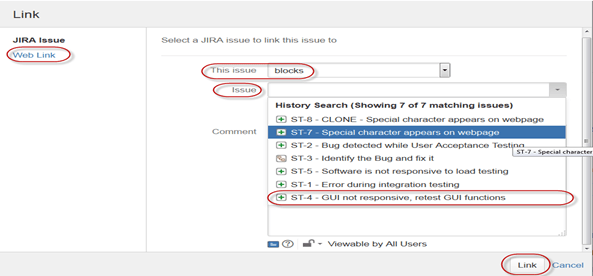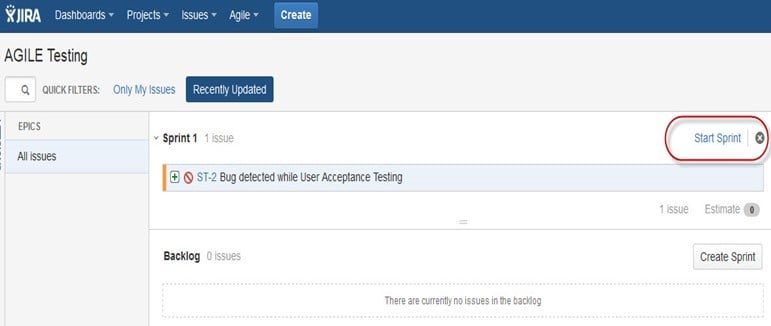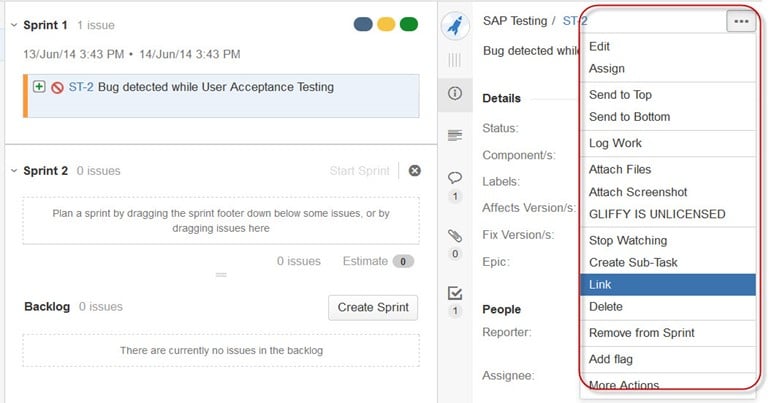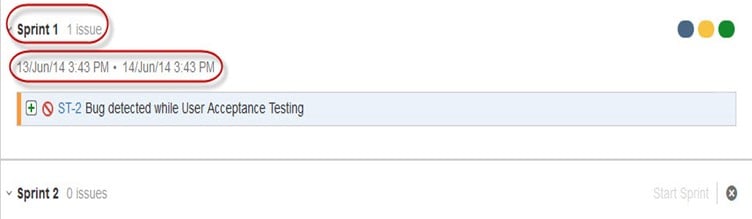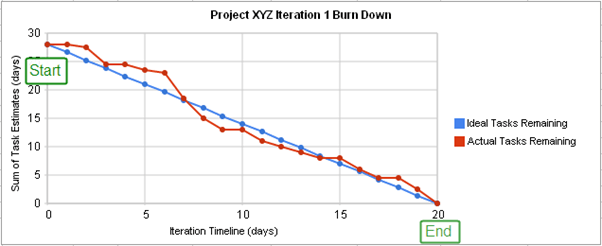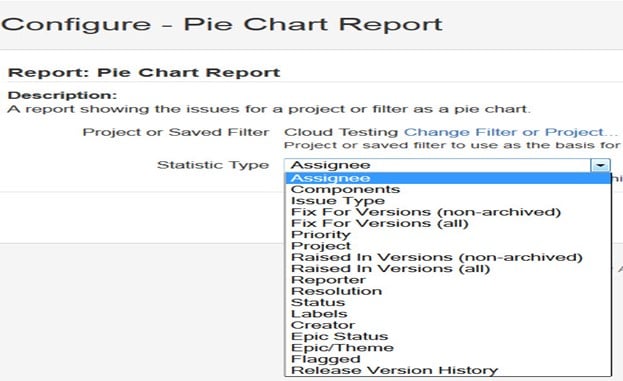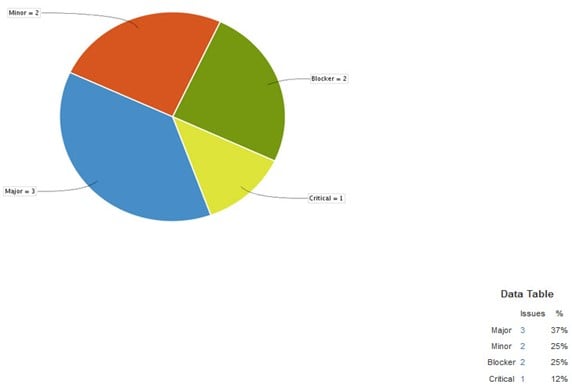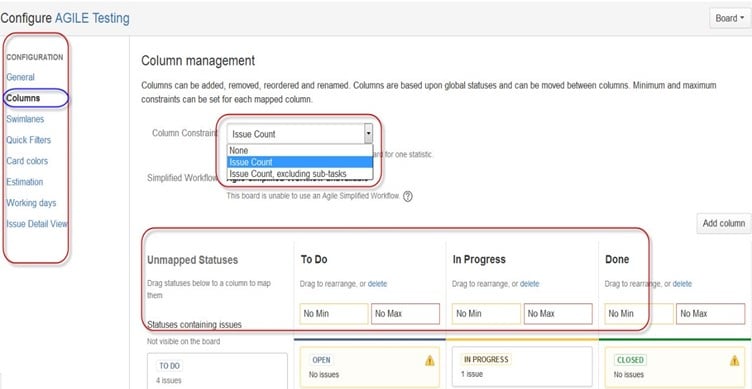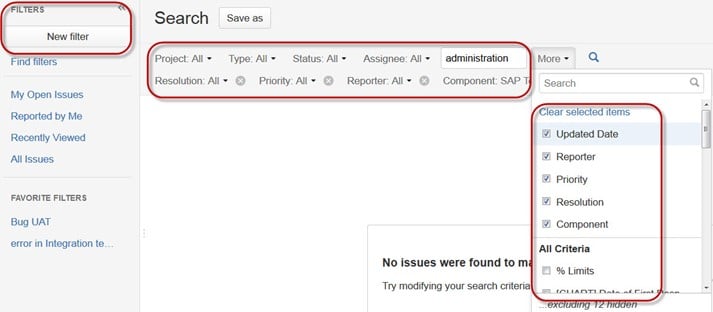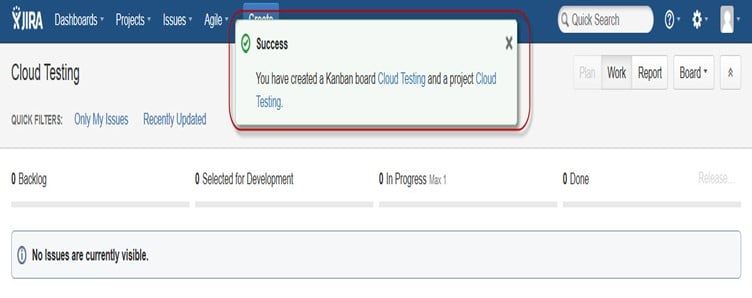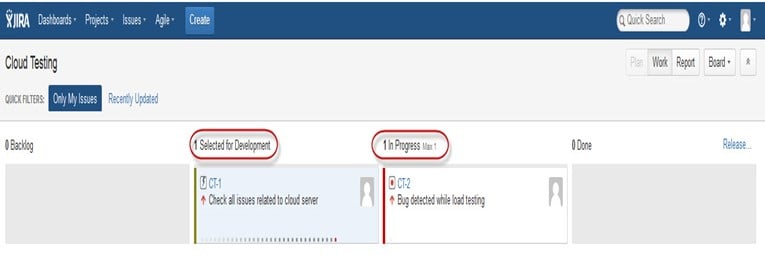Yeni Başlayanlar İçin JIRA Eğitimi

JİRA nedir?
JİRA Avustralya Şirketi Atlassian tarafından geliştirilen bir araçtır. Bu yazılım şunun için kullanılır: hata takibi, sorun takibi, ve proje yönetimi. JIRA'nın tam formu aslında Japonca "Godzilla" anlamına gelen "Gojira" kelimesinden miras alınmıştır. Bu aracın temel kullanımı, yazılımınız ve Mobil uygulamalarınızla ilgili sorunları ve hataları takip etmektir.
Aynı zamanda proje yönetimi için de kullanılır. JİRA Kontrol paneli, sorunların ele alınmasını kolaylaştıran birçok kullanışlı işlev ve özellikten oluşur. Temel özelliklerden bazıları aşağıda listelenmiştir. Şimdi bu Jira eğitimlerinde JIRA'yı öğrenelim kusur ve bu Eğitim Kursu ile Proje takip yazılımı.
JIRA ne için kullanılır?
Jira yazılımı aşağıdaki amaçlar için kullanılabilir:
- Gereksinimler ve Test senaryosu yönetimi.
- Çevik Metodolojide.
- Proje Yönetimi.
- Yazılım geliştirme.
- Ürün Yönetimi.
- Görev yönetimi.
- Hata izleme.
JIRA Nasıl Kullanılır?
Jira yazılımının nasıl kullanılacağına ilişkin adım adım süreç aşağıda verilmiştir:
- ) 1 Adım Jira yazılımını açın ve Jira Ana Sayfa simgesine gidin.
- ) 2 Adım Proje oluştur seçeneğini seçin.
- ) 3 Adım Kitaplıktan bir şablon seçin.
- ) 4 Adım Pano ayarlarından sütunları ihtiyacınıza göre ayarlayın.
- ) 5 Adım Bir sorun oluşturun.
- ) 6 Adım Ekip üyelerinizi davet edin ve çalışmaya başlayın.
JIRA Hangi Takımlara Yardımcı Olabilir?
Aşağıda hedeflerine ulaşmak için JIRA'dan yararlanan 7 farklı ekip bulunmaktadır.
- Yazılım Geliştirme Ekipleri.
- Çevik Ekipler.
- Proje Yönetim Ekipleri.
- DevOps Ekipleri.
- Ürün Yönetim Ekipleri.
- Pazarlama Ekipleri.
- Müşteri Hizmetleri Ekipleri.
JIRA'da Test Yönetimi
Tricentis Test Management Jira için
kullanırım Tricentis Test Management Jira için test yönetimi çözümüm olarak. Tüm planlama, takip ve raporlamayı doğrudan Jira içerisinde yürütmeme olanak sağlıyor.
Sezgisel bir kullanıcı arayüzüne sahiptir ve gereksinimleri ve test senaryolarını tanımlamak için Jira sorunlarını kullanır, böylece QA ve geliştirmenin görünürlüğü tek bir test kaydında paylaşmasını sağlar. Günümüzün Jira uzantılarının çoğundan farklı olarak, Jira için Test Yönetimi düşük maliyetlidir ve ekibiniz ve projeleriniz büyüdükçe hızlı ve performanslı kalır, böylece endişelenmeden ölçekleyebilirsiniz. Jira Cloud'da mevcuttur.
Özellikleri Tricentis Test Management Jira için
- Merkezi Test Yönetimi: QA, geliştirme ve ürün ekiplerini uyumlu hale getirmek için testleri Jira ile entegre eder.
- Yapay Zeka Destekli Test Senaryosu Oluşturma: Yapay zekayı kullanarak gereksinimlerden otomatik olarak test senaryoları oluşturur.
- Gerçek Zamanlı Raporlama: Test yürütmeyle ilgili ayrıntılı analizlerle anında içgörüler sağlar.
- Esnek Test Senaryosu Yönetimi: Klonlama ve toplu güncelleme gibi özelliklerle test senaryolarının oluşturulmasını, düzenlenmesini ve yönetilmesini destekler.
- Üçüncü Taraf Araç Entegrasyonu: Harici araç entegrasyonu yoluyla Jira'da manuel ve otomatik testlerin yönetilmesine olanak tanır.
Daha fazla Check out Jira için test yönetimi araçları
JIRA Şeması
JIRA şemasında her şey yapılandırılabilir ve şunlardan oluşur:
- İş akışları.
- Sorun Türleri.
- Özel Alanlar.
- Ekranlar.
- Saha Yapılandırması.
- Bildirim.
- İzinler.
JIRA Sorunları ve Sorun Türleri
Yeni başlayanlar için Jira eğitimimizin bu bölümü, JIRA Yazılım Sorunları ve türleri konusunda size rehberlik edecektir.
JIRA Sorunu Nedir?
JIRA sorunu, projenin altında yatan hataları veya sorunları takip edecektir. Projeyi içe aktardıktan sonra sorunlar oluşturabilirsiniz.
Sorunlar altında, aşağıdakiler gibi diğer yararlı özellikleri bulacaksınız:
- Sorun Türleri.
- İş akışları.
- Ekranlar.
- Alanlar.
- Nitelikleri Sorun.
Şimdi bu Jira Agile eğitiminde JIRA Sorununu detaylı olarak görelim:
Jira Sorun Türleri
Sorun Türü, Jira test aracı aracılığıyla oluşturulabilecek ve izlenebilecek tüm öğe türlerini görüntüler. JIRA Sorunları, ekran görüntüsünde gösterildiği gibi yeni özellik, alt görev, hata vb. gibi çeşitli biçimlerde sınıflandırılmıştır.
Jira proje yönetimi aracında iki tür Sorun türü şeması vardır:
- Varsayılan Sorun Türü Şeması: Varsayılan sayı türü şemasında, yeni oluşturulan tüm konular otomatik olarak bu şemaya eklenecektir.
- Çevik Scrum Sorun Türü Şeması: Agile Scrum ile ilgili sorunlar ve projeler bu şemayı kullanacaktır.
Bu iki konu türü şemasının dışında, ihtiyaca göre şemaları manuel olarak da ekleyebilirsiniz, örneğin, bir Bilişim Destek plan ve bunlar için sürükle ve bırak sorun türleri Mevcut Sayı türü için Mevcut şema için sorun türü aşağıdaki ekran görüntüsünde gösterildiği gibi:
JIRA Bileşenleri
Jira Bileşenleri bir projenin alt bölümleridir; bir proje içindeki sorunları daha küçük parçalara gruplamak için kullanılırlar. Bileşenler projelere bazı yapılar ekleyerek onu özelliklere, ekiplere, modüllere, alt projelere ve daha fazlasına böler. Bileşenleri kullanarak raporlar oluşturabilir, istatistik toplayabilir ve bunları kontrol panellerinde vb. görüntüleyebilirsiniz.
Yukarıdaki ekranda gösterildiği gibi yeni bileşenler eklemek için bir ad, açıklama, bileşen lideri, ve varsayılan atanan kişi.
JIRA Ekranı
Sorun JIRA'da oluşturulduğunda, farklı alanlara düzenlenecek ve temsil edilecektir; JIRA'daki alanların bu gösterimi bir ekran olarak bilinir. Bu alan iş akışı aracılığıyla geçiş yapabilir ve düzenlenebilir. Her sorun için, ekran görüntüsünde gösterildiği gibi ekran türünü atayabilirsiniz. Bir sorun işlemini bir ekrana eklemek veya ilişkilendirmek için ana menüye gitmeniz ve Sorunlar Ekrana tıklayın Şemalar, ve sonra üzerine tıklayın "Bir sorun işlemini bir ekranla ilişkilendirin" ve ekranı ihtiyaca göre ekleyin. Test uzmanlarına yönelik bu Jira eğitimlerinde Jira Sayı Nitelikleri hakkında bilgi edineceğiz.
Jira Sayısının Nitelikleri
Sorun Nitelikleri şunları kapsar:
- Durumlar.
- Çözünürlükler.
- Öncelikleri.
Durumlar: Bir projenin ilerleyişini belirtmek için farklı durumlar kullanılır: Yapılacaklar, Devam Ediyor, Açık, Kapalı, Yeniden Açıldı ve Çözüldü. Benzer şekilde, kararlarınız ve öncelikleriniz var, kararda yine sorunun ilerlemesi hakkında bilgi veriliyor. Düzeltildi, Düzeltilmiyor, Kopyalanıyor, Eksik, Yeniden oluşturulamıyor, Tamamlandı ayrıca bir sorunun olup olmadığına ilişkin öncelikleri de ayarlayabilirsiniz. kritik, majör, minör, engelleyici ve Önemsiz.
Güvenlik Planlarını Sorun
JIRA'daki bu işlev, konuları kimlerin görüntüleyebileceğini kontrol etmenizi sağlar. Kullanıcıların veya grupların kendilerine atanabileceği bir dizi güvenlik seviyesinden oluşur. Bir sorunu oluştururken veya düzenlerken sorunların güvenlik düzeyini belirleyebilirsiniz.
Benzer şekilde Varsayılan İzin Düzeni de vardır. Oluşturulan her yeni proje bu şemaya atanacaktır. İzin Düzenleri, bir dizi izin oluşturmanıza ve bu izin kümesini herhangi bir projeye uygulamanıza olanak tanır.
Sistem Yönetimi
JIRA admin'in kullanıcılara sağladığı faydalı özelliklerden bazıları şunlardır:
-
Denetim Günlüğü
Denetim Günlüğü altında, oluşturulan sorunla ilgili tüm detayları ve sorunlarda yapılan değişiklikleri görüntüleyebilirsiniz.
-
Sorun Bağlantısı
Bu, sorunlarınızın halihazırda mevcut veya projede oluşturulmuş başka bir sorunla bağlantılı olup olmadığını gösterecektir. Ayrıca panelin kendisinden Sorun bağlamayı devre dışı bırakabilirsiniz.
-
Mail JIRA'da
Kullanma Mail Yönetim sisteminde, sorunları bir POP veya IMAP posta sunucusundaki bir hesaba veya harici bir posta hizmeti tarafından oluşturulan dosya sistemine yazılan iletilere gönderebilirsiniz.
-
Etkinlikler
Bir olay, olaya ilişkin durumu, varsayılan şablonu ve bildirim şemasını ve iş akışı geçişi işlev sonrası ilişkilerini açıklar. Olaylar, Sistem olayı (JIRA tanımlı olaylar) ve Özel olay (Kullanıcı tanımlı olaylar) olmak üzere iki şekilde sınıflandırılır.
-
Liste izle
JIRA, belirli bir sorunu izlemenize olanak tanır ve bu sorunla ilgili herhangi bir güncelleme bildirimi hakkında sizi bilgilendirir. Bir sorunu izlemek için, sorun penceresindeki "izle" kelimesine tıklayın. Sorunlarınızı kimin izlediğini görmek için, parantez içindeki sayıya tıklayın.
-
Sorun Toplayıcıları
JIRA sorunları biçimindeki bir sorun toplayıcı, herhangi bir web sitesi hakkında geri bildirim toplamanıza olanak tanır. Yönetimde Sorun Toplayıcılar'a tıklarsanız Sorun Toplayıcı Ekle'yi soran bir seçenek açılacaktır. Sorun Toplayıcının görünüşünü ve tarzını yapılandırdıktan sonra oluşturulan dosyayı gömün JavaSenaryo geri bildirim için herhangi bir web sitesinde.
-
Geliştirme araçları
Bu yönetici işlevini kullanarak, Jira test aracı da dahil olmak üzere Yazılım geliştirme araçlarınızı JIRA'ya da bağlayabilirsiniz. JIRA'ya bağlanmak için uygulamanın URL'sini girmeniz gerekmektedir.
JIRA'da sorun nasıl oluşturulur?
Test için etkili bir araç olan JIRA'da bir sorunu oluşturmak, düzenlemek ve özetlemek için kullandığım adım adım süreci size anlatacağım.
Adım 1) Jira yazılımını açın ve kimliğiniz ve şifrenizle giriş yapın.
Kullanıcı adınızı ve şifrenizi girdiğinizde JIRA Dashboard açılacaktır. Ücretsiz JIRA kontrol panelinin altında Proje seçeneğini bulacaksınız; Üzerine tıkladığınızda aşağıdaki ekran görüntüsünde gösterildiği gibi Basit Sorun Takibi, Proje Yönetimi, Çevik Kanban, Jira Classic vb. seçenekleri listeleyen bir pencere açılacaktır.
Adım 2) Sorun ayrıntılarını sağlayın.
Seçeneğe tıkladığınızda Basit Sorun Takibi, Başka bir pencere açılacak, burada sorunla ilgili tüm detayları belirtip sorunu sorumlu kişiye atayabilirsiniz.
Adım 3) Bir sorun oluşturmak için ayrıntılı bilgi sağlayın.
“Gönder” butonuna tıkladığınızda, sorun oluşturma, sorun atama, sorunların çözümlendi, Devam Ediyor veya kapalı gibi durumlarını kontrol etme gibi işlerin listesini gerçekleştirebileceğiniz bir pencere açılacaktır.
Sorun oluşturulduktan sonra, aşağıdaki ekran görüntüsünde gösterildiği gibi ekranınızda sorununuzun başarıyla oluşturulduğunu belirten bir açılır pencere görünecektir:
Adım 4) Sorunlarla ilgili birden fazla işlevi aramak ve gerçekleştirmek için Sorunlar menüsünü açın.
Artık bir sorunu düzenlemek istiyorsanız veya sorunu bir XML veya Word belgesine aktarmak istiyorsanız, farenizi ana panelin üzerine getirip Sorunlar'a tıklayabilirsiniz. Sorun seçenekleri altında, Sorunları ara'ya tıklayın; bu, sorunlarınızı bulabileceğiniz ve birden fazla işlevi gerçekleştirebileceğiniz bir pencere açacaktır.
Seçtiğinizde “Sorunları Ara” altında Sorunlar, ekran görüntüsünde gösterildiği gibi bir pencere görünecektir:
- Sorunları ara seçeneği sizi, oluşturduğunuz sorunları görebileceğiniz bir pencereye getirecektir. Örneğin, burada ST1 ve ST2 sorunlarımız var.
- Buradaki ekran görüntüsünde sorunu görebilirsiniz “Kullanıcı Kabul Testi sırasında hata tespit edildi” ve bununla ilgili tüm detaylar. Buradan, sorunlardaki ilerlemeyi durdurma, sorunları düzenleme, sorunlar hakkında yorum yapma, sorunları atama vb. gibi birden fazla görevi gerçekleştirebilirsiniz.
- Sorun ayrıntılarını XML veya Word belgesine bile aktarabilirsiniz.
- Ayrıca sorunla ilgili etkinliği, sorunla ilgili incelemeleri, çalışma günlüğünü, sorunun geçmişini vb. görüntüleyebilirsiniz.
-
Zaman izleme seçeneğinin altında sorunların çözümü için tahmin süresini görebilirsiniz.
Aynı pencerede, sorun için bir filtre ayarlayabilir ve onu Favori Filtreler altına kaydedebilirsiniz; böylece belirli bir konuyu aramak veya görüntülemek istediğinizde, filtreyi kullanarak bu sorunu bulabilirsiniz.
Adım 5) Sorunlar hakkında ayrıntıları görüntülemek için Özet seçeneğine tıklayın
Sorunun özetini görüntülemek için, seçenekler özetine tıklayabilirsiniz; bu, projenizin tüm ayrıntılarını ve bu grafikteki ilerlemeyi gösterecek bir pencere açacaktır. Özet penceresinin sağ tarafında, Etkinlik Akışı, Konuyla ilgili ayrıntıları ve ilgili kişinin konu hakkında yaptığı yorumları içeren bölüm.
Alt Görev
Alt görev sorunları, bir ana sorunu, ayrı ayrı atanabilen ve izlenebilen birkaç küçük göreve bölmek için kullanışlıdır. Sorunları daha kapsamlı bir şekilde ele alır ve görevi daha küçük görev parçalarına ayırır.
Alt Görev nasıl oluşturulur?
Alt Görev iki şekilde oluşturulabilir:
- Ana sorun altında alt görev oluşturun.
- Bir alt göreve sorun oluşturma.
JIRA'da bir alt görev oluşturmak için alt görevi atamak istediğiniz sorunu seçmelisiniz. Sorun penceresinin altında Daha fazla ata seçeneğine tıklayın ve ardından aşağıdaki ekran görüntüsünde gösterildiği gibi alt görev oluştur seçeneğine tıklayın. Ana sorunu bir alt göreve dönüştürmek için aynı sekme altında alt göreve dönüştür'ü de seçebilirsiniz.
Tıkladığınızda Alt Görev Oluştur, alt görev sorunu eklemek için bir pencere açılacaktır. Alt görev hakkında ayrıntıları doldurun ve tıklayın oluşturmak aşağıdaki ekran görüntüsünde gösterildiği gibi ve bu, ana sorun için alt görev oluşturacaktır.
Üst sorunlar altında bir alt görev oluşturacak ve görevin ne zaman tamamlanacağına dair ayrıntılar, aşağıdaki ekran görüntüsünde gösterildiği gibi, sorun türü sayfasında görünecektir. Daha fazla alt görev eklemek istiyorsanız, alt görev panelinin köşesindeki artı (+) işaretine tıklayabilirsiniz. Aynı şekilde, mevcut göreve harcanan zamanı not etmek istiyorsanız, zaman takibinin köşesindeki (+) artı işaretine tıklayın ve ayrıntıları günlük sayfasına yazın.
Alt Görev oluştururken hatırlanması gereken bazı önemli noktalar:
- Bir Sorun altında gerektiği kadar alt göreve sahip olabilirsiniz.
- Bir alt görev için bir alt göreve sahip olamazsınız.
- Bir üst öğenin altında bir alt görev oluşturulduktan sonra üst öğe bir alt göreve dönüştürülemez.
- Ancak bir alt görev bir ana soruna dönüştürülebilir.
- Ana sorundan uzaklaşmanıza gerek kalmadan alt göreviniz üzerinde çalışabilirsiniz.
İş Akışları
JIRA iş akışı, bir sorunun yaşam döngüsü boyunca geçirdiği bir dizi durum ve geçiştir. Sorun oluşturulduktan sonra iş akışı beş ana aşamayı kapsar.
- Açık konu.
- Çözülmüş Sorun.
- Devam Eden Sorun.
- Sorun Yeniden Açıldı.
- Konuyu Kapat.
JIRA'daki iş akışı; tüzükler, atananlar, kararlar, koşullar, doğrulayıcılar, son işlevler ve özelliklerden oluşur.
- Durumlar: Bunlar, sorunların bir iş akışı içindeki konumlarını temsil eder.
- Geçişler: Geçişler, durumlar arasındaki köprülerdir, yani belirli bir konunun bir durumdan diğerine geçme şeklidir.
- vekil: Görevlendirilen kişi, herhangi bir sorun için sorumlu tarafı belirler ve görevin nasıl yürütüleceğini belirler.
- Çözüm: Bir konunun neden açık durumdan kapalı duruma geçtiğini açıklar.
- Koşullar: Koşullar, geçişi kimin gerçekleştirebileceğini kontrol eder.
- Doğrulayıcılar: Sorunun durumu göz önüne alındığında geçişin gerçekleşebilmesini sağlayabilir.
- Özellikler: JIRA geçişlerdeki bazı özellikleri tanır.
Aşağıdaki ekran görüntüsünde gösterildiği gibi, İLERLEME DURUMUNDA durumu için onay kutusuna tıkladığınızda sorunun durumunu pencerenin kendisinden atayabilirsiniz. Durum, sarı renkle vurgulanan sorun panelinde yansıtılacaktır.
Oluşturduğumuz sorun için JIRA, projenin ilerleyişini haritalandıran bir iş akışı sunacak. Ekran görüntüsünde gösterildiği gibi, Sorun panelinde belirlediğimiz durum ne olursa olsun, İş Akışı grafiğine yansıtılacaktır; burada sorun durumunu "Devam Ediyor" olarak ayarladık ve aynı durum iş akışında sarı renkle vurgulanarak güncellenir. İş akışı, süreçteki çalışmaya hızlı bir genel bakış sunabilir.
JIRA'daki eklentiler
JIRA'nın daha verimli çalışabilmesi için eklentiler mevcuttur, bu eklentilerden bazıları Zendesk, Salesforce, GitHub, Gitbucket vb. Bunlardan bazıları, destek ekibinin sorunları doğrudan JIRA'ya raporlamasına, tam özellikli sorun ve test yönetimi desteğiyle sınırsız özel depolar oluşturmasına vb. olanak sağlar.
JIRA Çevik
Çevik veya Scrum yöntemi genellikle ürünlerinin gelecek sürümleri için planlanan özelliklerin yol haritasını takip eden geliştirme ekipleri tarafından kullanılır. Agile, sorunlarını takip etmek için diğer JIRA yöntemleriyle aynı yol haritalarını takip ediyor Yapılacaklar -> Devam Ediyor -> Bitti, aşağıdaki ekran görüntüsünde gösterildiği gibi, bir sorunumuz var Yapmak ve ikincisi Devam etmekte. Devam Ediyor'daki sorun çözüldüğünde Bitti durumuna geçecek ve aynı şekilde Yapılacaklar'daki sorun da bir sonraki aşamaya, Devam Ediyor'a geçecek.
Çevik'te sorun oluşturma
Çevik bir konu oluşturmak için Çevik sekmesi altındaki ana menüye gidin ve “Başlarken”e tıklayın. Üzerine tıkladığınızda Scrum veya Kanban'a yönelik konular için yeni bir pano oluşturmanızı isteyecektir. İhtiyacınıza göre seçeneğinizi seçebilirsiniz, burada Scrum yöntemini seçtik.
Agile'da bir Destan nasıl yaratılır
JIRA Agile'da destan sadece bir sorun türüdür. Destan geniş bir çalışma grubunu yakalıyor. Birkaç küçük hikayeye bölünebilen büyük bir kullanıcı hikayesidir. Tamamlamak Jira Destanı, birkaç sprint alabilir. Agile'da yeni bir epik yaratabilir veya oluşturduğunuz sorunu normal bir JIRA panosunda kullanabilirsiniz. Aynı şekilde, Agile Scrum için bir hikaye de yaratabilirsiniz.
Çevik'te Plan Modu:
Plan modu proje için oluşturulan tüm kullanıcı hikayelerini görüntüler. Sorunların hangi temelde görüntülenmesi gerektiğine karar vermek için sol taraftaki menüyü kullanabilirsiniz. Sağ taraftaki menüde soruna tıklayarak alt görevler, günlükler vb. oluşturabilirsiniz.
Agile'da Çalışma Modu
Aktif sprint bilgilerini görüntüler. Tüm sorunlar veya kullanıcı hikayeleri aşağıdaki ekran görüntüsünde gösterildiği gibi üç kategoride görüntülenir: Yapılacak, Devam Ediyor ve Tamamlandı, projenin veya sorunların ilerlemesini göstermek için.
JIRA'da Klon ve Bağlantı Kullanımı
JIRA'da sorunu da kopyalayabilirsiniz; Bir sorunu klonlamanın bir avantajı, farklı ekiplerin sorun üzerinde ayrı ayrı çalışabilmesi ve sorunu hızlı bir şekilde çözebilmesidir.
Başka bir yararlı işlev daha var: JIRA Link, Sorun bağlama, aynı veya farklı JIRA sunucularındaki mevcut iki sorun arasında ilişki oluşturmanıza olanak tanır. Ekran görüntüsünde gösterildiği gibi, mevcut sorun olan "ST-6 Açılır menü çalışmıyor" ile başka bir sorun olan "ST-4 GUI yanıt vermiyor - GUI işlevlerini yeniden test edin" sorununu ilişkilendirdik.
Burada olduğu gibi, sprint'i 1 gün olarak ayarladık ve aşağıdaki ekran görüntüsünde gösterildiği gibi belirli bir zaman aralığı için sprint çalışacak. Scrum ile çalışıyorsanız ve sorunu önceliklendirmek veya sıralamak istiyorsanız, sorunu geri bildirim listesine sürükleyip bırakmanız yeterlidir.
Bunun dışında yapabileceğiniz birden fazla görev var; örneğin pencerenin sağ köşesine tıklarsanız ihtiyacınıza göre kullanabileceğiniz fonksiyonların bir listesi açılır.
JIRA'daki raporlar
Agile'daki ilerlemeyi takip etmek için, Açılış tablosu sprintte yapılması gereken gerçek ve tahmini iş miktarını gösterir. Tipik bir burndown çizelgesi buna benzer görünecektir, kırmızı çizgi gerçek kalan görevi gösterirken mavi çizgi scrum döngüsü sırasında kalan ideal görevi gösterir.
Burn-down grafiğinin dışında, JIRA otomasyonunda aşağıdaki gibi başka seçenekler de mevcuttur: Sprint Rapor, Epik Rapor, Sürüm Raporu, Hız Tablosu, Kontrol Tablosu ve Kümülatif akış diyagramı. Projenizin ilerleyişini temsil etmek için farklı grafik seçeneklerini de kullanabilirsiniz.
Yukarıdaki ekran görüntüsünde olduğu gibi sorun öncelikleri için bir pasta grafik seçtik. Aşağıda gösterildiği gibi, tüm proje için sorunların önceliklerini ve ciddiyetini yüzde olarak temsil eden bir Pasta Grafiği oluşturacaktır. Pasta grafiğini Vekil, Bileşenler, Sorun Türü, Öncelik, Çözüm, Durum vb. gibi farklı perspektiflerden görüntüleyebilirsiniz.
Scrum panosunu nasıl görmek istediğinizi de yapılandırabilirsiniz. Scrum panosu, panonuzun görünümünde değişiklikler yapabileceğiniz çeşitli seçenekler sunar. Scrum kullanarak yapılandırabileceğiniz çeşitli özellikler Sütunlar, Yüzme Kulvarları, Hızlı Filtreler, Kart renkleri vb.'dir. Burada, sütun yönetimini seçtik ve Sorun sayısı seçeneğini seçtik ve devam eden, yapılacak veya tamamlanmış sorunların toplam sayısını gösterecektir. Sütun yönetiminde, gereksinimlerimize göre ek bir sütun ekleyebiliriz, aynı şekilde panoda yapılandırabileceğiniz farklı özellikler vardır.
Filtre
Sorunları filtrelemek için varsayılan filtrelerin dışında filtreler de ayarlayabilirsiniz. Kullanabileceğiniz filtreler şunlardır tarih, bileşen, öncelik, çözüm vb.
Kanban Kurulu ve Yönetim Sorunları
Agile Scrum board gibi Kanban Board da oluşturabiliriz, burada Cloud Testing adında bir proje oluşturduk. Kanban panosu, devam eden çalışmalarını yöneten ve kısıtlayan ekip için faydalıdır. Kanban panoları Çalışma modunda görünür ancak Plan modunda görünmez.
Burada bir sorun yarattık “Yük testi sırasında hata tespit edildi” ve “Bulut sunucusuyla ilgili sorunları kontrol edin” Aşağıdaki ekran görüntüsünde gösterildiği gibi Kanban Panosu'nda durumlarını da kırmızıyla vurgulanmış olarak gösterir.
Kanban, gelen görevlerin önceliklendirildiği ve ardından buna göre çalışıldığı hata düzeltme ve bakım sürümü için en iyi metodoloji olarak kabul edilir. Kanban'ı daha verimli hale getirebilecek birkaç önlem var.
- İş akışınızı görselleştirin.
- Devam eden işi sınırlayın.
- Sorunlar Üzerinde Çalışın.
- Döngü süresini ölçün.
JIRA Scrum ve JIRA Kanban
Deneyimlerime dayanarak JIRA Scrum ve JIRA Kanban arasındaki önemli farklılıkları vurgulayabilirim.
| Saldırı | Kanban |
|---|---|
| Raporlar
Burndown Grafiği: Grafik, sprint devam ederken değiştirilen tüm değişiklikleri ve kapsamı gösterir, diğer grafikler şunları içerir: Sprint Rapor, Hız Tablosu, Epik Rapor vb. |
Raporlar
Kontrol Tablosu: Sorunların çevrim süresini ölçmenizi, sorunların tamamlanması için geçen ortalama süreyi ve gerçek süreyi göstermenizi sağlar. |
| çevik Kurulu
Takımın sprintlerin ilerleyişini görmesini sağlar. Bu, panonun kendisini farklı durumlara ayrılmış şekilde görebileceğiniz çalışma modudur. |
Kısıtlamalar
Ekip, her bir durumda görüntülenecek sorun sayısının artırılmasına veya azaltılmasına karar verebilir. |
| birikim
Burada ekip sprintleri planlayacak ve her sprinte girecek hikayeleri tahmin edecek. |
İş Akışı
Sütunları iş akışınızın durumlarıyla eşleyebilirsiniz. Basitçe sütun ekleyerek veya çıkararak iş akışı gerektiğinde değiştirilebilir. |