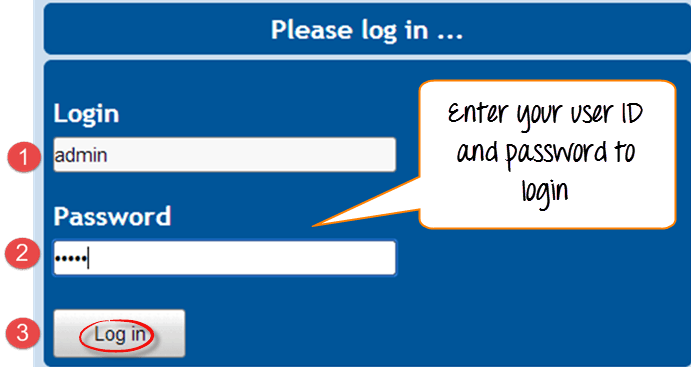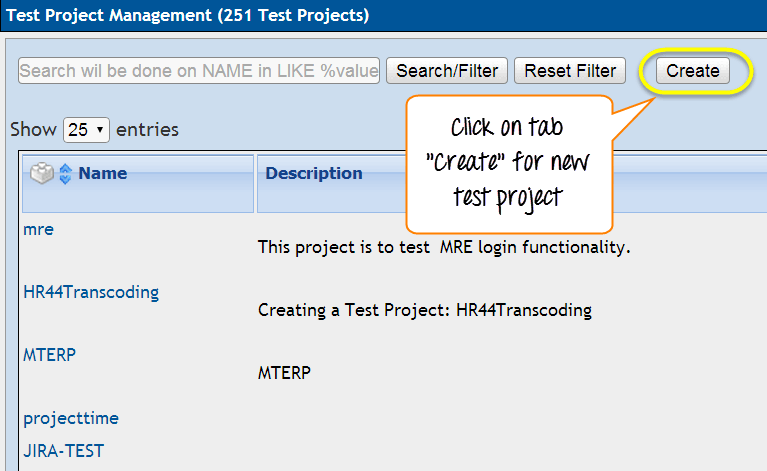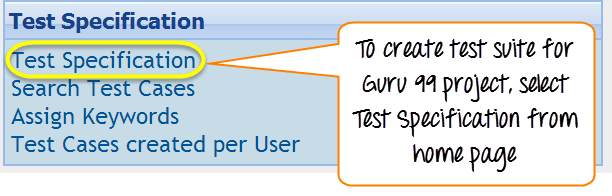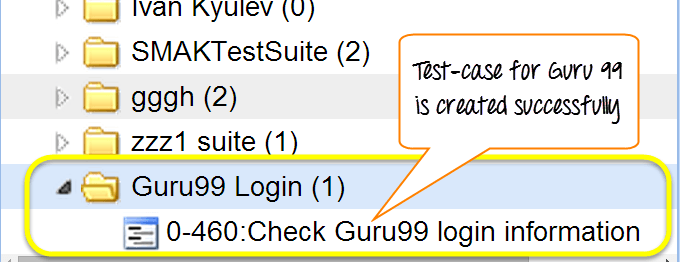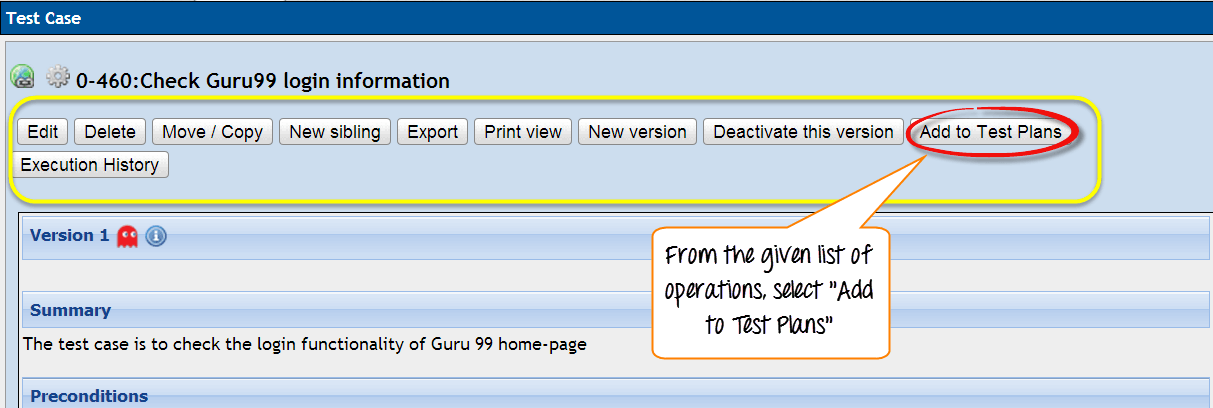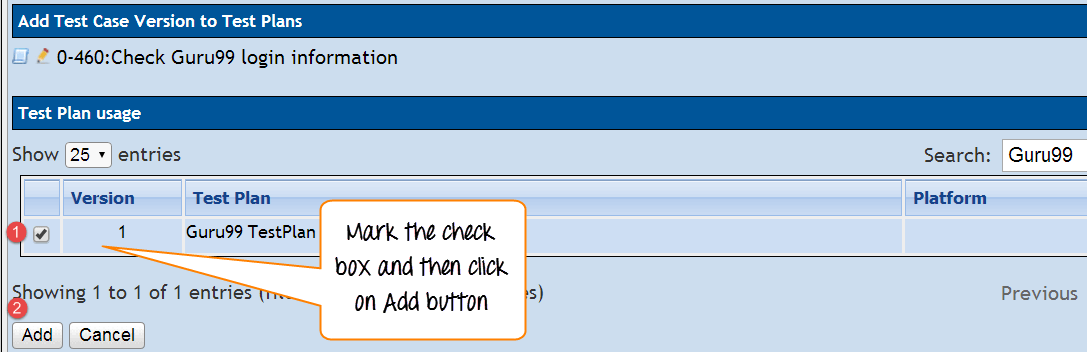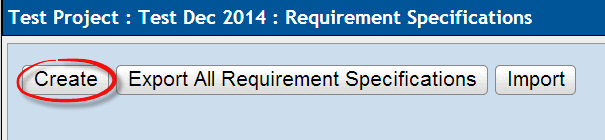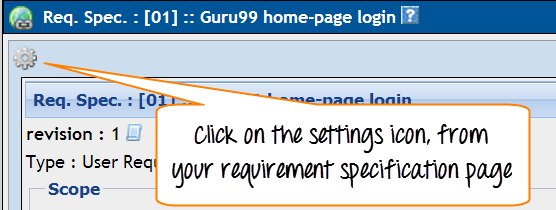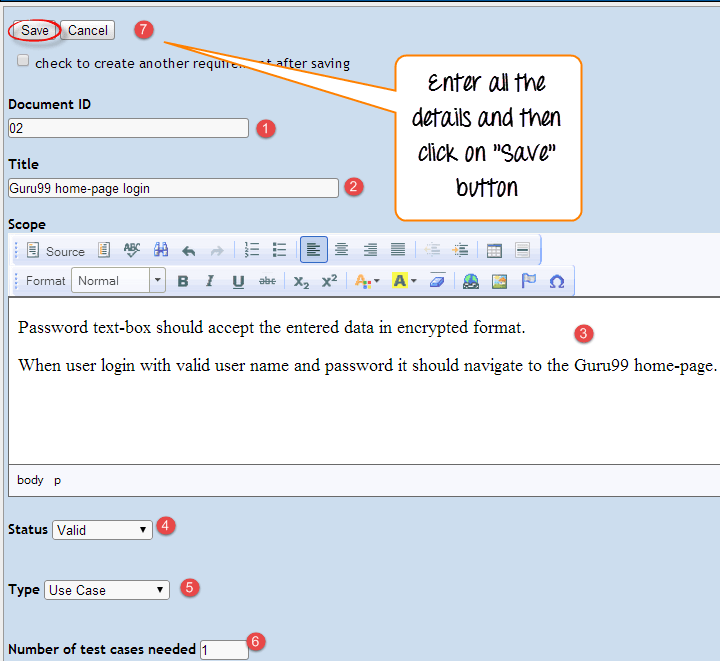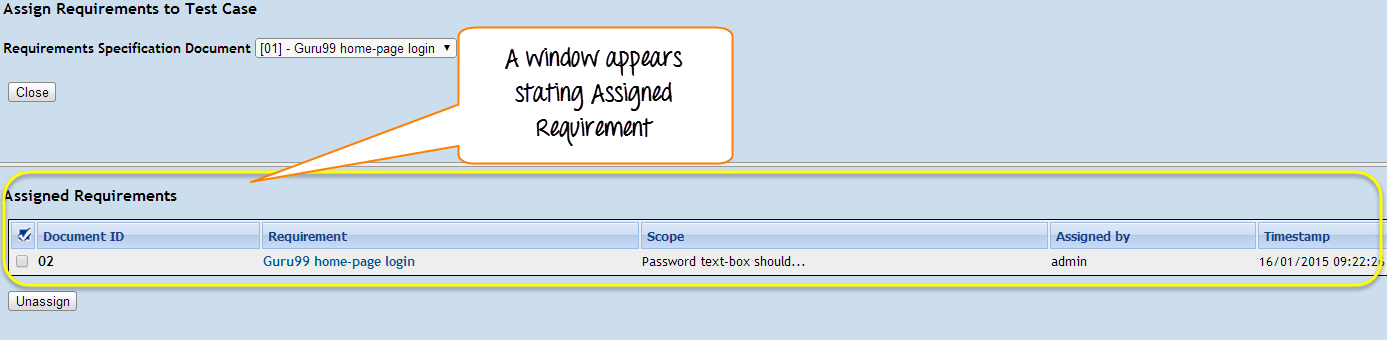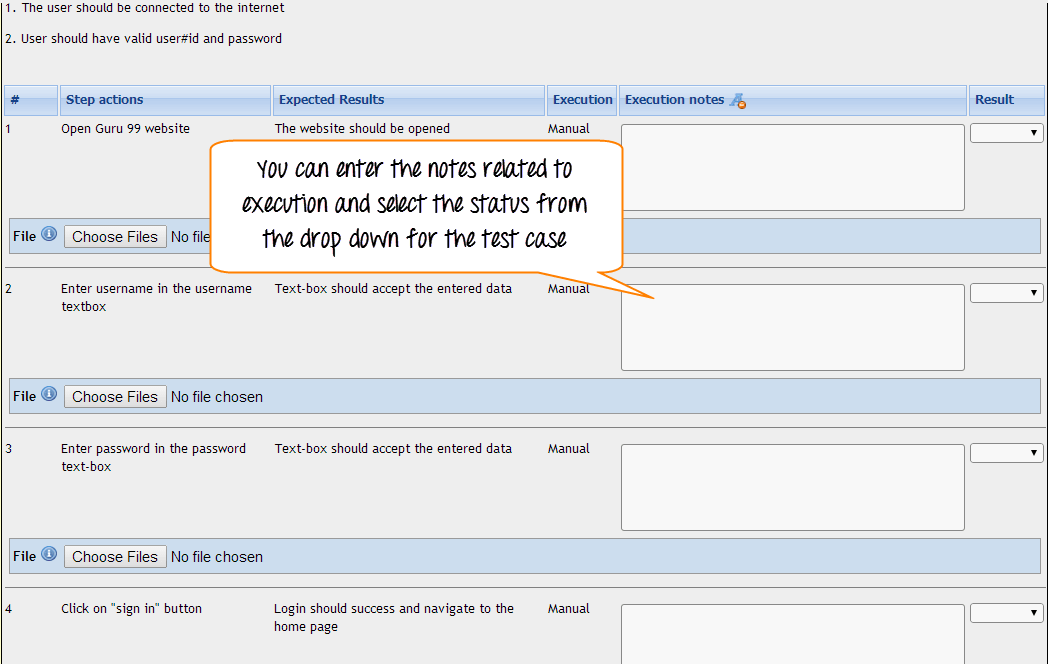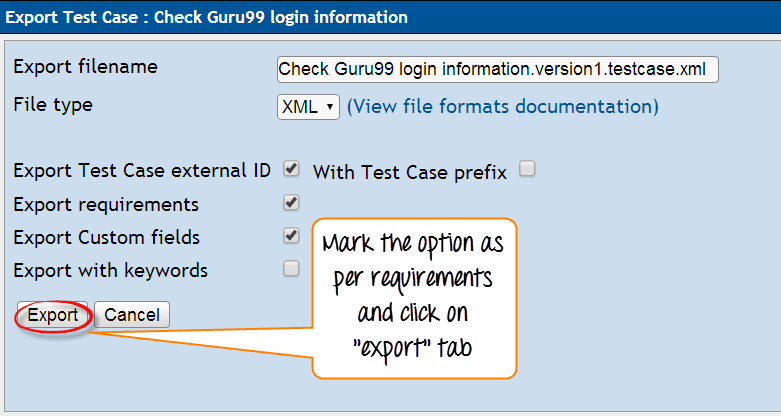TestLink Eğitimi
TestLink nedir?
Test-link en yaygın kullanılan web tabanlı açık kaynaklı test yönetim aracıdır. Hem gereksinim spesifikasyonunu hem de test spesifikasyonunu birlikte senkronize eder. Kullanıcı bu aracı kullanarak test projesi oluşturabilir ve test vakalarını belgelendirebilir. Test-Link ile birden fazla kullanıcı için bir hesap oluşturabilir ve farklı kullanıcı rolleri atayabilirsiniz. Yönetici kullanıcı test vakası atama görevini yönetebilir.
Test senaryolarının hem otomatik hem de manuel olarak yürütülmesini destekler. Testçiler oluşturabilir Test planı ve Test Raporu'nu bu araçla çok daha kısa sürede oluşturun. Excel, MS word ve HTML formatları gibi çeşitli formatlardaki test raporlarını destekler. Bunların dışında birçok popüler uygulamayla entegrasyonu da desteklemektedir. kusur JIRA, MANTIS, BUGZILLA, TRAC vb. takip sistemi. Web tabanlı bir araç olduğundan, birden fazla kullanıcı, kimlik bilgileri ve atanan rollerle işlevselliğine aynı anda erişebilir.
TestLink'in Avantajları
- Birden fazla projeyi destekliyor
- Test senaryolarının kolayca dışa ve içe aktarılması
- Birçok kusur yönetimi aracıyla entegrasyonu kolaydır
- XML-RPC aracılığıyla otomatik test senaryolarının yürütülmesi
- Sürüm, anahtar kelimeler, test senaryosu kimliği ve sürümüyle test senaryolarının kolay filtrelenmesi
- Test senaryolarını birden fazla kullanıcıya atamak kolaydır
- Çeşitli formatlarda test planı ve test raporları oluşturmak kolaydır
- Birden fazla kullanıcıya kimlik bilgileri sağlayın ve onlara roller atayın
TestLink'e giriş yapın
1 Adım: Açın Testlink ana sayfaya gidin ve giriş bilgilerinizi girin
- Kullanıcı kimliğini girin – admin
- Şifreyi gir
- Giriş sekmesine tıklayın
Test Projesi Oluşturma
1 Adım: Ana pencerede Proje Yönetimini Test Et seçeneğine tıklayın, başka bir pencere açılacaktır.
2 Adım: Yeni bir proje oluşturmak için “oluştur” sekmesine tıklayın.
3 Adım: Test projesi için kategori, proje adı, önek, açıklama vb. gibi penceredeki tüm gerekli alanları girin. Tüm gerekli bilgileri doldurduktan sonra pencerenin sonunda bulunan “Oluştur” sekmesine tıklayın.
Bu, “Guru99” projenizi başarıyla oluşturacaktır.
Test Planı Oluşturma
Test planı, Yazılım testinin kapsamı, kilometre taşı, test paketleri ve test senaryoları gibi tüm bilgileri içerir. Bir Test Projesi oluşturduktan sonraki adım, Test planı oluşturmaktır.
1 Adım: Ana sayfadan Test Planı Yönetimi'ne tıklayın
2. Adım: Başka bir sayfa açılacaktır, sayfanın alt kısmındaki "Oluştur" sekmesine tıklayın
3. Adım: Açılan pencerede isim, açıklama, mevcut test planından oluştur vb. gerekli tüm bilgileri doldurun ve “sekme oluştur”a tıklayın
4 Adım: Guru 99 Test Planı başarıyla oluşturuldu
Yapı Oluşturma
Yapı, bir yazılımın belirli bir sürümüdür
1 Adım: Ana sayfadan Test Planı altındaki Derlemeler/Yayınlar'a tıklayın
2 Adım: Bir sonraki pencerede, yazılım sürümü için gerekli tüm ayrıntıları girin ve sürümünüzü kaydetmek için oluştur'a tıklayın
- Başlık adını girin
- Yazılım sürümüyle ilgili açıklamayı girin
- Durum için onay kutusunu işaretleyin - Aktif
- Durum için onay kutusunu işaretleyin - Açık
- Çıkış tarihini seçin
- Bir düğme oluştur'a tıklayın
Yazılımın bir sürümünü yayınladığınızda bu şekilde görünecektir
Testsuite Oluşturma
Test takımı, aynı bileşeni test eden veya doğrulayan test vakalarının bir koleksiyonudur. Aşağıdaki adımlar, projeniz için test takımının nasıl oluşturulacağını açıklayacaktır.
1 Adım: Ana sayfadan test spesifikasyonu seçeneğine tıklayın.
2 Adım: Panelin sağ tarafında ayar simgesine tıklayın . Bir dizi test çalışması görüntülenecektir.
3 Adım: Test paketi için "oluştur" sekmesine tıklayın
4 Adım: Test takımına ait tüm bilgileri doldurun ve kaydet sekmesine tıklayın.
- Test paketi adını girin
- Test grubunuzla ilgili ayrıntıları girin
- Test paketinin ayrıntılarını kaydetmek için kaydet düğmesine tıklayın
Guru 99 için test paketinin oluşturulduğunu görebilirsiniz
Test paketiniz panelin sol tarafında klasör yapısı ağacının altında görünür
Test Senaryosu Oluşturma
Test senaryosu, belirli bir senaryoyu beklenen sonuçla test etmek için bir dizi test adımı içerir. Aşağıdaki adımlar, test adımlarıyla birlikte bir test senaryosunun nasıl oluşturulacağını açıklayacaktır.
1. Adım: Panelin sol tarafındaki klasör ağacı yapısı altında test paketi klasörüne tıklayın
2 Adım: Sağ taraftaki paneldeki ayar simgesine tıklayın. Test senaryosu işlemlerinin listesi sağ taraftaki panelde görüntülenecektir
3 Adım: Yeni pencere açılacaktır, test senaryoları oluşturmak için test senaryosu işlemlerinde bir düğme oluştur'a tıklayın
4 Adım: Test vakası spesifikasyon sayfasına ayrıntıları girin
5 Adım: Ayrıntıları girdikten sonra, ayrıntıları kaydetmek için "oluştur" düğmesine tıklayın. Guru99 için test durumu başarıyla oluşturuldu
6 Adım: Yukarıda gösterildiği gibi klasörden test senaryosuna tıklayın, bir pencere açılacaktır. Bir test senaryosunda “adım oluştur” düğmesine tıklayın. Bir test senaryosu adım düzenleyicisi açılacaktır
) 7 Adım Aynı sayfada başka bir pencere açılacak, o pencerede aşağıdaki bilgileri girmeniz gerekiyor
- Test senaryonuz için adım eylemini girin
- Adım eylemi hakkında ayrıntıları girin
- Kaydet'e tıklayın ve başka bir adım eylemi ekleyin VEYA eklenecek başka test adımı yoksa kaydet ve sekmeden çık'a tıklayın
) 8 Adım Test adımını kaydedip çıktığınızda aşağıdaki gibi görünecektir
Test senaryosunu test planına atama
Test senaryosunun yürütülebilmesi için test planına atanması gerekir. Burada test planına nasıl bir test senaryosu atayabileceğimizi göreceğiz.
) 1 Adım Ayar simgesine tıklayın test panelinde. İşlemlerin listesini gösterecektir.
) 2 Adım “Test Planlarına Ekle”ye tıklayın
) 3 Adım Yeni pencere açılacak, “Guru99” projenizi arayın
- Test planınıza karşı onay kutusunu işaretleyin
- Ekle düğmesine tıklayın
Bu, test senaryonuzu Test Planınıza ekleyecektir.
TestLink'te Kullanıcı Oluşturma ve Roller Atama
Testlink Kullanıcı yönetimi ve yetkilendirme özellikleri sağlar.
Aşağıda varsayılan rollerin listesi bulunmaktadır. Testlink ve hakları –
| Rol | Test Durumları | Test Metrikleri |
|---|---|---|
| Konuk | Görüntüle | Görüntüle |
| Test cihazı | Gerçekleştirmek | Görüntüle |
| Kıdemli Test Uzmanı | Düzenle ve Yürüt | Görüntüle |
| Lider ve Yönetici | Düzenle ve Yürüt | Düzenle ve Yürüt |
1 Adım: itibaren Testlinkana sayfasında gezinme çubuğundan kullanıcılar/roller simgesine tıklayın
2 Adım: Oluştur'a tıklayın
3. Adım: Tüm kullanıcı ayrıntılarını doldurun ve "Kaydet" düğmesine tıklayın
Burada listede kullanıcıların oluşturulduğunu görebiliriz
4. Adım: Kullanıcıya test projesi rolünün atanması,
- Tıklayın “Test Projesi Rollerini Atayın” çıkıntı
- Proje adını seçin
- Açılır menüden kullanıcı rolünü seçin
Yazma Gereksinimleri
1 Adım: Gezinme çubuğundan “Gereksinimler Bağlantısı”nı seçin, Gereksinim sayfasını açar.
2. Adım: Panelin sağ tarafındaki gereksinim sayfasından “oluştur” butonuna tıklayın
3. Adım: Yeni bir pencere açılacak, aşağıdaki gibi tüm detayları girin:
- Belge kimliği
- Başlık adı
- gereklilik Descriptiyon
- Ve “Kaydet” butonuna tıklayın
Tür için, bizim seçtiğimiz açılır menüden seçeneği seçebilirsiniz. “Kullanıcı Gereksinimi Belirtimi”
4. Adım: Gereksinim spesifikasyonunu oluşturmalı ve “Guru99” projesi altında sol panelde görüntülenmelidir.
5. Adım: Gereksinim özellikleri ana sayfasından ayar düğmesini seçin. Başka bir pencere açılacaktır.
6. AdımGereksinim altındaki "Oluştur" sekmesine tıklayın Operaları.
7. Adım: Belirtilen tüm bilgileri doldurun ve "Kaydet" düğmesine tıklayın
- Belge kimliğini girin
- Başlık adını girin
- Açıklamayı girin
- Durumu girin (taslakta mı, yeniden işlenmiş mi, gözden geçiriliyor mu, test edilemez mi vb.). Burada geçerli olanı seçtik
- Türü girin – kullanıcı arayüzü, işlevsel olmayan, bilgilendirici, özellik vb. Burada kullanım senaryosunu seçtik
- Gerekli test senaryolarının sayısını girin
- Sonunda “Kaydet” düğmesine girin
Not: Daha fazla gereksinim eklemek için onay kutusunu işaretleyebilir ve kaydet düğmesine tıklayabilirsiniz
Panelin sol tarafında gereksinimin eklendiğini görebiliriz.
Gereksinimi test senaryolarına atama
In Testlink, Gereksinim test senaryolarına bağlanabilir. Gereksinimlere göre test kapsamını takip etmek için çok önemli bir özelliktir. Test raporlarında hangi gereksinimlerin karşılanmadığını doğrulayabilir ve maksimum test kapsamı için test paketlerine eklemek üzere bunlara göre hareket edebilirsiniz.
1 Adım: Test spesifikasyonu bölümünden herhangi bir test senaryosunu açın ve gereksinim simgesine tıklayın
2 Adım: Gereksinimleri test durumuna atamak için aşağıdaki adımları izlemelisiniz
- Gereksinim şartnamesini seçmek için açılır kutuyu kaydırın
- Gereksinim onay kutusunu işaretleyin
- “Ata” sekmesine tıklayın
“Ata” sekmesine tıkladıktan sonra “Atanan Gereksinim” yazan bir pencere görünecektir.
Bir test senaryosunun yürütülmesi
TestLink'te bir test senaryosu çalıştırabilir ve bir test senaryosunun yürütme durumunu değiştirebiliriz. Test senaryosunun durumu ayarlanabilir "engellendi" "Geçildi", or "arızalı". İlk olarak, “çalışmıyor” durumunda olacak durum ama bir kezave güncellendiyse tekrar “çalışmıyor” durumuna değiştirilemez.
1 Adım: Gezinme çubuğundan “Test Yürütme” bağlantısına tıklayın. Sizi Test Yürütme Paneline yönlendirecektir.
2 Adım: Çalıştırmak istediğiniz Test senaryosunu sol taraftaki panelden seçin
3. Adım: Test senaryolarını seçtikten sonra bir pencere açılacaktır.
4. Adım: Aşağıdaki adımları izleyin
- Yürütülen test senaryosuna ilişkin notları girin
- Durumunu seçin
5 Adım: Aynı sayfada, test vakasının yürütülmesi hakkında benzer ayrıntıları doldurmanız gerekir. Ayrıntıları doldurun, durumu seçin ve ardından "yürütmeyi kaydet"e tıklayın.
Test Raporlarının Oluşturulması
Test bağlantısı, aşağıdakiler gibi çeşitli test raporu formatlarını destekler:
- HTML
- MS Word
- MS Excel
- OpenOffice yazar
- OpenOffice Kireç
1. Adım: Gezinti çubuğundan Test Raporları seçeneğine tıklayın
2. Adım: Sol taraftaki panelden “Test Raporu” bağlantısını seçin
3. Adım: Bir rapor oluşturmak için aşağıdaki adımları izleyin
- Test raporunuzda vurgulamak istediğiniz seçeneği işaretleyin ve işaretini kaldırın
- proje klasörünüze tıklayın
Test raporu şu şekilde görünecek
Test senaryosunu/Test Paketini Dışa Aktarma
Testlink test projelerini/test paketlerini dışa aktarma özelliklerini sağlar Testlink ve sonra bunları başka bir yere aktarabilirsiniz Testlink projeyi farklı bir sunucu veya sisteme yükleyin. Bunu yapmak için aşağıdaki adımı takip etmeniz gerekir
1 Adım: Test spesifikasyonu sayfasında dışa aktarmak istediğiniz test senaryosunu seçin
2. Adım: Şimdi panelin sağ tarafında ayar simgesi, test senaryosunda gerçekleştirilebilecek tüm işlemleri gösterecektir.
3. Adım: Tıkla "ihracat" düğmesine tıklayın
4 Adım: Başka bir pencere açılacaktır, seçeneği gereksinime göre işaretleyin ve dışa aktarma sekmesine tıklayın
Aşağıdaki XML üretilir
Test senaryosunu/Test paketini içe aktarma
1. Adım: Test senaryosunu içe aktarmak istediğiniz Test paketi klasörünü seçin
2 Adım: Ayar simgesine tıklayın Panelin sağ tarafında test paketinde/test senaryosunda gerçekleştirilebilecek tüm işlemler görüntülenecektir
3 Adım: Test senaryosu işlemleri listesindeki içe aktar düğmesine tıklayın.
4 Adım: Test bağlantısından dışa aktardığınız XML test senaryosu dosyasına göz atın ve ekleyin ve yükle düğmesine tıklayın.
- Testlink'ten dışarı aktardığınız XML test senaryosu dosyasını eklemek için gözat seçeneğini kullanın
- Dosya yükle'ye tıklayın
Bir dosyayı yüklediğinizde, içe aktarılan test senaryolarını belirten bir pencere açılacaktır.
5 Adım: Test senaryosu yüklenecek ve panelin sağ tarafında görüntülenecektir
ÖZET
Bu eğitimde, TestLink'in çeşitli yönlerini ele aldık; örneğin, TestLink'i nasıl kullanabileceğinizi Testlink-test yönetimi olarak. Projeniz için test planını nasıl yöneteceğinizi, bir kullanıcıyı nasıl oluşturacağınızı ve ona uygun şekilde rollerini nasıl atayacağınızı ve hatta test senaryolarını projenize nasıl içe veya dışa aktaracağınızı adım adım açıklar. Rapor oluşturma, gereksinimi tanımlama vb. gibi diğer yararlı özellikler de bu eğitimde iyi bir şekilde gösterilmiştir.