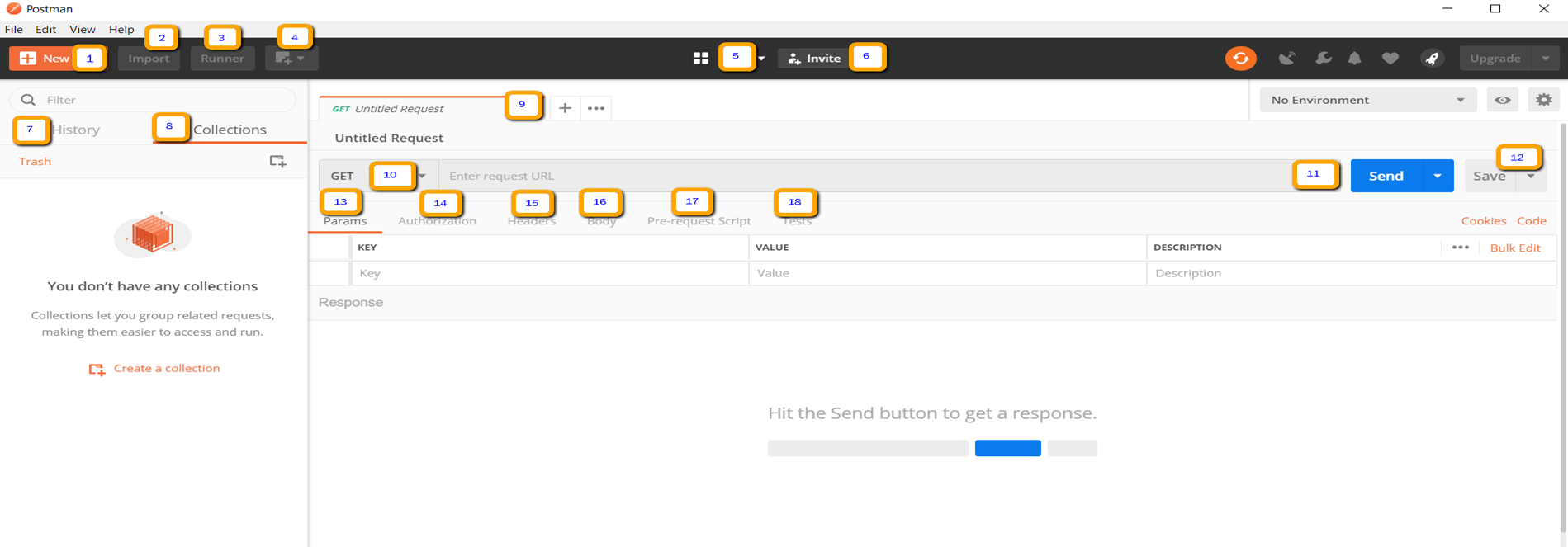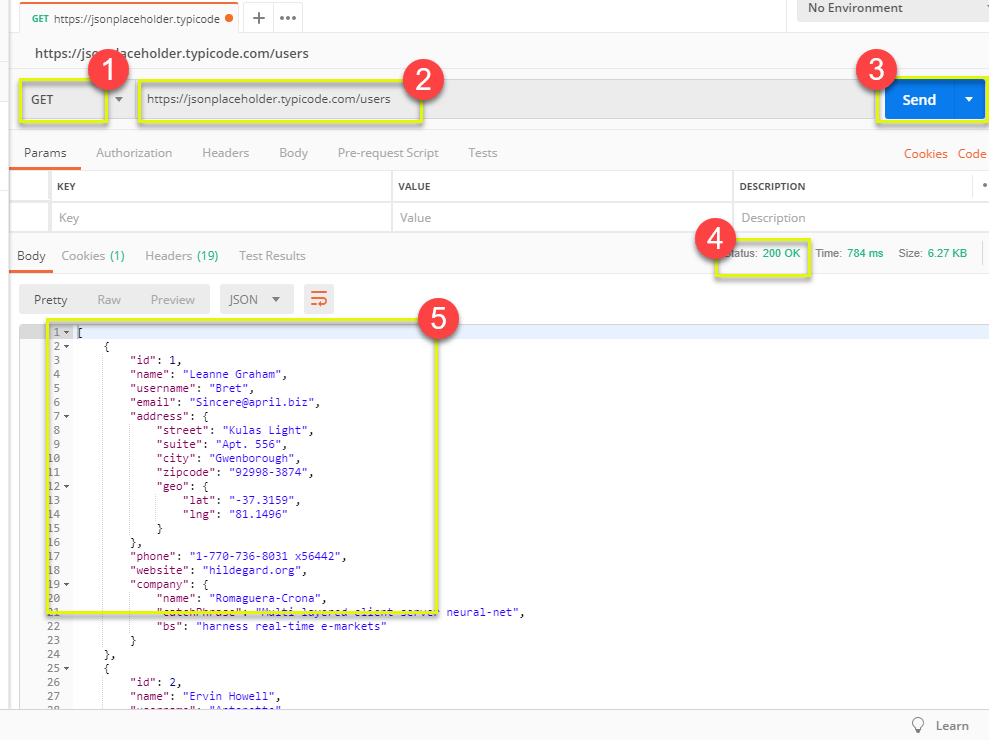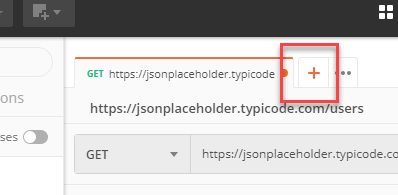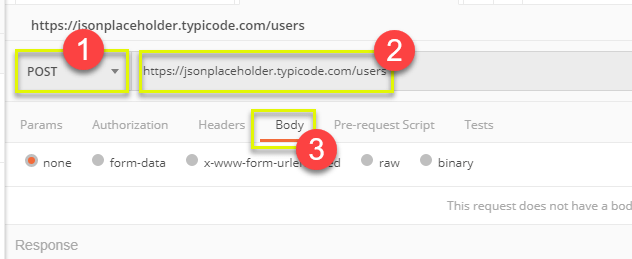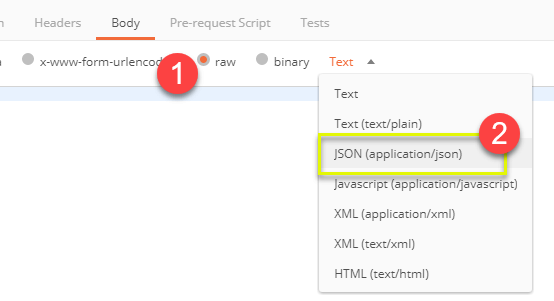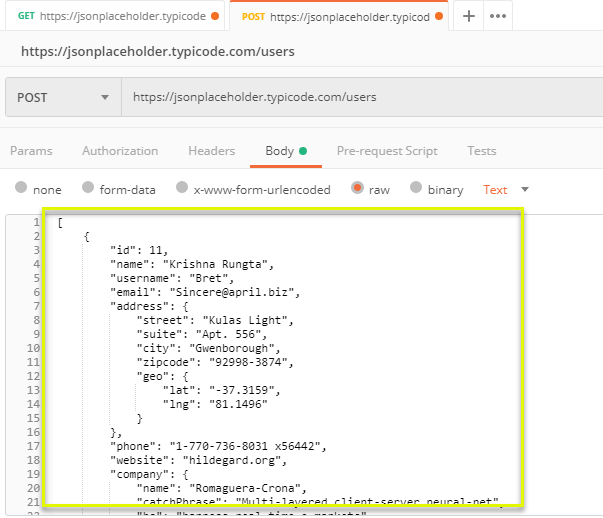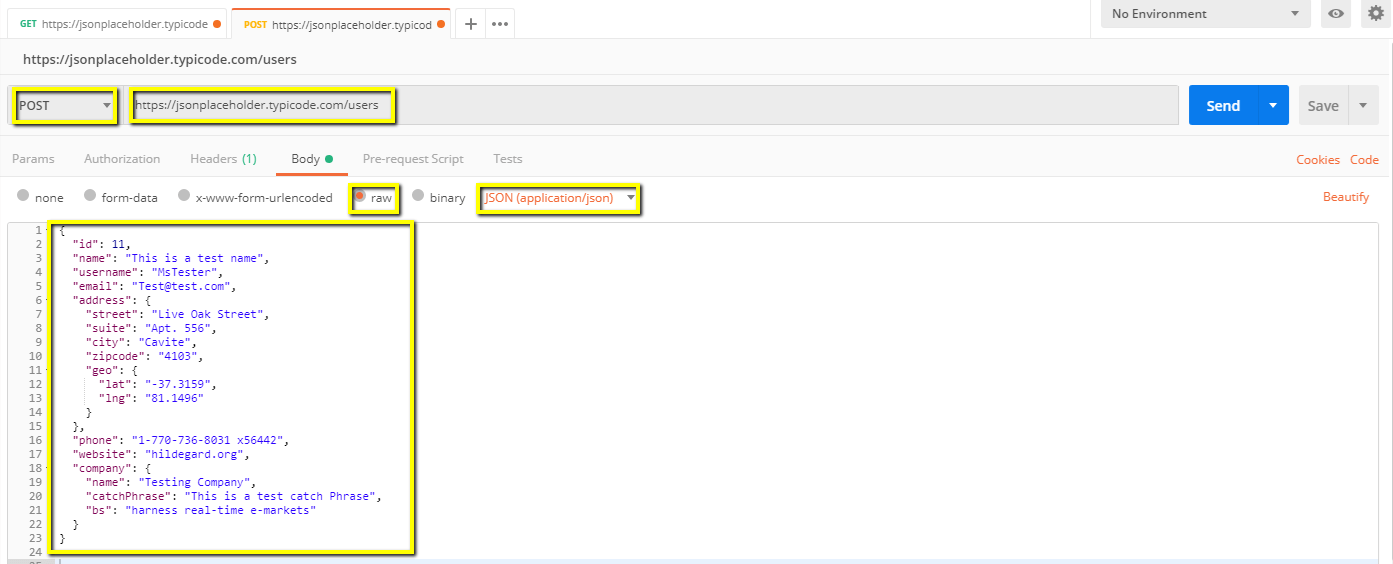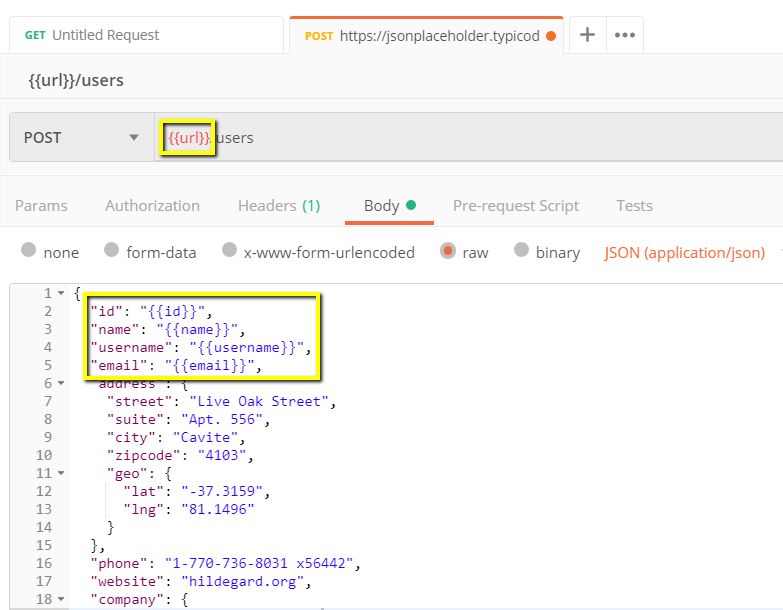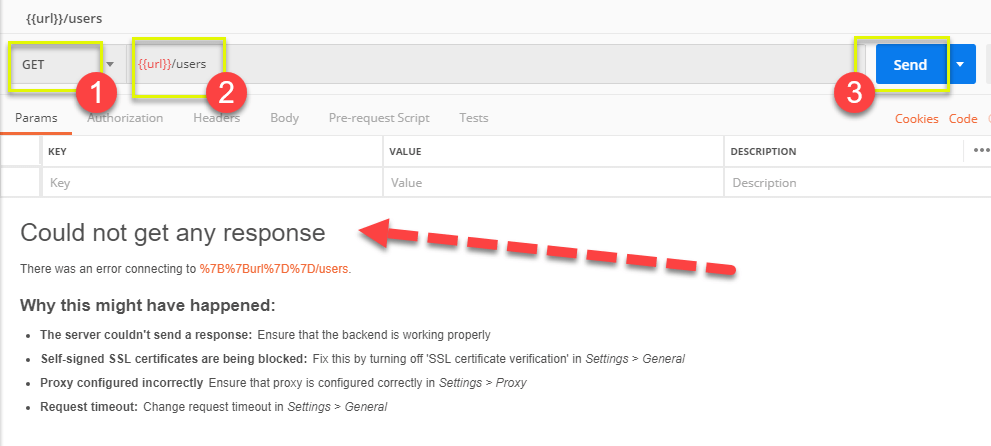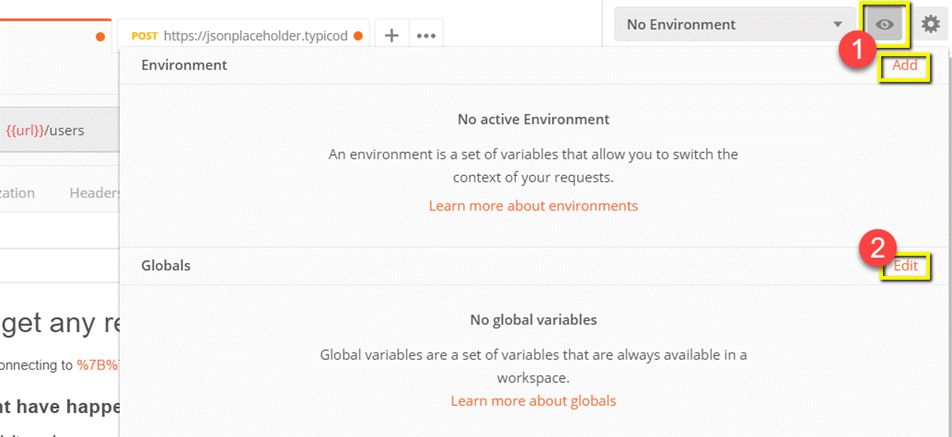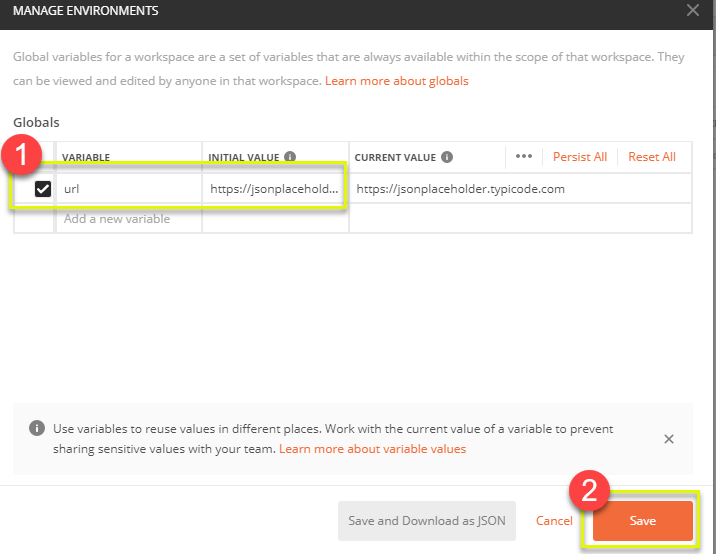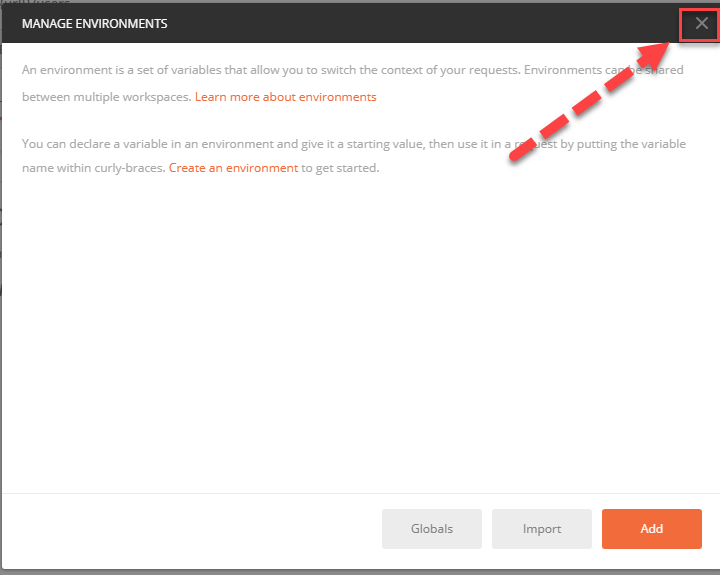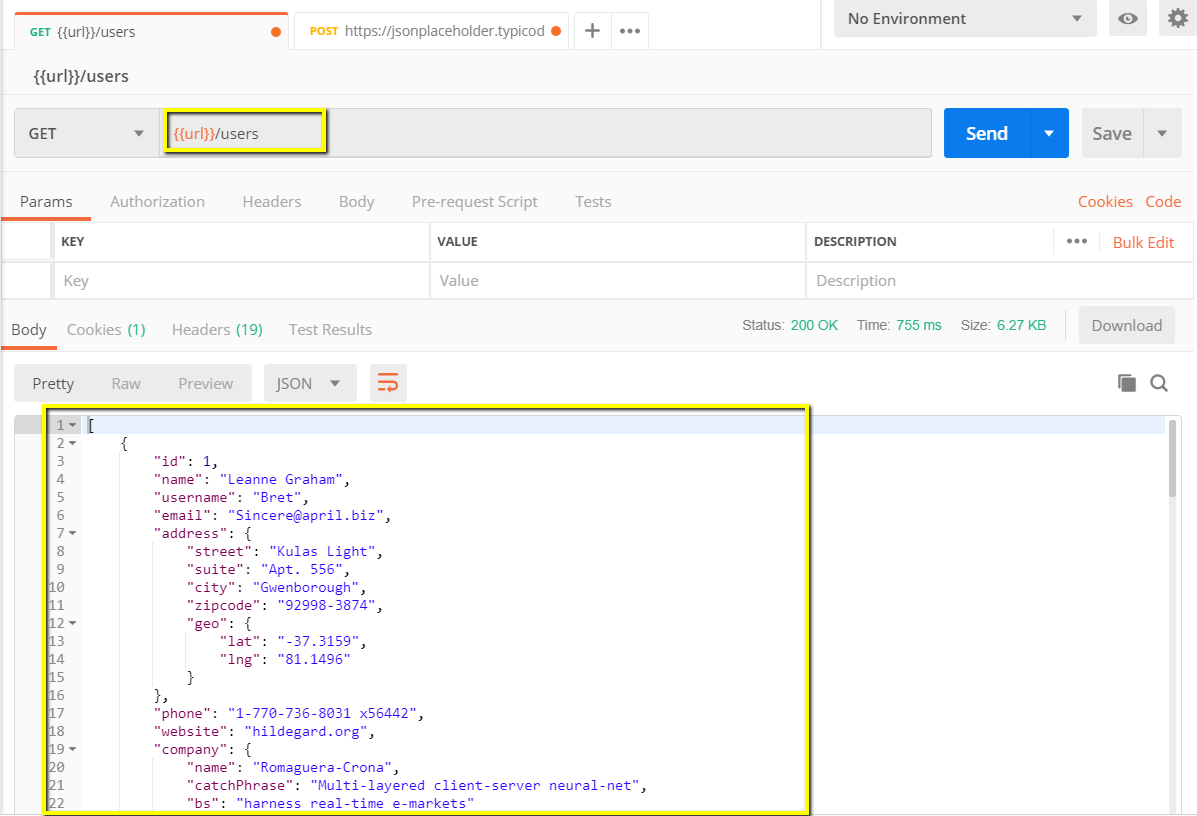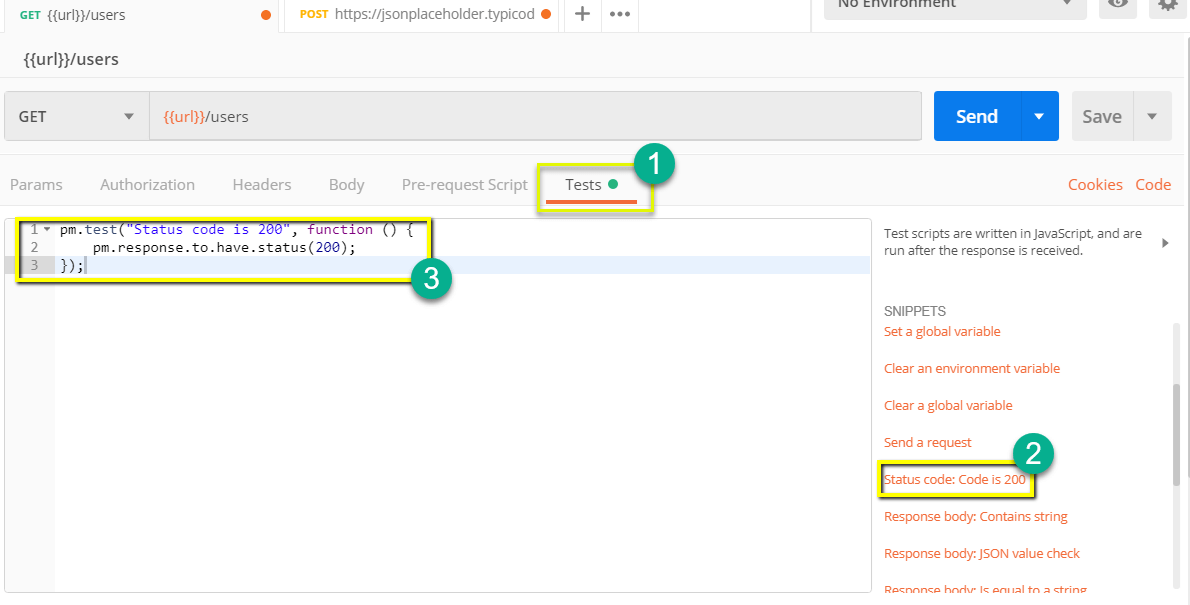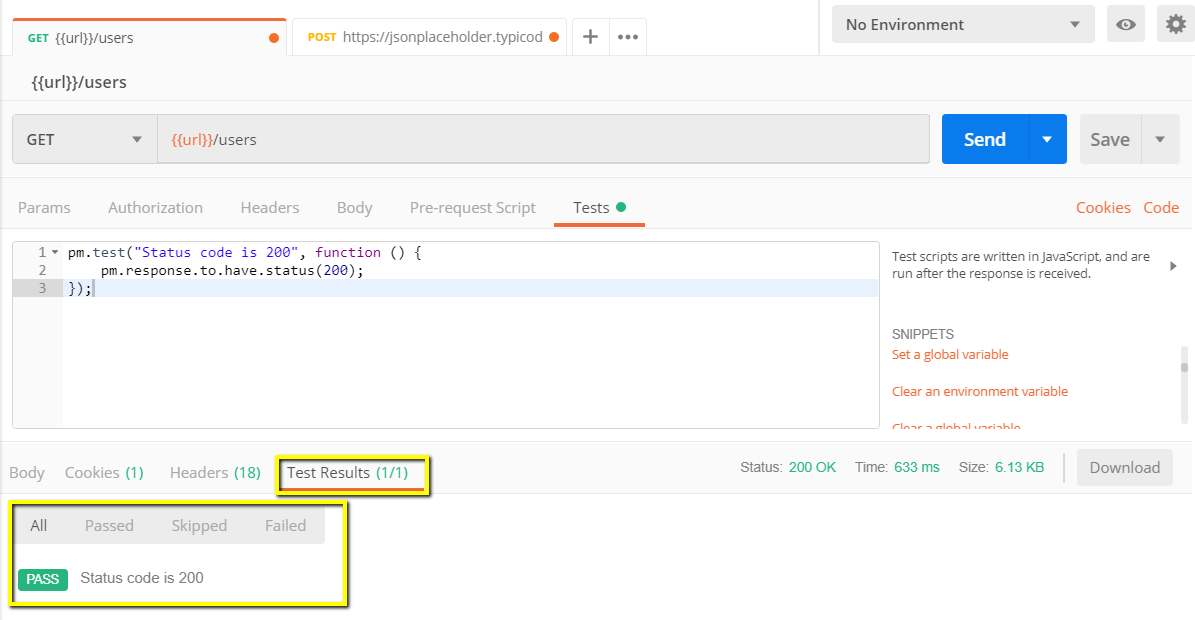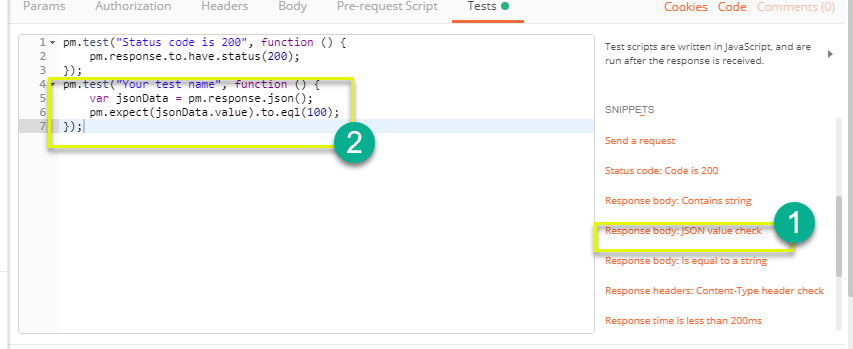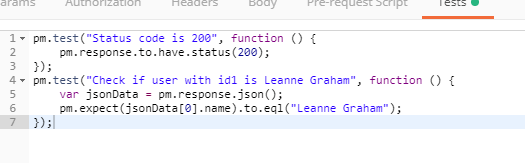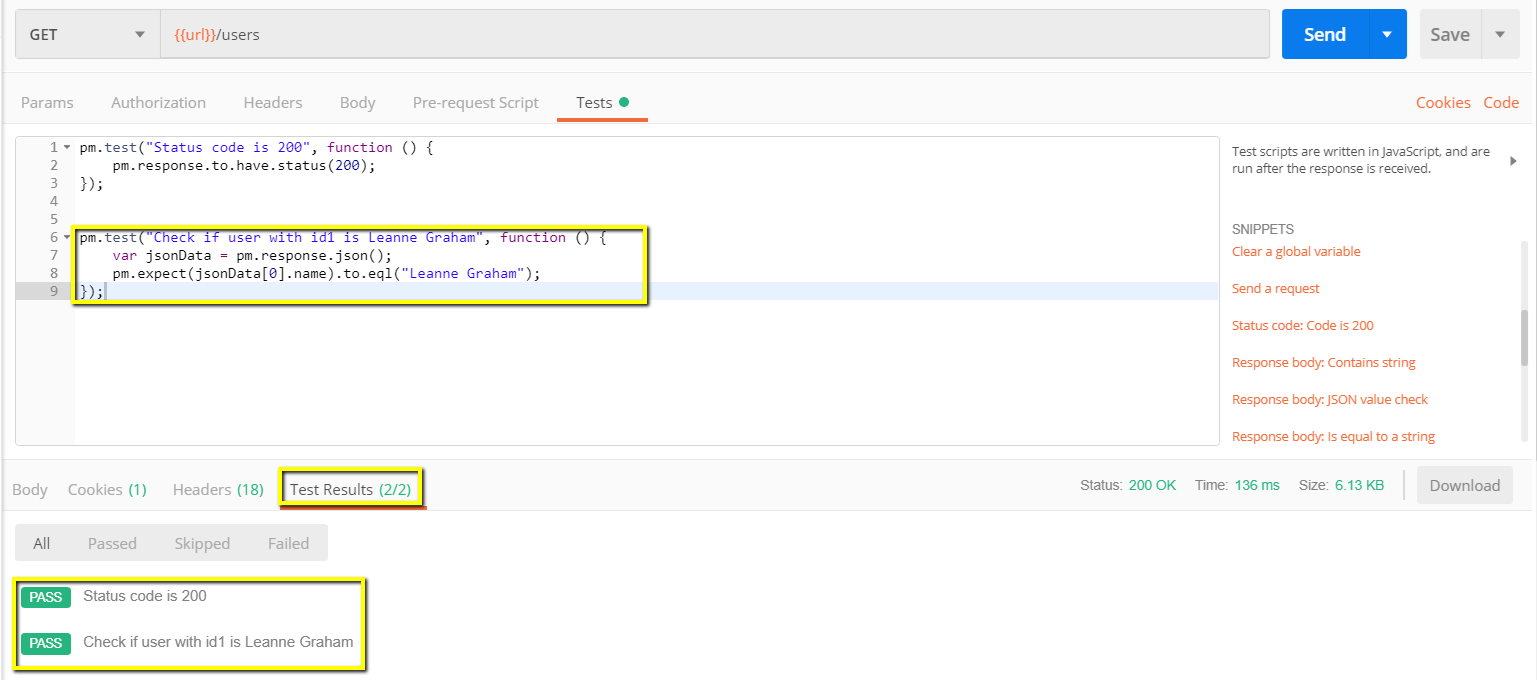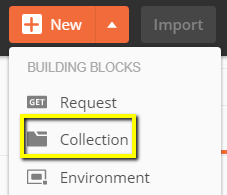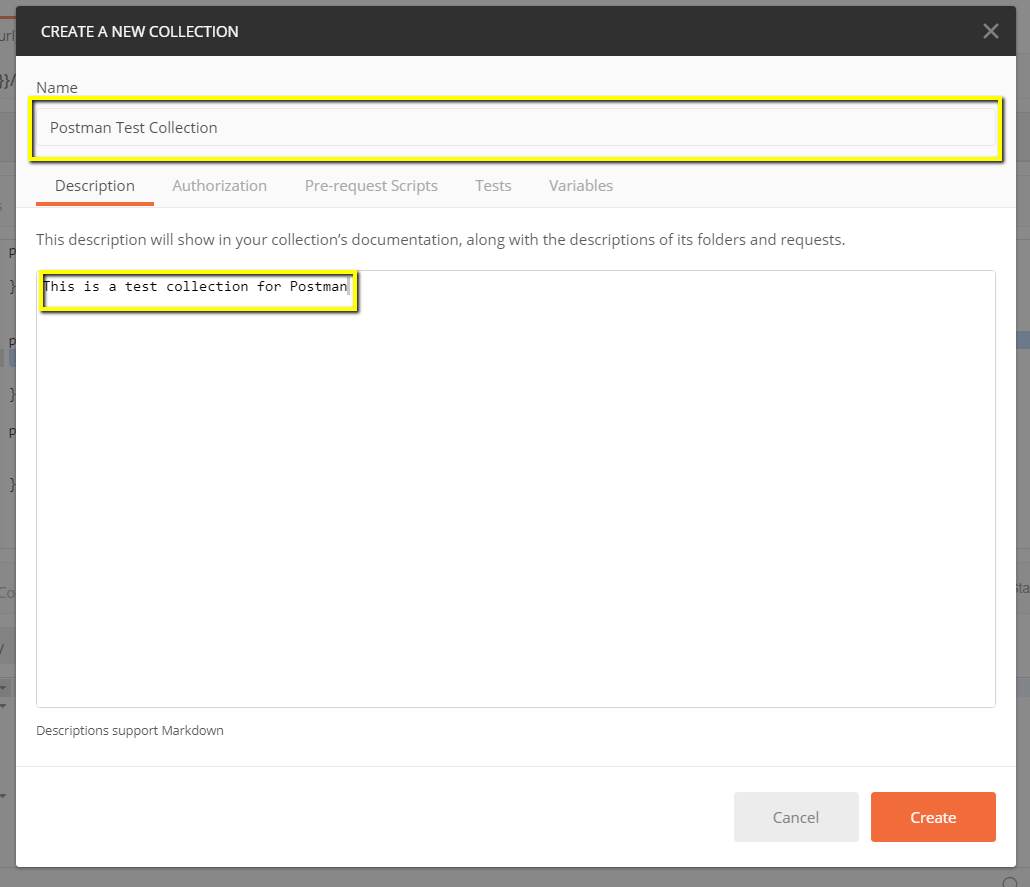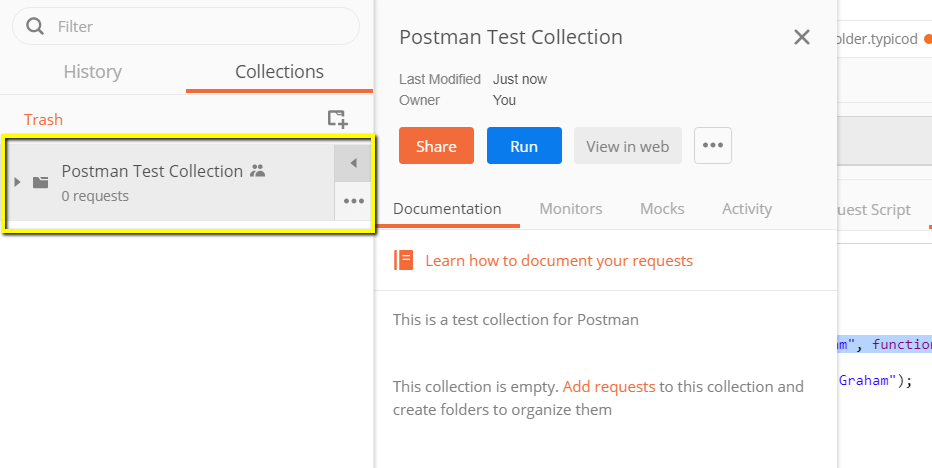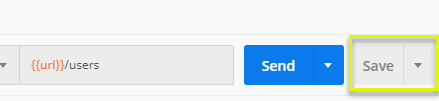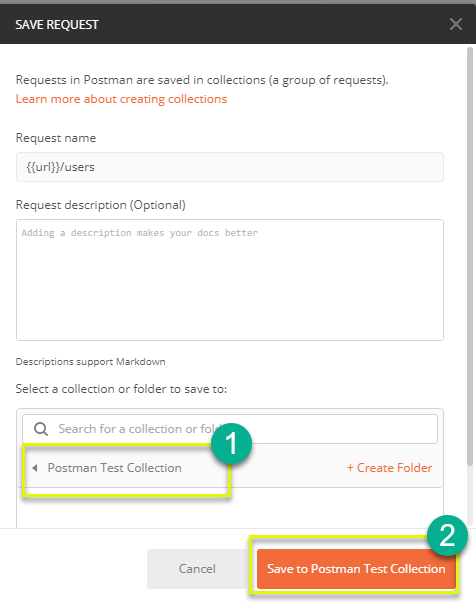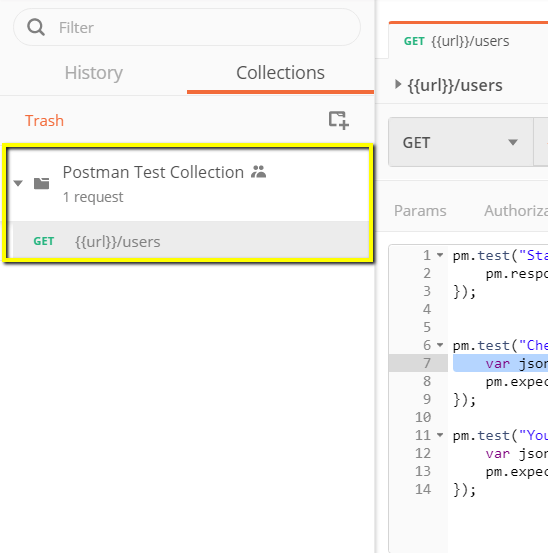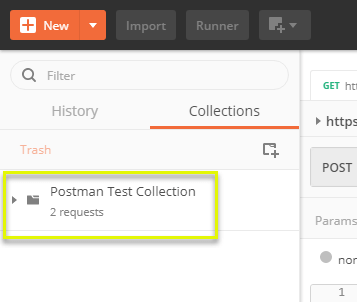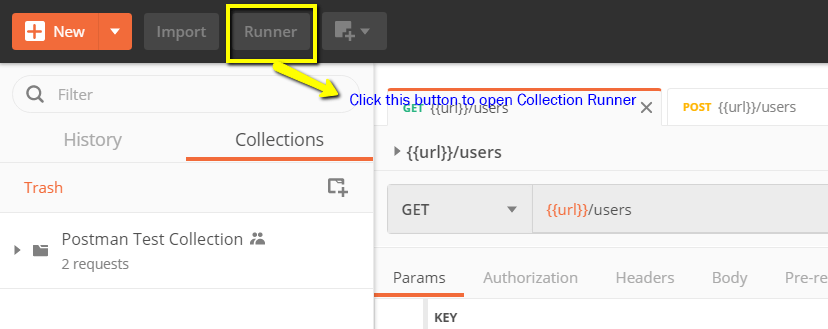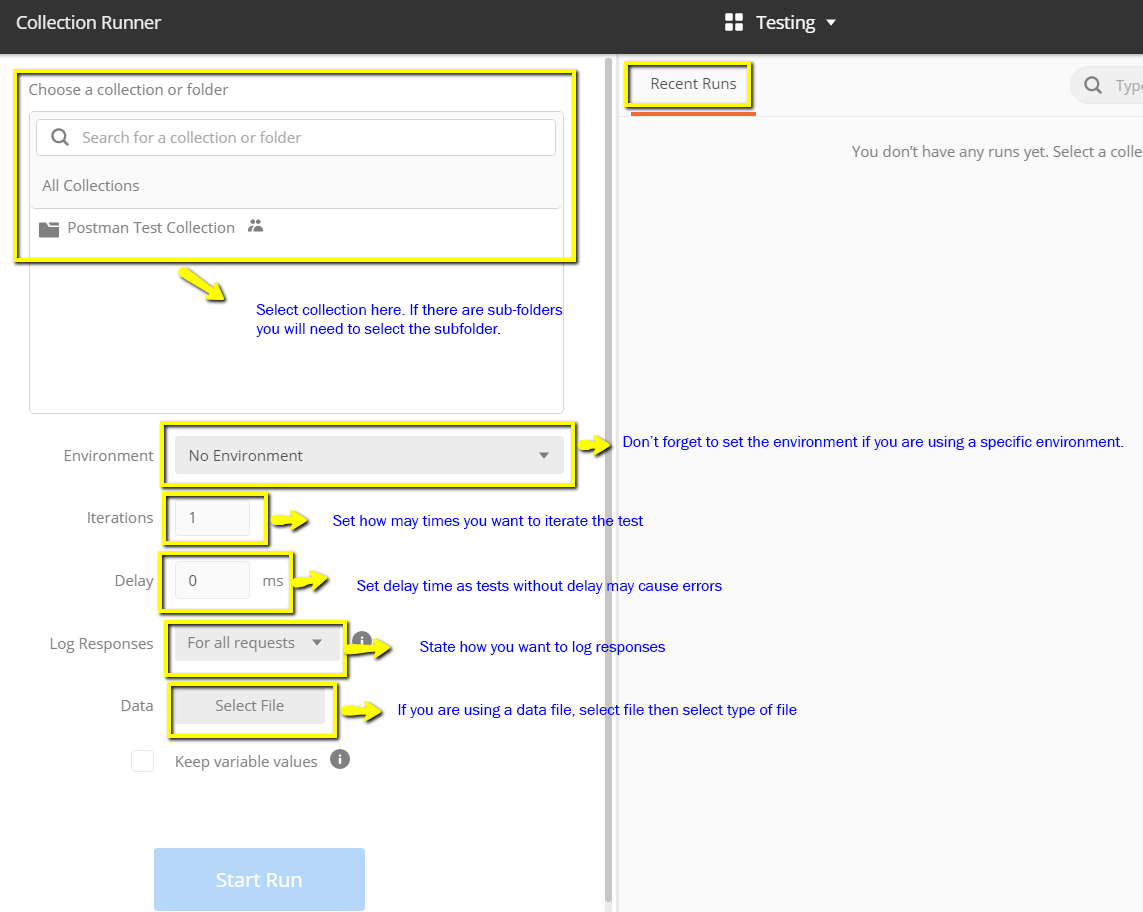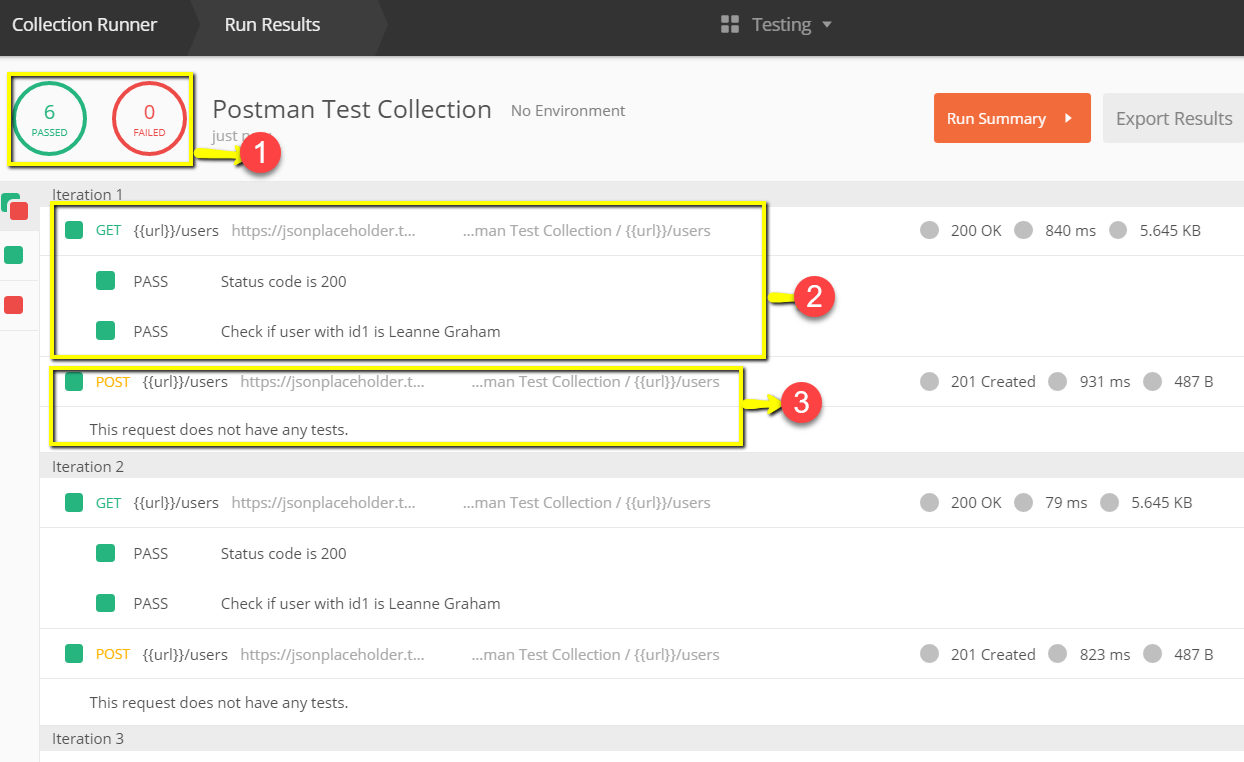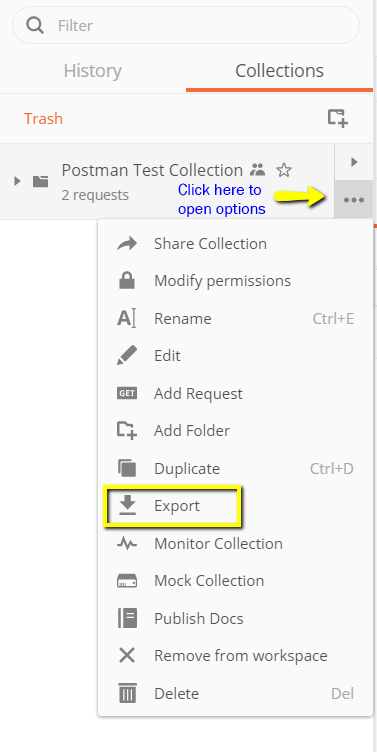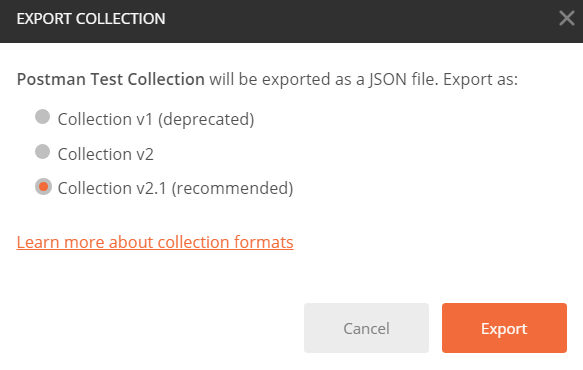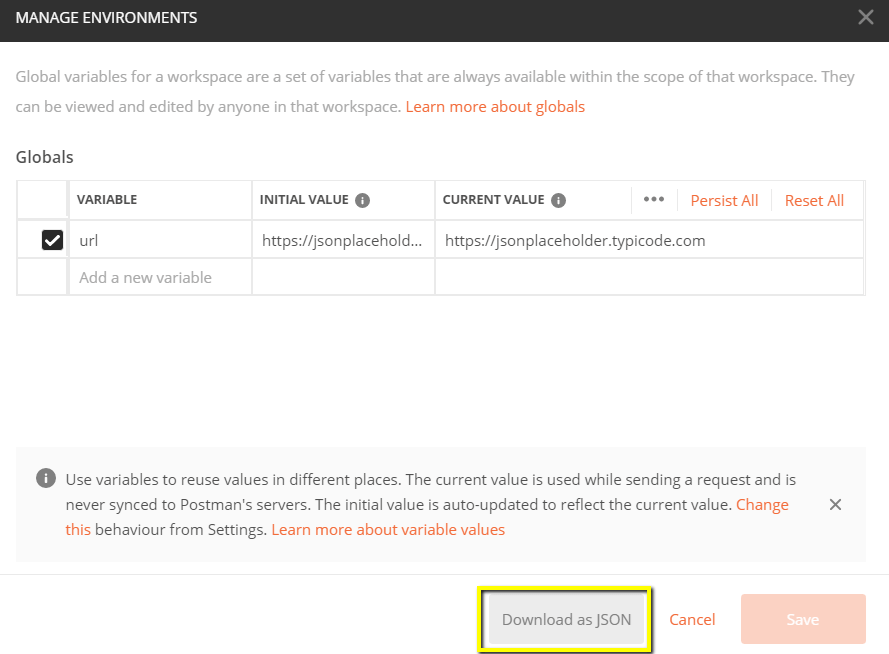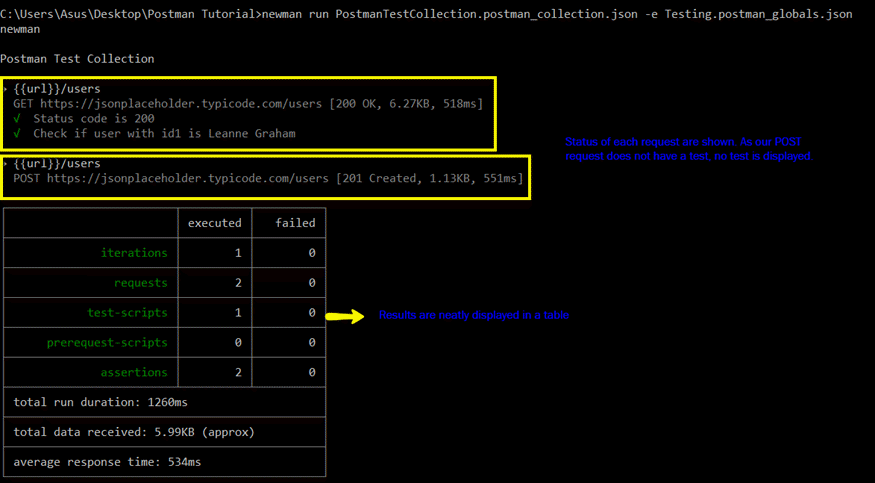Postman Klavuz
Nedir? Postman?
Postman CI/CD üretim hattına hızla entegre olan, ölçeklenebilir bir API test aracıdır. Abhinav Asthana'nın test ve geliştirmede API iş akışını basitleştirmeye yönelik bir yan projesi olarak 2012 yılında başladı. API, yazılım uygulamalarının API çağrıları aracılığıyla birbirleriyle iletişim kurmasını sağlayan Uygulama Programlama Arayüzü anlamına gelir.
Neden kullan Postman?
Günümüzde 4 milyondan fazla kullanıcısı olan Postman Yazılım, aşağıdaki nedenlerden dolayı tercih edilen bir araç haline gelmiştir:
- Erişilebilirlik – Kullanmak Postman aracını kullanarak, dosyalara her zaman, her yerden erişmeyi kolaylaştırmak için kendi hesaplarında oturum açmanız yeterli olacaktır. Postman uygulama bilgisayara kurulur.
- Koleksiyonların Kullanımı – Postman kullanıcıların kendi koleksiyonları için koleksiyon oluşturmasına olanak tanır Postman API çağrıları. Her koleksiyon, alt klasörler ve birden fazla istek oluşturabilir. Bu, test takımlarınızı düzenlemenize yardımcı olur.
- İşbirliği – Koleksiyonlar ve ortamlar içe veya dışa aktarılarak dosyaların paylaşılması kolaylaştırılabilir. Koleksiyonları paylaşmak için doğrudan bir bağlantı da kullanılabilir.
- Ortam Oluşturma – Birden fazla ortama sahip olmak, aynı koleksiyonu farklı bir ortam için kullanabileceğiniz için testlerin daha az tekrarlanmasına yardımcı olur. Daha sonraki derslerde tartışacağımız parametreleştirmenin gerçekleşeceği yer burasıdır.
- Testlerin Oluşturulması – Başarılı HTTP yanıt durumunun doğrulanması gibi test kontrol noktaları her birine eklenebilir Postman sağlanmasına yardımcı olan API çağrıları test kapsamı.
- Otomasyon Testi – Collection Runner veya Newman'ın kullanılmasıyla testler birden fazla yinelemede çalıştırılabilir ve tekrarlanan testlere zaman kazandırılır.
- Hata ayıklama – Postman konsol hangi verilerin alındığını kontrol etmeye yardımcı olur ve testlerde hata ayıklamayı kolaylaştırır.
- Sürekli Entegrasyon – Sürekli entegrasyonu destekleyebilme özelliği ile geliştirme uygulamaları sürdürülmektedir.
Nasıl kullanılır? Postman API'leri yürütmek için
Aşağıda Postman Çalışma alanı. Adım adım süreci inceleyelim Nasıl kullanılır? Postman ve farklı özellikleri Postman araç!
- Yeni – Burası yeni bir istek, koleksiyon veya ortam oluşturacağınız yerdir.
- İçe Aktar – Bu, bir koleksiyonu veya ortamı içe aktarmak için kullanılır. Dosyadan, klasörden içe aktarma, bağlantıdan içe aktarma veya ham metin yapıştırma gibi seçenekler bulunmaktadır.
- Runner – Otomasyon testleri Collection Runner aracılığıyla yürütülebilir. Bu konu bir sonraki derste daha detaylı tartışılacaktır.
- Yeni Aç – Yeni bir sekme açın, Postman Bu düğmeyi tıklatarak Pencere veya Çalıştırıcı Penceresini seçin.
- Çalışma Alanım – Bireysel olarak veya ekip olarak yeni bir çalışma alanı oluşturabilirsiniz.
- Davet Et – Ekip üyelerini davet ederek bir çalışma alanında işbirliği yapın.
- Geçmiş – Gönderdiğiniz geçmiş istekler Geçmiş'te görüntülenecektir. Bu, yaptığınız eylemleri izlemeyi kolaylaştırır.
- Koleksiyonlar – Koleksiyonlar oluşturarak test paketinizi düzenleyin. Her koleksiyonun alt klasörleri ve birden fazla isteği olabilir. Bir istek veya klasör de çoğaltılabilir.
- İstek sekmesi – Bu, üzerinde çalıştığınız isteğin başlığını görüntüler. Varsayılan olarak, başlığı olmayan istekler için “Başlıksız İstek” görüntülenecektir.
- HTTP İsteği – Buna tıklamak, GET, POST, COPY, DELETE vb. gibi farklı isteklerin bulunduğu bir açılır liste görüntüler. Postman API testinde en sık kullanılan istekler GET ve POST'tur.
- İstek URL'si – Uç nokta olarak da bilinen bu, API'nin iletişim kuracağı bağlantıyı tanımlayacağınız yerdir.
- Kaydet – Bir istekte değişiklik varsa, yeni değişikliklerin kaybolmaması veya üzerine yazılmaması için kaydet seçeneğine tıklamak şarttır.
- Params – Burası, anahtar değerler gibi bir istek için gereken parametreleri yazacağınız yerdir.
- Yetkilendirme – API'lere erişmek için uygun yetkilendirme gereklidir. Kullanıcı adı ve şifre, taşıyıcı jeton vb. şeklinde olabilir.
- Başlıklar – Kuruluşun ihtiyaçlarına bağlı olarak JSON içerik türü gibi başlıkları ayarlayabilirsiniz.
- Gövde – Burası, POST isteğinde yaygın olarak kullanılan bir istekteki ayrıntıları özelleştirebileceğiniz yerdir.
- Ön İstek Komut Dosyası – Bunlar istekten önce yürütülecek komut dosyalarıdır. Genellikle testlerin doğru ortamda çalıştırılmasını sağlamak için ayar ortamına yönelik ön istek komut dosyaları kullanılır.
- Testler – Bunlar istek sırasında yürütülen komut dosyalarıdır. Yanıt durumunun iyi olup olmadığını, alınan verilerin beklendiği gibi olup olmadığını ve diğer testleri doğrulamak için kontrol noktaları oluşturduğundan testlerin yapılması önemlidir.
GET İstekleriyle Çalışmak
Alma istekleri, verilen URL'den bilgi almak için kullanılır. Uç noktada herhangi bir değişiklik yapılmayacaktır.
Bu makaledeki tüm örnekler için aşağıdaki URL'yi kullanacağız Postman öğretici https://jsonplaceholder.typicode.com/users
Çalışma alanında
- HTTP isteğinizi GET olarak ayarlayın.
- İstek URL'si alanına giriş bağlantısı
- Gönder'i tıklayın
- 200 OK Mesajı göreceksiniz
- Gövdede testinizin başarıyla çalıştırıldığını gösteren 10 kullanıcı sonucu bulunmalıdır.
* Not: Alabileceğiniz durumlar olabilir Postman istek başarısız olabilir. Bunun nedeni geçersiz bir istek URL'si olabilir veya kimlik doğrulama gerekli olabilir.
POST İstekleriyle Çalışmak
Kullanıcının uç noktaya veri eklemesiyle veri manipülasyonu söz konusu olduğundan gönderi istekleri Alma isteğinden farklıdır. Get request'teki önceki eğitimdeki aynı verileri kullanarak şimdi kendi kullanıcımızı ekleyelim.
) 1 Adım Yeni bir istek oluşturmak için yeni bir sekmeye tıklayın.
) 2 Adım Yeni sekmede
- HTTP isteğinizi POST olarak ayarlayın.
- Aynı bağlantıyı istek URL'sine girin: https://jsonplaceholder.typicode.com/users
- Gövde sekmesine geçin
) 3 Adım Vücutta,
- Ham'ı tıklayın
- JSON'u seçin
) 4 Adım Önceki get isteğinden sadece bir kullanıcı sonucunu kopyalayıp yapıştırın. Kodun eşleştirilmiş kıvırcık parantezler ve köşeli parantezler ile doğru şekilde kopyalandığından emin olun. id'yi 11 ve name'i istediğiniz herhangi bir isimle değiştirin. Adres gibi diğer ayrıntıları da değiştirebilirsiniz.
[
{
"id": 11,
"name": "Krishna Rungta",
"username": "Bret",
"email": "Sincere@april.biz",
"address": {
"street": "Kulas Light",
"suite": "Apt. 556",
"city": "Gwenborough",
"zipcode": "92998-3874",
"geo": {
"lat": "-37.3159",
"lng": "81.1496"
}
},
"phone": "1-770-736-8031 x56442",
"website": "hildegard.org",
"company": {
"name": "Romaguera-Crona",
"catchPhrase": "Multi-layered client-server neural-net",
"bs": "harness real-time e-markets"
}
}
]
* Not: Çevrimiçi Gönderi isteği, istenen verilerin oluşturulacağından emin olmak için doğru formatta olmalıdır. İsteğin JSON biçimini kontrol etmek için Önce Al'ı kullanmak iyi bir uygulamadır. Gibi araçları kullanabilirsiniz https://jsonformatter.curiousconcept.com/
) 5 Adım Daha sonra,
- Gönder'e tıklayın.
- Durum: 201 Oluşturuldu görüntülenmeli
- Gönderilen veriler gövdede görünüyor.
İstekler Nasıl Parametreleştirilir?
Veri Parametreleştirmesi en kullanışlı özelliklerden biridir. Postman. Aynı istekleri farklı verilerle oluşturmak yerine değişkenleri parametrelerle kullanabilirsiniz. Bu veriler bir veri dosyasından veya bir ortam değişkeninden olabilir. Parametrelendirme aynı testlerin tekrarını önlemeye yardımcı olur ve yinelemeler aşağıdakiler için kullanılabilir: otomasyon testi.
Parametreler, çift kıvırcık parantezlerin kullanımıyla oluşturulur: {{sample}}. Önceki isteğimizde parametrelerin kullanımına dair bir örneğe bakalım:
Şimdi parametreli hale getirilmiş bir alma isteği oluşturalım.
) 1 Adım
- HTTP isteğinizi GET olarak ayarlayın
- Bu bağlantıyı girin: https://jsonplaceholder.typicode.com/users. Bağlantının ilk kısmını {{url}} gibi bir parametreyle değiştirin. İstek URL'si artık {{url}}/users olmalıdır.
- Gönder'i tıklayın.
Parametremizin kaynağını belirlemediğimiz için yanıt gelmemesi gerekiyor.
) 2 Adım Parametreyi kullanmak için ortamı ayarlamanız gerekir
- Göz simgesini tıklayın
- Değişkeni tüm koleksiyonlarda kullanılabilecek genel bir ortama ayarlamak için düzenle'yi tıklayın.
) 3 Adım Değişken olarak,
- adı https://jsonplaceholder.typicode.com olan URL'ye ayarlayın
- Kaydet'i tıklayın.
) 4 Adım Bir sonraki ekranı görürseniz kapat'ı tıklayın
) 5 Adım Alma isteğinize geri dönün ve gönder'e tıklayın. Artık isteğiniz için sonuçlar olmalıdır.
* Not: Hataları önlemek için her zaman parametrelerinizin ortam değişkeni veya veri dosyası gibi bir kaynağa sahip olduğundan emin olun.
Nasıl oluşturulurum Postman Testler
Postman Testler JavaBaşarılı veya başarısız durum, beklenen sonuçların karşılaştırılması vb. gibi sonuçları doğrulamanıza yardımcı olan isteklere eklenen betik kodları. Genellikle pm.test ile başlar. Diğer araçlarda bulunan asserts, verify komutlarıyla karşılaştırılabilir.
Biraz temel yapalım API testi kullanma Postman önceki dersteki parametrelendirme isteklerimiz için.
) 1 Adım Önceki eğitimdeki GET kullanıcı isteğinize gidin.
- Testler sekmesine geçin. Sağ tarafta snippet kodları var.
- Parçacıklar bölümünden “Durum kodu: Kod 200” seçeneğine tıklayın.
Bölme otomatik olarak doldurulur
) 2 Adım Şimdi Gönder'e tıklayın. Test sonucu şimdi görüntülenmelidir.
) 3 Adım Test sekmesine geri dönün ve başka bir test ekleyelim. Bu sefer beklenen sonucu gerçek sonuçla karşılaştıracağız.
Parçacıklar bölümünden “Yanıt gövdesi:JSON değeri kontrolü”ne tıklayın. Leanne Graham'ın kullanıcı kimliği 1'e sahip olup olmadığını kontrol edeceğiz.
) 4 Adım
- Koddaki "Test Adınız" kısmını "Kimliği 1 olan kullanıcının Leanne Graham olup olmadığını kontrol edin" ile değiştirin, böylece test adı tam olarak neyi test etmek istediğimizi belirtir.
- jsonData.value'yi jsonData[0].name ile değiştirin. Yolu almak için Sonucu daha önce al bölümündeki gövdeyi kontrol edin. Leanne Graham kullanıcı kimliği 1 olduğundan jsonData, 0 ile başlaması gereken ilk sonuçta yer alır. İkinci sonucu almak istiyorsanız, başarılı sonuçlar için jsonData[1] vb.'yi kullanın.
- Eşitliğe “Leanne Graham” girin
pm.test("Check if user with id1 is Leanne Graham", function () {
var jsonData = pm.response.json();
pm.expect(jsonData[0].name).to.eql("Leanne Graham");
});
) 5 Adım Gönder'i tıklayın. Artık isteğiniz için iki başarılı test sonucu bulunmalıdır.
* Not: Oluşturulabilecek farklı türde testler vardır. Postman. Aracı keşfetmeye çalışın ve hangi testlerin ihtiyaçlarınıza uyacağını görün.
Koleksiyonlar Nasıl Oluşturulur
Koleksiyonlar, test paketlerinin düzenlenmesinde önemli bir rol oynar. Koleksiyonların ekip arasında paylaşılmasını kolaylaştırmak için içe ve dışa aktarılabilir. Bu eğitimde bir koleksiyonun nasıl oluşturulacağını ve yürütüleceğini öğreneceğiz.
Bir koleksiyon oluşturmaya başlayalım:
) 1 Adım Sayfanın sol üst köşesindeki Yeni düğmesine tıklayın.
) 2 Adım Koleksiyon'u seçin. Koleksiyon oluştur penceresi açılmalıdır.
) 3 Adım İstediğiniz koleksiyon adını ve açıklamasını girin ve ardından oluştur'a tıklayın. Şimdi bir koleksiyon oluşturulmalıdır.
) 4 Adım Önceki Alma isteğine geri dönün. Kaydet'i tıklayın
) 5 Adım
- Seç Postman Test Koleksiyonu.
- Kaydet'e tıklayın Postman Test Koleksiyonu
) 6 Adım Postman test koleksiyonu artık bir istek içermelidir.
) 7 Adım Koleksiyonun artık iki isteğe sahip olması için önceki Gönderi isteği için 4-5 arasındaki adımları tekrarlayın.
Collection Runner'ı Kullanarak Koleksiyonları Çalıştırma
Koleksiyon Çalıştırıcısı ve Newman olan bir koleksiyonu çalıştırmanın iki yolu vardır. Koleksiyonu Collection Runner'da çalıştırarak başlayalım.
) 1 Adım Sayfanın üst kısmında İçe Aktar düğmesinin yanında bulunan Runner düğmesine tıklayın.
) 2 Adım Koleksiyon Koşucusu sayfası aşağıdaki gibi görünmelidir. Aşağıda çeşitli alanların açıklamaları yer almaktadır
) 3 Adım Koş senin Postman Aşağıdakileri ayarlayarak Test Toplama işlemini gerçekleştirin:
- Klinik Postman test koleksiyonu - Yinelemeleri 3 olarak ayarla
- Gecikmeyi 2500 ms olarak ayarla
- Çalıştır'a tıklayın Postman Test et… düğmesi
) 4 Adım Çalıştır butonuna tıklandıktan sonra Çalıştırma Sonuçları sayfası görüntülenmelidir. Gecikmeye bağlı olarak testleri yürütülürken görmelisiniz.
- Testler bittiğinde, Başarılı veya Başarısız olup olmadığını test durumunu ve yineleme başına sonuçları görebilirsiniz.
- Alma İstekleri için Geçiş durumunu görüyorsunuz
- Post için herhangi bir testimiz olmadığından, isteğin herhangi bir testin bulunmadığına dair bir mesaj olması gerekir.
Başarılı olup olmadığını ve verilerin oluşturulduğunu veya alındığını doğrulayabilmeniz için isteklerinizde testlerin bulunmasının ne kadar önemli olduğunu görebilirsiniz.
Newman Kullanarak Koleksiyonlar Nasıl Çalıştırılır
Bir koleksiyonu yönetmenin bir başka yolu da Newman'dır. Newman ve Collection Runner arasındaki temel farklar şunlardır:
- Newman için bir eklentidir Postman. Yerel Uygulamadan ayrı olarak yüklemeniz gerekecektir.
- Newman komut satırını kullanırken Collection Runner'ın bir GUI'si var.
- Newman sürekli entegrasyon için kullanılabilir.
Newman'ı kurmak ve koleksiyonumuzu buradan çalıştırmak için aşağıdakileri yapın:
) 1 Adım Bu bağlantıyı kullanarak nodejs'i yükleyin: http://nodejs.org/download/
) 2 Adım Komut satırını açın ve girin
npm install -g newman
Newman şimdi bilgisayarınıza kurulmalıdır.
) 3 Adım Newman kurulduktan sonra geri dönelim. Postman workspace.Koleksiyonlar kutusunda, üç noktaya tıklayın. Seçenekler artık görünmelidir. Dışa Aktar'ı seçin.
) 4 Adım Koleksiyonu Koleksiyon v2.1 Olarak Dışa Aktar'ı (Önerilen) seçin ve ardından Dışa Aktar'a tıklayın.
) 5 Adım İstediğiniz konumu seçin ve ardından Kaydet'e tıklayın. Dosyanız için özel bir klasör oluşturmanız tavsiye edilir. Postman testler. Artık bir koleksiyon seçtiğiniz yerel dizine aktarılmalıdır.
) 6 Adım Ayrıca çevremizi de ihraç etmemiz gerekecek. Global'de ortam açılır menüsünün yanındaki göz simgesine tıklayın ve JSON Olarak İndir'i seçin. İstediğiniz konumu seçin ve ardından Kaydet'e tıklayın. Ortamın koleksiyonunuzla aynı klasörde olması tavsiye edilir.
) 7 Adım Ortam artık Koleksiyon ile aynı yerel dizine aktarılmalıdır.
) 8 Adım Şimdi komut satırına geri dönün ve dizini, koleksiyonu ve ortamı kaydettiğiniz yere değiştirin.
cd C:\Users\Asus\Desktop\Postman Tutorial
) 9 Adım Bu komutu kullanarak koleksiyonunuzu çalıştırın:
newman run PostmanTestCollection.postman_collection.json -e Testing.postman_globals.json
Çalıştırma sonuçları artık aşağıdaki gibi görünmelidir.
Kılavuz için, yürütmeye yönelik bazı temel Newman kodlarına bir referans verilmiştir:
- Yalnızca bir koleksiyonu çalıştırın. Bu, ortam veya test verileri dosyası bağımlılığı yoksa kullanılabilir.
- Bir koleksiyon ve ortam çalıştırın. -e göstergesi çevre içindir.
- İstediğiniz numarayla bir koleksiyon çalıştırın. yinelemelerden oluşur.
- Veri dosyasıyla çalıştırın.
- Gecikme süresini ayarlayın. Önceki istek uç nokta sunucusunda işlenmeyi tamamlamadan başlatılan istekler nedeniyle gecikmeden çalıştırılırsa testler başarısız olabileceğinden bu önemlidir.
newman run <collection name>
newman run <collection name> -e <environment name>
newman run <collection name> -n <no.of iterations>
newman run <collection name> --data <file name> -n <no.of iterations> -e <environment name>
newman run <collection name> -d <delay time>
nen Postman mülakat soruları kılavuzu röportajı tamamlamanıza ve yazılım testi için hayalinizdeki işi bulmanıza yardımcı olacaktır.
ÖZET
- API Testi kullanarak Postman: Postman API'leri test etmek için bir uygulamadır. Postman Web sunucusuna istek gönderip yanıtı geri alarak API testinde kullanılan en popüler araçlardan biridir.
- Erişilebilirlik, Koleksiyonların Kullanımı, İşbirliği, Sürekli Entegrasyon, öğrenilecek Temel özelliklerden bazılarıdır. Postman
- içinde bir hesap oluşturmanız önerilir. Postman, böylece koleksiyonlarınız çevrimiçi olarak kullanılabilir
- İsteği şurada parametreleştirebilirsiniz Postman
- Bir postacı isteğini doğrulamak için Testler oluşturabilirsiniz
- Koleksiyonlar Newman veya Collection Runner kullanılarak çalıştırılabilir