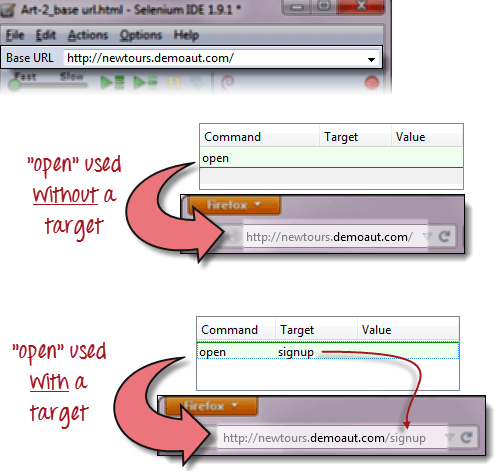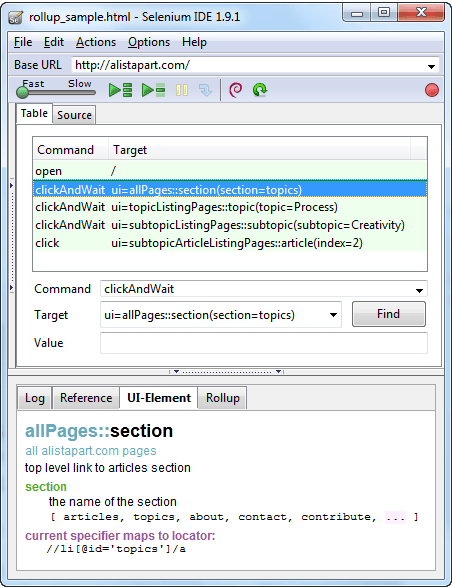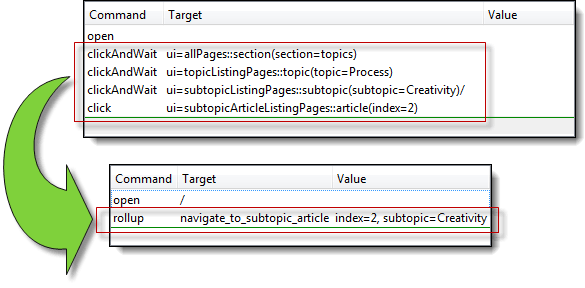Selenium Esercitazione sull'IDE
Cosa è Selenium IDE?
Selenium IDE (Integrated Development Environment) è lo strumento più semplice nel Selenium Suite. È un Firefox componente aggiuntivo che crea test molto rapidamente attraverso la sua funzionalità di registrazione e riproduzione. Questa funzionalità è simile a quella di QTP. È semplice da installare e facile da imparare.
Per la sua semplicità, Selenium L'IDE dovrebbe essere utilizzato solo come strumento di prototipazione e non come soluzione globale per lo sviluppo e la manutenzione di suite di test complesse.
Anche se sarai in grado di utilizzare Selenium IDE senza conoscenze preliminari di programmazione, dovresti almeno avere familiarità con HTML, JavaScript e DOM (Document Object Model) per utilizzare questo strumento al massimo delle sue potenzialità. Conoscenza di JavaCopione sarà richiesto quando arriveremo alla sezione relativa al comando Selenese “eseguiScript."
Selenium L'IDE supporta la modalità di completamento automatico durante la creazione dei test. Questa funzionalità ha due scopi:
- Aiuta il tester a inserire i comandi più rapidamente.
- Impedisce all'utente di inserire comandi non validi.
Selenium Funzionalità dell'IDE
barra dei menu
Si trova al parte più alta dell'IDE. I menu più comunemente utilizzati sono i menu File, Modifica e Opzioni.
Menu File
- Contiene opzioni per creare, aprire, salvare e chiudere i test.
- I test sono salvato in formato HTML.
- L'opzione più utile è “Esporta " perché ti permette di trasformare il tuo Selenium Casi di test IDE in formati di file eseguibili Selenium Controllo remoto e WebDriver
- "Esporta caso di test come..." esporterà solo il test case attualmente aperto.
- "Esporta test suite come..." esporterà tutti i casi di test nella suite di test attualmente aperta.
- Come di Selenium IDE v1.9.1, i casi di test possono essere esportati solo nei seguenti formati:
- .cs (codice sorgente C#)
- .giava (Java codice sorgente)
- .py (Python codice sorgente)
- .rb (codice sorgente Ruby)
Menu Modifica
- Contiene le solite opzioni come Annulla, Ripeti, Taglia, Copia, Incolla, Elimina e Seleziona tutto.
- Le due opzioni più importanti sono “Inserisci nuovo comando" e "Inserisci nuovo commento".
- Il comando o commento appena inserito verrà posizionato in cima alla riga attualmente selezionata.
- Comandi sono colorati Nero.
- Commenti sono colorati viola.
Menu delle opzioni
Fornisce l'interfaccia per la configurazione di varie impostazioni di Selenium SDI.
Ci concentreremo su Opzioni e Formato degli appunti opzioni.
| Formato degli appunti
|
Ad esempio, quando scegli Java/JUnit 4/WebDriver come formato degli appunti, ogni comando Selenese da cui copi Selenium L'editor dell'IDE verrà incollato come Java codice. Vedere l'illustrazione seguente.
Selenium Finestra di dialogo Opzioni IDE
È possibile avviare il Selenium Finestra di dialogo Opzioni IDE cliccando Opzioni > Opzioni… sulla barra dei menu. Sebbene siano disponibili molte impostazioni, ci concentreremo su quelle poche importanti.
- Valore di timeout predefinito. Questo si riferisce al tempo in cui Selenium deve attendere che un determinato elemento appaia o diventi accessibile prima di generare un errore. Il valore di timeout predefinito è 30000 ms.
- Selenium Estensioni dell'IDE. Qui è dove specifichi le estensioni che desideri utilizzare per estendere Selenium Le capacità dell'IDE. Puoi visitare http://addons.mozilla.org/en-US/firefox/ e usa "Selenium" come parola chiave per cercare le estensioni specifiche.
- Ricorda l'URL di base. Tienilo selezionato se vuoi Selenium IDE per ricordare l'URL di base ogni volta che lo avvii. Se deselezioni questa opzione, Selenium L'IDE verrà sempre avviato con un valore vuoto per l'URL di base.
- Registrazione con avvio automatico. Se controlli questo, Selenium IDE registrerà immediatamente le azioni del tuo browser all'avvio.
- Costruttori di localizzatori. Qui è dove specifichi l'ordine in base al quale i locatori vengono generati durante la registrazione. I localizzatori sono modi per dirlo Selenium IDE su quale elemento dell'interfaccia utente dovrebbe agire un comando selenese. Nella configurazione seguente, quando si fa clic su un elemento con un attributo ID, l'ID di quell'elemento verrà utilizzato come localizzatore poiché "id" è il primo nell'elenco. Se quell'elemento non ha un attributo ID, Selenium cercherà successivamente l'attributo "nome" poiché è il secondo nell'elenco. L'elenco potrebbe continuare fino a quando non verrà trovato quello appropriato.
Barra degli URL di base
- Ha un menu a discesa che ricorda tutti i valori precedenti per un facile accesso.
- Il comando selenese "Aperto" ti porterà all'URL che hai specificato nell'URL di base.
- In questa serie di tutorial utilizzeremo https://demo.guru99.com/test/newtours/ come nostro URL di base. È il sito per Mercury Tours, un'applicazione Web gestita da HP per il Web Testing scopi. Utilizzeremo questa applicazione perché contiene un set completo di elementi di cui abbiamo bisogno per gli argomenti successivi.
- L'URL di base è molto utile per accedere agli URL relativi. Supponiamo che l'URL di base sia impostato su https://demo.guru99.com/test/newtours/. Quando esegui il comando "apri" con il valore di destinazione "iscrizione", Selenium IDE indirizzerà il browser alla pagina di registrazione. Vedere l'illustrazione seguente.
Barra degli strumenti
| Velocità di riproduzione. Questo controlla la velocità di esecuzione dello script di test. | |
| Disco. Questo avvia/termina la sessione di registrazione. Ogni azione del browser viene inserita come comando Selenese nell'Editor. | |
| Gioca all'intera suite di test. Questo riprodurrà in sequenza tutti i casi di test elencati nel file Test Case Pannello. | |
| Riproduci il caso di prova attuale. Verrà riprodotto solo il test case attualmente selezionato nel riquadro Test Case. | |
| Pausa / Riprendi. Ciò metterà in pausa o riprenderà la riproduzione. | |
| step. Questo pulsante ti consentirà di eseguire ciascun comando nello script di test. | |
| Applicare le regole di rollup. Questa è una funzionalità avanzata. Ti consente di raggruppare insieme i comandi selenesi ed eseguirli come un'unica azione. |
Riquadro caso di test
editore
Puoi pensare all'editore come il luogo in cui si svolge tutta l'azione. È disponibile in due visualizzazioni: Tabella e Origine.
Vista tabella
- La maggior parte delle volte lavorerai su Selenium IDE utilizzando il Vista tabella.
- Questo è anche dove crei e modifichi i comandi selenesi.
- Dopo la riproduzione, ogni passaggio viene codificato a colori.
- Per creare passaggi, digitare il nome del comando nella casella di testo "Comando".
- Visualizza un elenco a discesa di comandi che corrispondono alla voce che stai attualmente digitando.
- Target è qualsiasi parametro (come nome utente, password) per un comando e Valore è il valore di input (come tom, 123pass) per quelli Targets.
Vista sorgente
- Visualizza i passaggi in formato HTML (predefinito).
- Ti consente anche di modificare il tuo script proprio come nella visualizzazione tabella.
Riquadro registro
Il riquadro del registro visualizza i messaggi di runtime durante l'esecuzione. Fornisce aggiornamenti in tempo reale su cosa Selenium L'IDE sta facendo.
I log sono classificati in quattro tipi:
- Debug: per impostazione predefinita, i messaggi di debug non vengono visualizzati nel pannello di registro. Vengono visualizzati solo quando li filtri. Forniscono informazioni tecniche su cosa Selenium IDE sta facendo dietro le quinte. Potrebbe visualizzare messaggi come il caricamento di un modulo specifico, la chiamata di una determinata funzione o un file external JavaIl file script è stato caricato come estensione.
- Info – Dice quale comando Selenium L'IDE è attualmente in esecuzione.
- Avvertimento: si tratta di messaggi di avviso che si verificano in situazioni speciali.
- Errore: questi sono i messaggi di errore generati quando Selenium L'IDE non riesce a eseguire un comando o se una condizione specificata dal comando "verifica" o "asserisci" non viene soddisfatta.
I log possono essere filtrati per tipo. Ad esempio, se scegli di selezionare l'opzione "Errore" dall'elenco a discesa, il riquadro del registro mostrerà solo i messaggi di errore.
Riquadro di riferimento
Il riquadro di riferimento mostra una descrizione concisa del comando Selenese attualmente selezionato nell'Editor. Mostra anche il descrizione del localizzatore e del valore da utilizzare su quel comando.
Riquadro degli elementi dell'interfaccia utente
L'elemento UI è per utenti avanzati Selenium utenti. Utilizza JavaScript Object Notation (JSON) per definire le mappature degli elementi. La documentazione e le risorse si trovano nell'opzione "UI Element Documentation" nel menu Help di Selenium SDI.
Di seguito è mostrato un esempio di schermata di un elemento dell'interfaccia utente.
Riquadro di rollup
Rollup ti consente di eseguire un gruppo di comandi in un unico passaggio. Un gruppo di comandi viene chiamato semplicemente "rollup". Impiega un uso intenso di JavaConcetti di script e di elementi UI per formulare una raccolta di comandi simile a una "funzione" nei linguaggi di programmazione.
I rollup sono riutilizzabili; ciò significa che possono essere utilizzati più volte all'interno del test case. Poiché i rollup sono gruppi di comandi condensati in uno solo, contribuiscono molto ad abbreviare lo script di test.
Di seguito è mostrato un esempio di come appaiono i contenuti della scheda rollup.
Sintesi
- Selenium IDE (Integrated Development Environment) è lo strumento più semplice nel Selenium Suite.
- Deve essere utilizzato solo come strumento di prototipazione.
- Conoscenza di JavaScript e HTML sono richiesti per argomenti intermedi come l'esecuzione dei comandi "runScript" e "rollup". Un rollup è una raccolta di comandi che puoi riutilizzare per accorciare significativamente i tuoi script di test. I localizzatori sono identificatori che indicano Selenium IDE come accedere a un elemento.
- Firebug (o qualsiasi componente aggiuntivo simile) viene utilizzato per ottenere valori di localizzazione.
- La barra dei menu viene utilizzata per creare, modificare ed esportare casi di test in formati utilizzabili da Selenium RC e WebDriver.
- Il formato predefinito per i comandi selenesi è HTML.
- Il menu "Opzioni" fornisce l'accesso a varie configurazioni per Selenium SDI.
- L'URL di base è utile per accedere agli URL relativi.
- Il riquadro Test Case mostra l'elenco dei test case attualmente aperti e un riepilogo conciso delle esecuzioni dei test.
- L'editor fornisce l'interfaccia per i tuoi script di test.
- La vista tabella mostra il tuo script in formato tabellare con "Comando", "Target" e "Valore" come colonne.
- La vista Sorgente mostra il tuo script in formato HTML.
- Le schede Registro e Riferimento forniscono feedback e altre informazioni utili durante l'esecuzione dei test.
- Le schede Elemento UI e Rollup sono per utenti avanzati Selenium Solo utenti IDE. Entrambi richiedono uno sforzo considerevole nella codifica JavaScript.
- UI-Element ti consente di mappare comodamente gli elementi dell'interfaccia utente utilizzando JavaNotazione degli oggetti script (JSON).






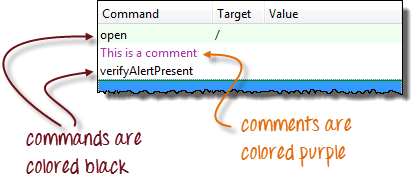



.png)