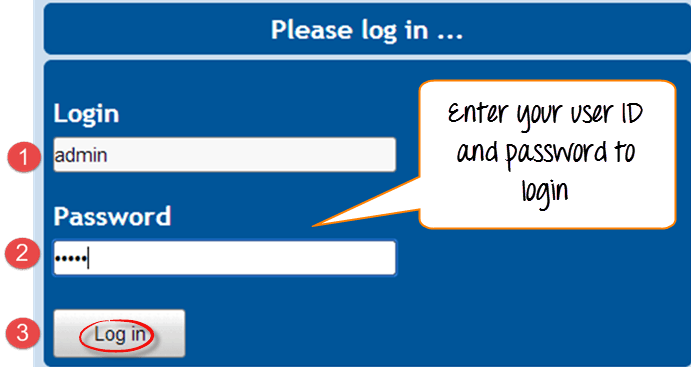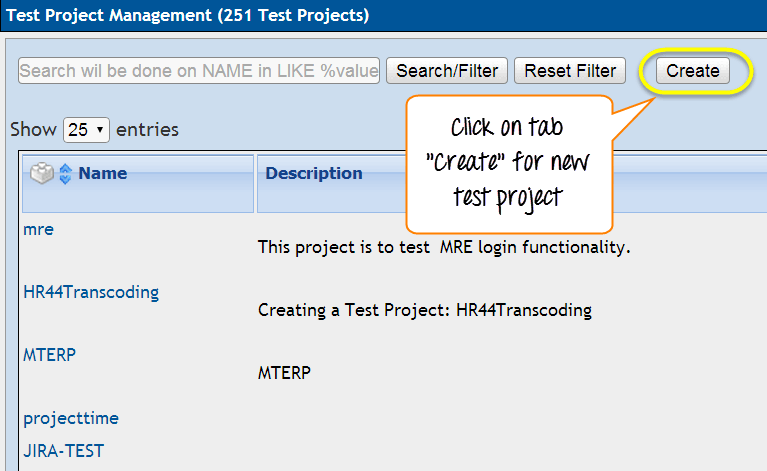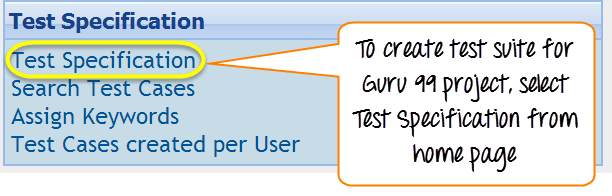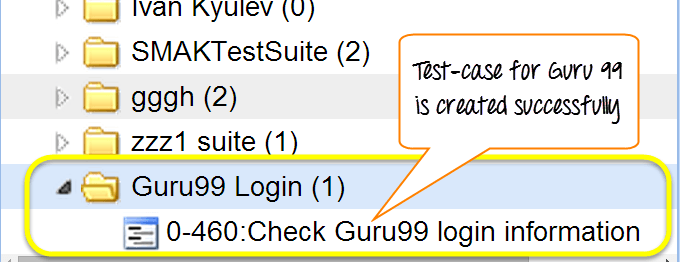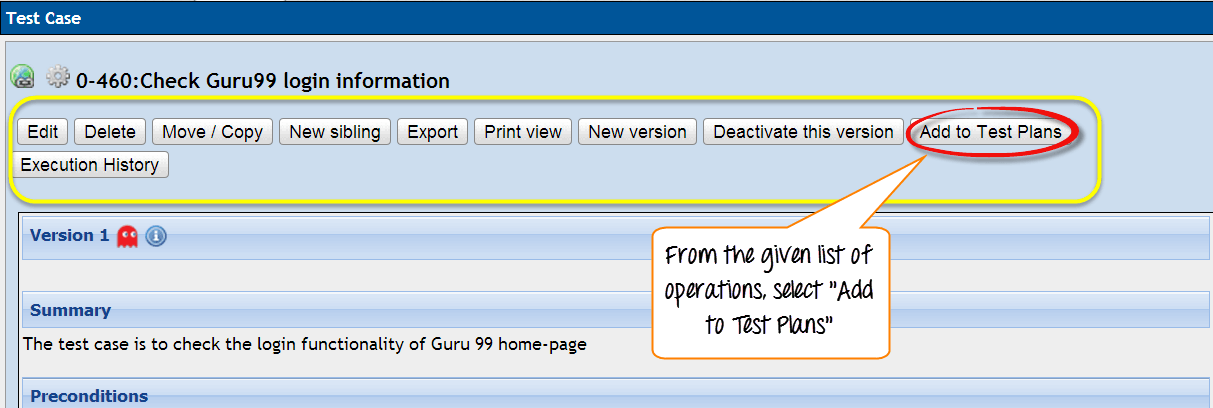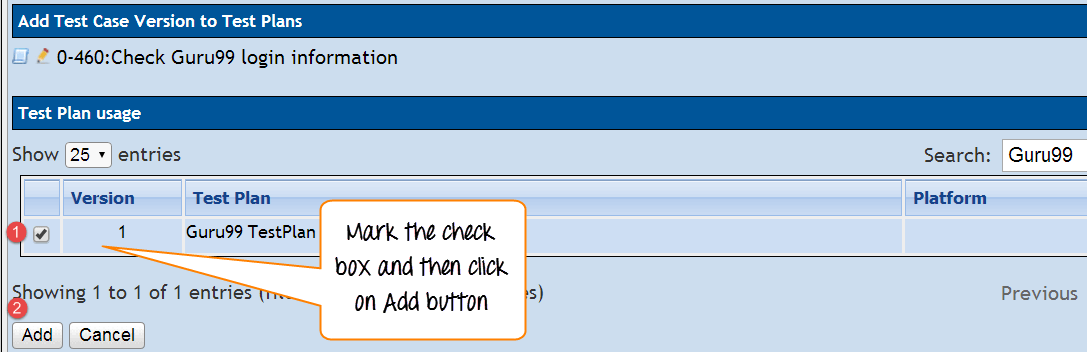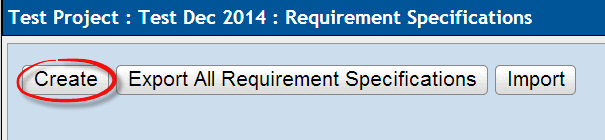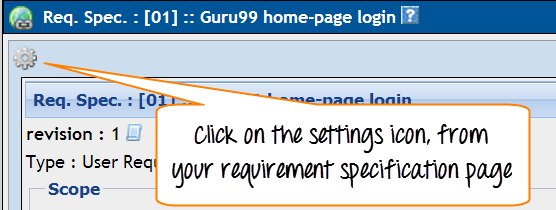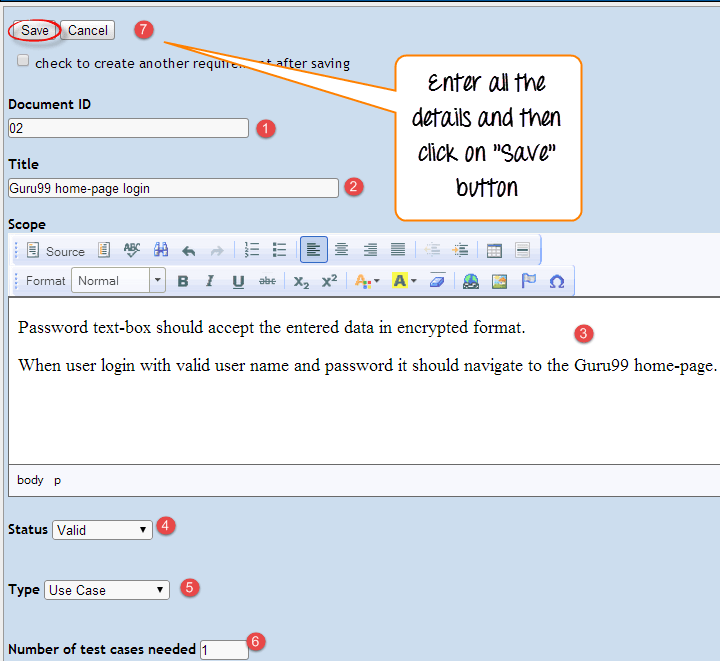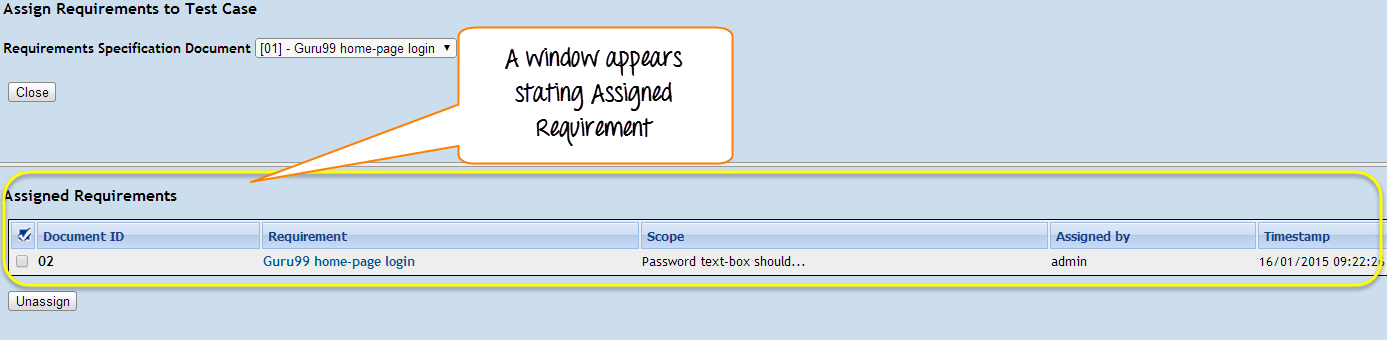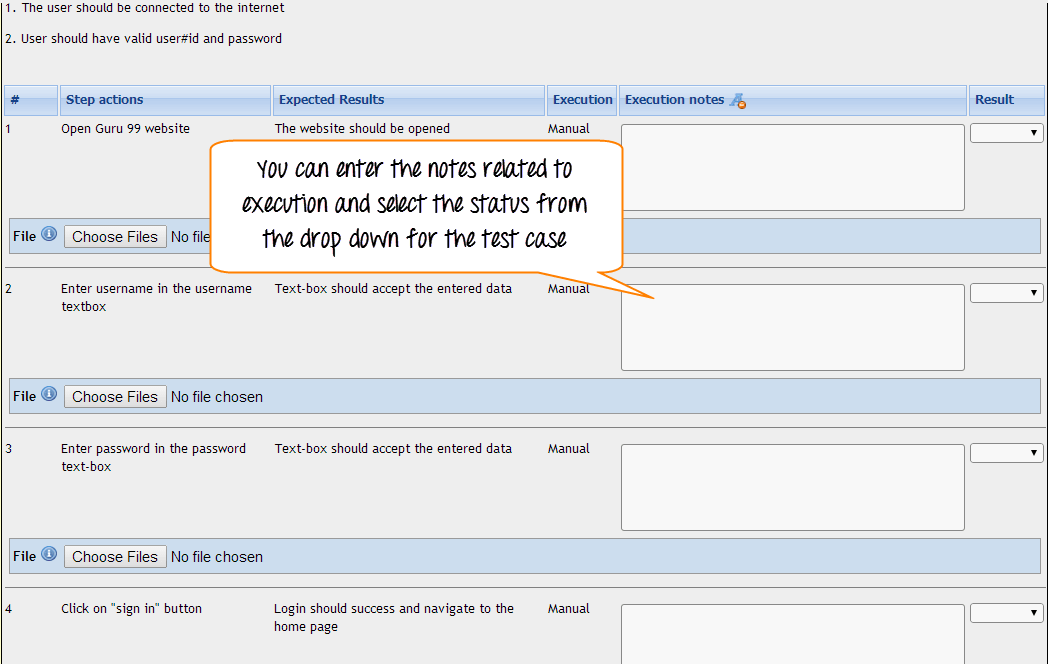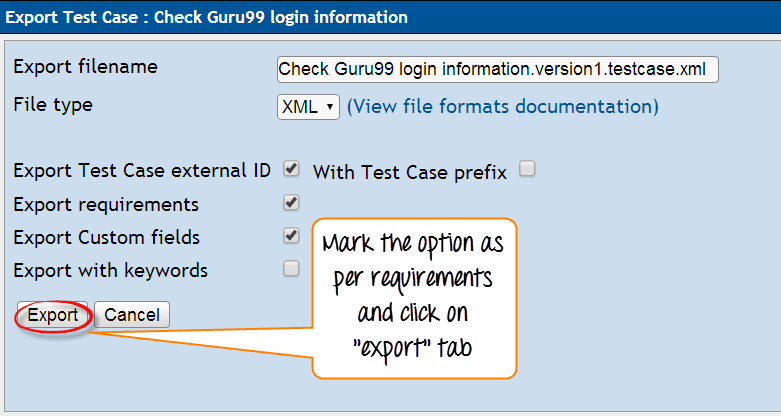Tutorial TestLink
Cos'è TestLink?
Test-link è lo strumento di gestione dei test open source basato sul web più ampiamente utilizzato. Sincronizza sia le specifiche dei requisiti che le specifiche dei test. L'utente può creare progetti di test e documentare casi di test utilizzando questo strumento. Con Test-Link puoi creare un account per più utenti e assegnare ruoli utente diversi. L'utente amministratore può gestire l'attività di assegnazione dei casi di test.
Supporta l'esecuzione sia automatizzata che manuale dei casi di test. I tester possono generare Piano di test e il rapporto di prova in una frazione del tempo con questo strumento. Supporta rapporti di prova in vari formati come Excel, MS Word e HTML. Oltre a questi, supporta anche l'integrazione con molti popolari Difetto sistema di tracciamento come JIRA, MANTIS, BUGZILLA, TRAC, ecc. Poiché si tratta di uno strumento basato sul Web, più utenti possono accedere alle sue funzionalità contemporaneamente con le proprie credenziali e i ruoli assegnati.
Vantaggi di TestLink
- Supporta più progetti
- Facile esportazione e importazione di casi di test
- Facile da integrare con molti strumenti di gestione dei difetti
- Esecuzione automatizzata di casi di test tramite XML-RPC
- Facile filtraggio dei casi di test con versione, parole chiave, ID del caso di test e versione
- Facile assegnazione dei casi di test a più utenti
- Facile generare piani di test e rapporti di test in vari formati
- Fornire credenziali a più utenti e assegnare loro ruoli
Accedi a TestLink
Passo 1: Aprire il Testlink home-page e inserisci i dati di login
- Inserisci l'ID utente: admin
- Inserire la password
- Fare clic sulla scheda di accesso
Creazione di un progetto di prova
Passo 1: Nella finestra principale fare clic su Test Project Management, si aprirà un'altra finestra
Passo 2: Fare clic sulla scheda "crea" per creare un nuovo progetto.
Passo 3: Inserisci tutti i campi richiesti nella finestra, come una categoria per un progetto di prova, il nome del progetto, il prefisso, la descrizione, ecc. Dopo aver compilato tutti i dettagli necessari, fai clic sulla scheda "Crea" alla fine della finestra.
Questo creerà il tuo progetto "Guru99" con successo.
Creazione di un piano di test
Il piano di test contiene informazioni complete come l'ambito del test del software, le tappe fondamentali, le suite di test e i casi di test. Dopo aver creato un progetto di test, il passaggio successivo è creare un piano di test.
Passo 1: Dalla home page, fare clic su Gestione piano di test dalla home page
Passo 2 : Si aprirà un'altra pagina, in fondo alla pagina fare clic sulla scheda “Crea”
Passo 3 : Compila tutte le informazioni necessarie come nome, descrizione, crea da un piano di test esistente, ecc. nella finestra aperta e fai clic su "crea scheda"
Passo 4: Il piano di test Guru 99 è stato creato correttamente
Costruisci la creazione
Una build è una versione specifica di un software
Passo 1: Fare clic su Build/Releas in Piano di test dalla home page
Passo 2: Nella finestra successiva, compila tutti i dettagli necessari per una versione del software e fai clic su Crea per salvare la tua versione
- Inserisci il nome del titolo
- Immettere la descrizione della versione del software
- Seleziona la casella di controllo per lo stato - Attivo
- Seleziona la casella di controllo per lo stato - Aperto
- Scegli la data di rilascio
- Fare clic su Crea un pulsante
Una volta rilasciata la versione, il software apparirà in questo modo
Creazione della suite di test
La suite di test è una raccolta di casi di test che possono testare o convalidare lo stesso componente. I seguenti passaggi spiegheranno come creare una suite di test per il tuo progetto.
Passo 1: Fare clic sull'opzione di specifica del test dalla home page.
Passo 2: Sul lato destro del pannello, fare clic sull'icona delle impostazioni . Verrà visualizzata una serie di operazioni di prova.
Passo 3: Fare clic sulla scheda "crea" per la suite di test
Passo 4: Compila tutti i dettagli per la suite di test e clicca sulla scheda Salva.
- Inserisci il nome della suite di test
- Inserisci i dettagli sulla tua suite di test
- Fare clic sul pulsante Salva per salvare i dettagli della suite di test
Puoi vedere che la suite di test per Guru 99 è stata creata
La tua suite di test appare sul lato sinistro del pannello sotto l'albero della struttura delle cartelle
Creazione di un caso di prova
Testcase contiene una sequenza di passaggi di test per testare uno scenario specifico con un risultato previsto. I passaggi seguenti spiegheranno come creare un caso di test insieme ai passaggi del test.
Passo 1 : fare clic sulla cartella della suite di test sul lato sinistro del pannello sotto una struttura ad albero di cartelle
Passo 2: Fare clic sull'icona delle impostazioni nel pannello laterale destro. L'elenco delle operazioni del caso di test verrà visualizzato sul pannello laterale destro
Passo 3: Si aprirà una nuova finestra, per creare casi di test fare clic su Crea un pulsante nelle operazioni dei casi di test
Passo 4: Inserisci i dettagli nella pagina delle specifiche del caso di test
Passo 5: Dopo aver inserito i dettagli, clicca sul pulsante "crea" per salvare i dettagli. Il caso di prova per Guru99 è stato creato con successo
Passo 6: Fare clic su test-case dalla cartella, come mostrato sopra, si aprirà una finestra. Fare clic sul pulsante "crea passaggi" in un caso di test. Si aprirà un editor dei passaggi del test case
Passo 7) Si aprirà un'altra finestra nella stessa pagina, in quella finestra dovrai inserire i seguenti dettagli
- Inserisci la fase-azione per il tuo caso di test
- Inserisci i dettagli sull'azione del passaggio
- Fare clic su Salva e aggiungi un'altra azione di passaggio OPPURE fare clic su Salva ed esci dalla scheda se non sono presenti altri passaggi di test da aggiungere
Passo 8) Una volta salvata e uscita dalla fase di test, apparirà così
Assegnazione del caso di test al piano di test
Affinché il test case venga eseguito, deve essere assegnato al piano di test. Qui vedremo come possiamo assegnare un caso di test al piano di test.
Passo 1) Fare clic sull'icona delle impostazioni sul pannello di prova. Mostrerà l'elenco delle operazioni.
Passo 2) Fare clic su "Aggiungi ai piani di test"
Passo 3) Si aprirà una nuova finestra, cerca il tuo progetto “Guru99”
- Seleziona la casella di controllo accanto al tuo piano di test
- Fare clic sul pulsante Aggiungi
Ciò aggiungerà il tuo caso di test al tuo piano di test.
Creazione di utenti e assegnazione di ruoli in TestLink
Testlink fornisce funzionalità di gestione e autorizzazione degli utenti.
Di seguito è riportato l'elenco dei ruoli predefiniti in Testlink e i loro diritti –
| Ruolo | Test di Casi | Metriche di prova |
|---|---|---|
| GUEST | Visualizza | Visualizza |
| Tester | Eseguire | Visualizza |
| Tester senior | Modifica ed esegui | Visualizza |
| Leader e amministratore | Modifica ed esegui | Modifica ed esegui |
Passo 1: Dal TestlinkNella home page di s, fare clic sull'icona utenti/ruoli dalla barra di navigazione
Passo 2: Fare clic su Crea
Passo 3 : Compila tutti i dettagli degli utenti e fai clic sul pulsante "Salva"
Qui nell'elenco possiamo vedere gli utenti che sono stati creati
Passo 4 : Assegnazione del ruolo del progetto di test all'utente,
- Fare clic su "Assegna ruoli del progetto di test" linguetta
- Scegli il nome del progetto
- Seleziona il ruolo utente dal menu a discesa
Requisiti di scrittura
Passo 1: Dalla barra di navigazione selezionare il “Link Requisiti”, si apre la pagina dei Requisiti.
Passo 2 : Dalla pagina dei requisiti, sul lato destro del pannello, fare clic sul pulsante "crea".
Passo 3 : Si aprirà una nuova finestra, inserisci tutti i dettagli come
- ID documento
- Nome del titolo
- Requisito Descriptione
- E fare clic sul pulsante "Salva".
Per il tipo, puoi scegliere l'opzione dal menu a discesa: qui abbiamo scelto "Specifica dei requisiti utente"
Passo 4 : Dovrebbe creare la specifica del requisito e essere visualizzato sul pannello laterale sinistro sotto il progetto "Guru99".
Passo 5 : selezionare il pulsante di impostazione dalla home page delle specifiche dei requisiti. Si aprirà un'altra finestra.
Passo 6 Fare clic sulla scheda "Crea" in Requisito Operazioni.
Passo 7 : Compila tutti i dettagli specificati e fai clic sul pulsante "Salva"
- Inserisci l'ID del documento
- Inserisci il nome del titolo
- Inserisci la descrizione
- Inserisci lo stato: se è in bozza, rielaborazione, revisione, non testabile, ecc. Qui abbiamo scelto valido
- Inserisci il tipo: interfaccia utente, non funzionale, informativo, funzionalità, ecc. Qui abbiamo scelto il caso d'uso
- Inserisci il numero di casi di test necessari
- Inserisci il pulsante "Salva" alla fine
Nota: Per aggiungere altri requisiti puoi selezionare la casella di controllo e fare clic sul pulsante Salva
Sul lato sinistro del pannello possiamo vedere che il requisito è stato aggiunto.
Assegnazione dei requisiti ai casi di test
In Testlink, I requisiti possono essere collegati ai casi di test. È una funzionalità molto cruciale per monitorare la copertura del test in base ai requisiti. Nei rapporti di test è possibile verificare quali requisiti non sono coperti e agire di conseguenza per aggiungerli alle suite di test per la massima copertura dei test
Passo 1: Dalla sezione delle specifiche del test aprire ogni singolo caso di test e fare clic sull'icona dei requisiti
Passo 2: Per assegnare le specifiche dei requisiti al caso di prova è necessario seguire i seguenti passaggi
- Scorrere la casella a discesa per selezionare la specifica dei requisiti
- Seleziona la casella di controllo del requisito
- Fare clic sulla scheda "assegna".
Dopo aver fatto clic sulla scheda "Assegna", verrà visualizzata una finestra che indica "Requisito assegnato".
Esecuzione di un caso di test
In TestLink, possiamo eseguire un test case e modificare lo stato di esecuzione di un test case. Stato di un caso-test può essere impostato a “bloccato” “Superato”, or “fallito”. Inizialmente, sarà in "non eseguito" stato ma una volta che huccello aggiornato, non può essere nuovamente modificato nello stato "non eseguito".
Passo 1: Dalla barra di navigazione fare clic sul collegamento “Esecuzione test”. Ti indirizzerà al pannello di esecuzione del test.
Passo 2: Scegli il caso di test che desideri eseguire dal pannello laterale sinistro
Passo 3 : Una volta selezionati i casi di test, si aprirà una finestra.
Passo 4 : Seguire i seguenti passaggi
- Inserire le note relative al test case eseguito
- Seleziona il suo stato
Passo 5: Nella stessa pagina, devi compilare dettagli simili sull'esecuzione del caso di prova. Compila i dettagli, seleziona lo stato e poi clicca su "salva esecuzione".
Generazione di rapporti di prova
Il collegamento di prova supporta vari formati di rapporti di prova come
- HTML
- MS Word
- MS Excel
- OpenOffice scrittore
- OpenOffice Calc
Passo 1 : Dalla barra di navigazione, fare clic sull'opzione Rapporti di test
Passo 2 : dal pannello laterale sinistro, selezionare il collegamento "Rapporto di test".
Passo 3 : Per generare un report seguire i seguenti passaggi
- Seleziona e deseleziona l'opzione che desideri evidenziare nel rapporto di prova
- fai clic sulla cartella del tuo progetto
Il rapporto di prova sarà simile a questo
Esporta caso di test/Suite di test
Testlink fornisce le funzionalità per esportare progetti di test/suite di test nel tuo Testlink e poi puoi importarli in un altro Testlink progetto su server o sistemi diversi. Per fare ciò devi seguire il seguente passaggio
Passo 1: Scegli il caso di test che desideri esportare nella pagina Specifiche del test
Passo 2 : Ora sul lato destro del pannello fare clic su icona di impostazione, verranno visualizzate tutte le operazioni che possono essere eseguite sul test case.
Passo 3 : Clicca il "esportare" pulsante
Passo 4: Si aprirà un'altra finestra, contrassegnerà l'opzione secondo i requisiti e farà clic sulla scheda Esporta
Viene generato il seguente XML
Importazione di test case/test suite
Passo 1 : Seleziona la cartella Test suite all'interno della quale vuoi importare il test case
Passo 2: Fare clic sull'icona delle impostazioni sul lato destro del pannello verranno visualizzate tutte le operazioni che possono essere eseguite sul test suite/test case
Passo 3: Fare clic sul pulsante di importazione nell'elenco delle operazioni del test case come
Passo 4: Sfoglia e allega il file del test case XML che hai esportato dal collegamento del test e fai clic sul pulsante Carica.
- Utilizza l'opzione Sfoglia per allegare il file del test case XML che hai esportato da testlink
- Fare clic su carica file
Quando carichi un file, si aprirà una finestra che indica i casi di test di importazione
Passo 5: Il test case verrà caricato e visualizzato sul lato destro del pannello
Sintesi
In questo tutorial abbiamo trattato vari aspetti di TestLink, ad esempio come puoi utilizzarlo Testlink-come gestione del test. Ti spiega passo dopo passo come gestire il piano di test per il tuo progetto, come creare un utente e assegnargli i ruoli di conseguenza o anche come importare o esportare casi di test nel tuo progetto. Altre funzionalità utili come la generazione di report, la definizione dei requisiti, ecc. sono anche ben illustrate in questo tutorial.