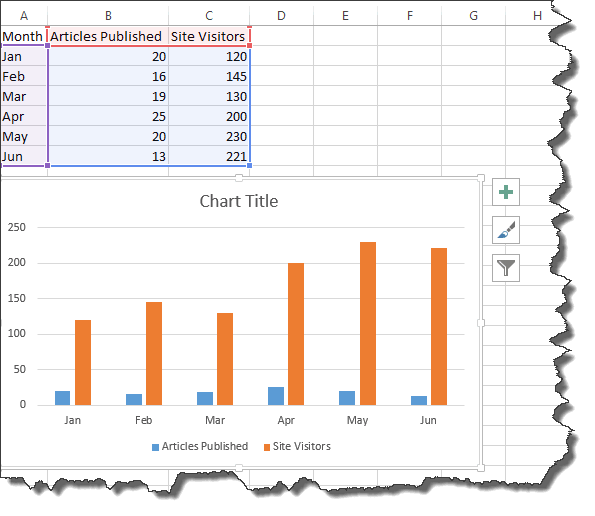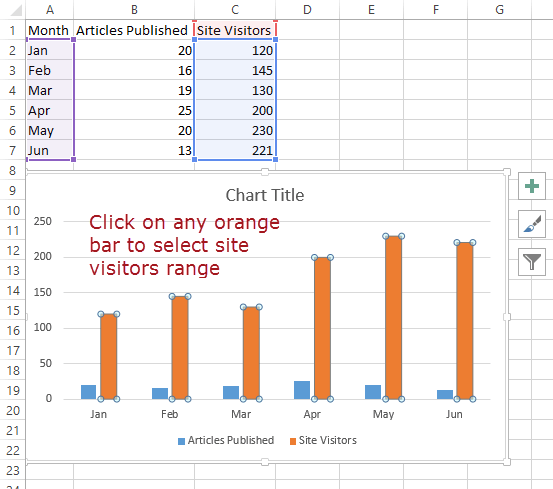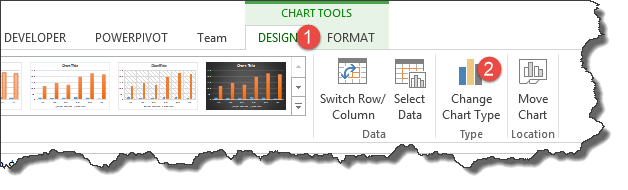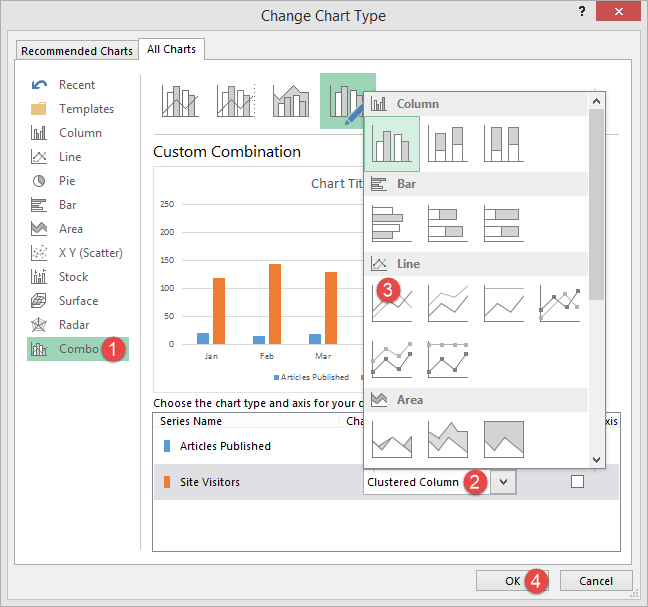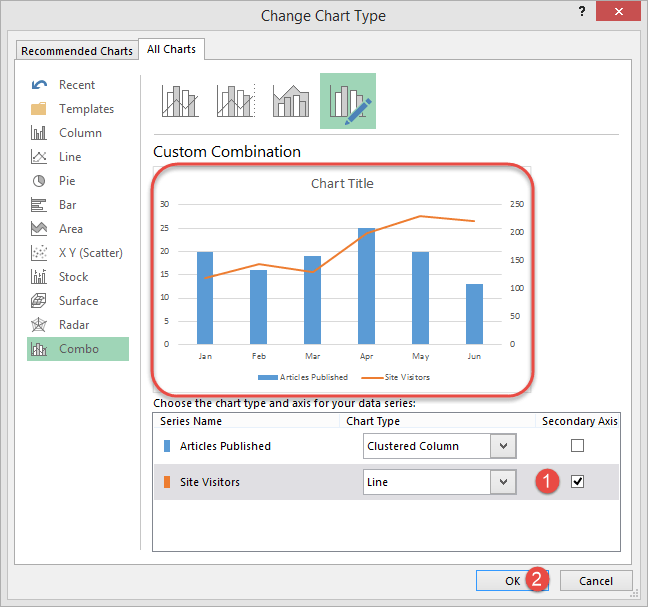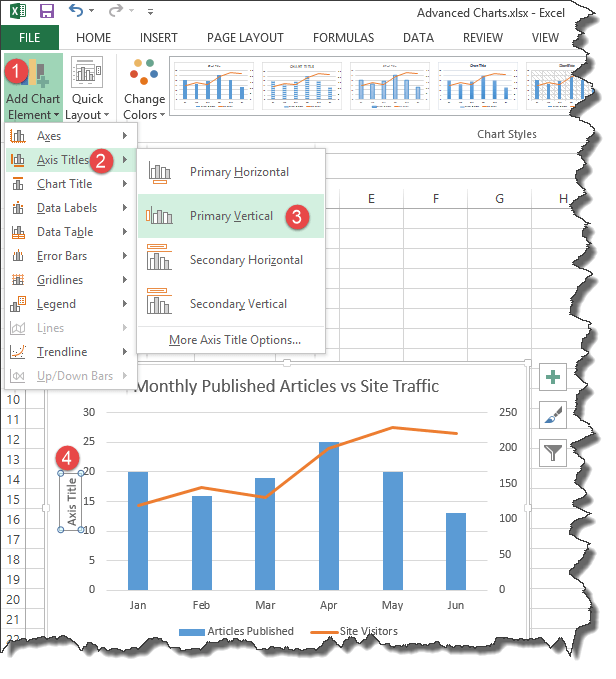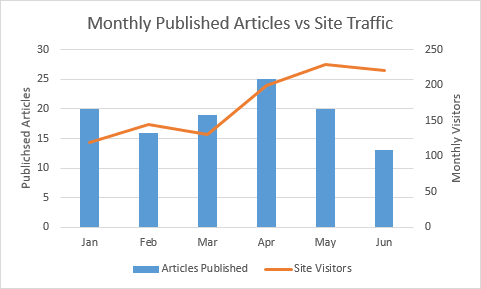Grafici e grafici Excel avanzati [con modello]
Grafici, immagini e diagrammi sono ottimi modi per visualizzare e rappresentare i dati, ed Excel fa esattamente la stessa cosa per noi creando automaticamente i diagrammi. Ci possono essere momenti in cui vorremmo andare oltre i grafici di base che Excel crea per noi. Questo tutorial si concentrerà su quella complessità.
Cos'è un grafico avanzato?
Un grafico avanzato è un grafico che va oltre i grafici di base creati da Excel. Supponiamo che tu abbia più di un set di dati che desideri confrontare sullo stesso grafico, puoi creare il tuo grafico di base con un set di dati, quindi aggiungervi più set di dati e applicare altri elementi, ad esempio la formattazione al grafico. Questo è lo scopo dei grafici avanzati.
L'importanza dei grafici avanzati
- Forniscono informazioni consolidate in un singolo grafico che semplifica il confronto di più set di dati e la rapida presa di decisioni per grafici complessi in Excel
- Ci consentono di personalizzare l'aspetto dei grafici Excel professionali
Esempio passo passo di creazione di grafici avanzati
In questa grafici di Excel esercizio tutorial, supporremo di gestire un blog e di avere un software che ci fornisce il numero di visitatori mensili. Vorremmo vedere la relazione tra il numero di articoli pubblicati al mese rispetto al traffico mensile totale. Lavoreremo con il seguente set di dati.
Passo 1) Crea una nuova cartella di lavoro in Excel
- Inserisci i dati mostrati sopra
- Crea un istogramma di base come mostrato di seguito. Se non sai come creare un grafico base, leggi l'articolo sui grafici.
Passo 2) Ora è il momento che i nostri grafici e i grafici complessi in Excel vadano oltre le basi. Seleziona le barre arancioni che rappresentano il traffico
Passo 3) Fare clic su Cambia tipo di grafico come mostrato di seguito
- Verrà visualizzata la seguente finestra di dialogo
Passo 4) Seleziona Combinato e,
- Fare clic sulla colonna raggruppata
- Seleziona Grafico a linee
- Fare clic sul pulsante OK
Congratulazioni, hai appena creato un grafico Excel creativo con due tipi di grafici al suo interno.
Aggiungiamo ora un asse secondario al nostro grafico per renderlo più presentabile.
- Seleziona il grafico
- Fai clic su Design in Strumenti grafico e seleziona Cambia tipo di grafico
- Fare clic sulla casella di controllo Asse secondario in Visitatori del sito
- Fare clic sul pulsante OK
Modifichiamo ora il grafico, i titoli degli assi primario e secondario come mostrato di seguito.
- Vai a Aggiungi elementi al grafico
- Fare clic sui titoli degli assi
- Seleziona i verticali principali
-
Double fare clic sul titolo del grafico e modificare il titolo
Scrivi articoli pubblicati mensilmente rispetto al traffico del sito. Il tuo grafico completo ora dovrebbe apparire come segue
Come puoi vedere dal grafico completo sopra, abbiamo consolidato due set di dati e li abbiamo visualizzati in modo tale da mostrare facilmente l'effetto di un set di dati sull'altro utilizzando i grafici di Excel.
Modello avanzato di diagrammi e grafici Excel
Sintesi
I grafici Excel Advanced rappresentano un ottimo modo per consolidare più di un set di dati e visualizzarli in modelli di identità, ecc.