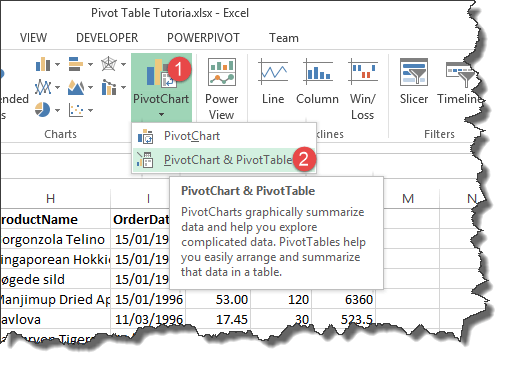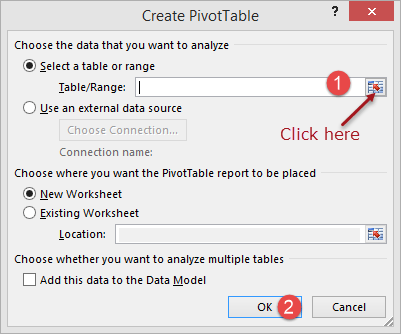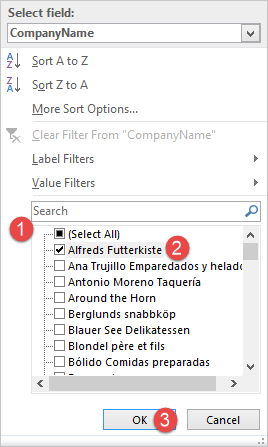Come creare una tabella pivot in Excel: tutorial per principianti
Ci saranno momenti in cui ti verrà richiesto di analizzare grandi quantità di dati e produrre report di facile lettura e comprensione. Le tabelle pivot ci consentono di analizzare tali dati e produrre report che soddisfano i nostri requisiti di reporting aziendale.
Cos'è una tabella pivot?
Una tabella pivot è un riepilogo di un set di dati di grandi dimensioni che di solito include le cifre totali, media, minima, massima, ecc. Supponiamo che tu abbia dati di vendita per diverse regioni, con una tabella pivot puoi riepilogare i dati per regione e trovare le vendite medie per regione, la vendita massima e minima per regione, ecc. Le tabelle pivot ci consentono di analizzare, riepilogare e mostrare solo i dati rilevanti nei nostri report.
Tutorial passo passo sulla creazione di tabelle pivot
L'immagine seguente mostra i dati di vendita di esempio raccolti dal database di accesso North Wind.
È possibile scaricare i dati Excel di esempio qui.
Scarica il file di dati Excel sopra
Come puoi vedere dall'immagine sopra, il nostro foglio di calcolo contiene molti dati. Supponiamo di voler creare un riepilogo dei clienti, raggruppare tutti i loro ordini per prodotto e mostrare le quantità, il prezzo unitario e i totali parziali per tutte le transazioni.
- Apri il file Excel che hai scaricato
- Fare clic sulla scheda INSERISCI sulla barra multifunzione
- Si aprirà la seguente finestra
- Fare clic sul pulsante Seleziona tabella/intervallo come mostrato nell'immagine sopra
- Otterrai la seguente mini finestra
- Fare clic sull'indirizzo della cella A1
- Premi Ctrl + A sulla tastiera per selezionare tutte le celle di dati
- La mini finestra mostrata ora appare come segue
- Fare clic sul pulsante Chiudi per tornare alla finestra delle opzioni
- Fare clic sul pulsante OK
-
Seleziona i seguenti campi
- Nome della ditta
- Ürün Adı
- Prezzo unitario
- Quantità
- Totale parziale
- Il tuo foglio di lavoro ora dovrebbe apparire come segue
- Tieni presente che i dati sopra riportati sono stati raggruppati per nome dell'azienda cliente, nome del prodotto, prezzo unitario, somma delle quantità e somma dei totali parziali.
- Notare il pulsante a discesa accanto a Etichette righe. Questo pulsante ci consente di ordinare/filtrare i nostri dati. Supponiamo che ci interessi solo Alfreds Futterkiste
- Fare clic sull'elenco a discesa Etichette riga come mostrato di seguito
- Rimuovi il segno di spunta da (Seleziona tutto)
- Seleziona Alfreds Futterkiste
- Fare clic sul pulsante OK
- Otterrai i seguenti dati
Tabelle pivot bidimensionali
Una tabella pivot bidimensionale è una tabella che ha campi sia su righe che su colonne. Supponiamo di voler elencare i nomi dei dipendenti come righe e utilizzare le colonne per rappresentare i nomi dei clienti e riempire le celle con le vendite totali.
- Attiva la Scheda Vendite
- Fare clic sulla scheda INSERISCI
- Fare clic sul pulsante Grafico pivot e tabella
- Seleziona tutti i dati. Excel ora dovrebbe ricordare l'intervallo precedente, quindi devi solo fare clic sul pulsante OK
- Verrà creato un nuovo foglio con gli strumenti della tabella pivot
- Seleziona i campi come mostrato nell'immagine qui sotto
La tua tabella pivot ora apparirà come segue
Visualizzazione dei dati della tabella pivot utilizzando i grafici
Con Excel 2013 non è necessario creare i grafici manualmente. Excel creerà il file grafici per te mentre crei le tue tabelle pivot, modifichi le funzioni aggregate, applichi filtri, ecc.
Il grafico seguente è stato creato automaticamente per noi dal semplice esercizio del grafico pivot per il quale sono stati filtrati i dati Alfreds Futterkiste solo.
Sintesi
Le tabelle e i grafici pivot ci consentono di riepilogare e analizzare set di dati di grandi dimensioni. Possiamo utilizzare funzioni aggregate come SOMMA, MINIMO, MASSIMO, MEDIA, ecc. I grafici vengono creati e aggiornati automaticamente per noi da Excel mentre lavoriamo con i dati.