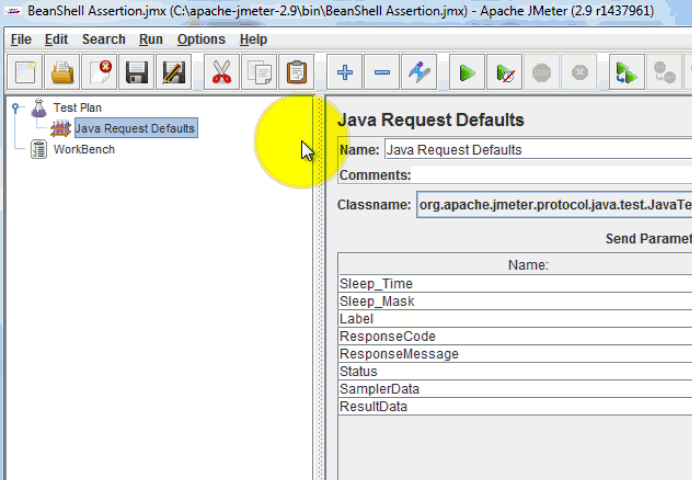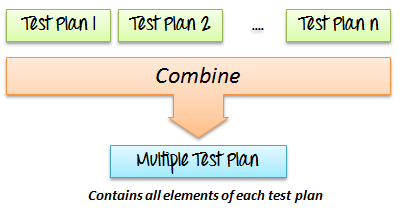JMeter GUI: Test Plan & Workbench
Μόλις εκτοξεύσετε JMeter, θα δείτε 2 στοιχεία
- Σχέδιο δοκιμής
- Πάγκος εργασίας
Τι είναι ένα σχέδιο δοκιμής;
Το σχέδιο δοκιμής είναι το σημείο όπου προσθέτετε στοιχεία που απαιτούνται για το δικό σας JMeter Test.
Αποθηκεύει όλα τα στοιχεία (όπως ThreadGroup, Timers κ.λπ.) και τις αντίστοιχες ρυθμίσεις τους που απαιτούνται για την εκτέλεση των δοκιμών που επιθυμείτε.
Το παρακάτω σχήμα δείχνει ένα παράδειγμα σχεδίου δοκιμής
Τι είναι το WorkBench;
Το WorkBench παρέχει απλώς ένα μέρος για την αποθήκευση στοιχείων δοκιμής προσωρινά. Το WorkBench δεν έχει καμία σχέση με το Test Plan. JMeter Η ενέργειά σου να μην σώσει τα περιεχόμενα του πάγκου εργασίας. Αποθηκεύει μόνο τα περιεχόμενα του Σχέδιο δοκιμής υποκατάστημα
Το "WorkBench" θα χρησιμοποιηθεί στο φροντιστήριό μας Δοκιμή εγγραφής διακομιστή μεσολάβησης HTTP
Προς το παρόν, αγνοήστε το.
Πώς να προσθέσετε στοιχεία;
Η προσθήκη στοιχείων είναι το ουσιώδης βήμα για τη δημιουργία ενός σχεδίου δοκιμής γιατί χωρίς προσθήκη στοιχείων, JMeter δεν μπορώ εκτελέστε το σχέδιο δοκιμής σας
Ένα Πρόγραμμα δοκιμής περιλαμβάνει πολλά Στοιχεία όπως Ακροατής, Ελεγκτής και Χρονόμετρο
Μπορείτε να προσθέσετε ένα στοιχείο στο δοκιμαστικό σχέδιο κάνοντας δεξί κλικ στο α Σχέδιο δοκιμής και επιλέξτε νέα στοιχεία από το "Πρόσθεση"Λίστα.
Ας υποθέσουμε ότι θέλετε να προσθέσετε 2 στοιχεία στο Test Plan BeanShell Assertion και Java Αίτημα προεπιλογής
- Κάντε δεξί κλικ Σχέδιο δοκιμής -> Πρόσθεση -> Ισχυρισμός-> Βεβαίωση κελύφους φασολιών
- Κάντε δεξί κλικ Σχέδιο δοκιμής -> Πρόσθεση -> Στοιχείο διαμόρφωσης -> Java Αίτημα προεπιλογής
Μπορείτε επίσης να αφαιρέστε ένα αχρησιμοποίητο στοιχείο
Ας πούμε, θέλετε να αφαιρέσετε το στοιχείο "Προεπιλογές αιτήματος HTTP“, επιλέξτε “HTTP Request Default” -> Δεξί κλικ-> επιλέξτε ΑΦΑΙΡΕΣΗ από το μενού περιβάλλοντος -> Κάντε κλικ Ναι για επιβεβαίωση διαγραφής αυτού του στοιχείου στο πλαίσιο μηνύματος
Φόρτωση και αποθήκευση στοιχείων
Πώς να δημιουργήσετε ένα αρχείο JMX
Ας υποθέσουμε ότι έχετε ήδη προσθέσει ένα όνομα στοιχείου "BeanShell Ισχυρισμός". Τώρα θέλετε να το αποθηκεύσετε.
Κάντε δεξί κλικ στο BeanShell Assertion -> επιλέξτε Αποθήκευση επιλογής ως
Εμφανίζεται ένα παράθυρο διαλόγου, κάντε κλικ στο Save κουμπί για να αποθηκεύσετε τα στοιχεία σας με το προεπιλεγμένο όνομα BeanShell Assertion.jmx. Μπορείτε να επιλέξετε άλλα ονόματα αν θέλετε
JMeter Τα στοιχεία δοκιμής και το σχέδιο δοκιμής αποθηκεύονται στο *.JMX μορφή. JMX στέκεται για Java Επεκτάσεις διαχείρισης.
Πώς να εκτελέσετε το αρχείο JMX
Η φόρτωση του στοιχείου υπάρχει σάς βοηθά να εξοικονομήσετε χρόνο που απαιτείται για τη δημιουργία και τη διαμόρφωση νέων στοιχείων
Ας υποθέσουμε ότι έχετε ένα υπάρχον στοιχείο στο σχέδιο δοκιμής: Java Αίτημα προεπιλογής
Κάντε δεξί κλικ Java Αίτημα προεπιλογών-> επιλέξτε πηγαίνω
Επιλέξτε Στοιχεία (BeanShell Assertion.jmx.) αρχείο στον κατάλογο. Αυτό το στοιχείο θα προστεθεί στο τρέχον σχέδιο δοκιμής σας.
Πώς να ρυθμίσετε τα στοιχεία
Για να διαμορφώσετε οποιοδήποτε Στοιχείο
- Επιλέξτε το στοιχείο στο Δέντρο στο αριστερό παράθυρο
- Εισαγάγετε τις ρυθμίσεις διαμόρφωσης στο δεξιό παράθυρο
Πώς να αποθηκεύσετε ένα σχέδιο δοκιμής
Πριν εκτελέσετε μια δοκιμή, θα πρέπει πρώτα να αποθηκεύσετε το πρόγραμμα δοκιμής σας. Η αποθήκευση του σχεδίου δοκιμής σάς βοηθά να αποφύγετε απροσδόκητα σφάλματα κατά την εκτέλεση του σχεδίου δοκιμής. Βήματα για την αποθήκευση του σχεδίου δοκιμής –
- Αρχείο -> Αποθήκευση σχεδίου δοκιμής ως-> εμφάνιση πλαισίου διαλόγου
- Εισαγάγετε ένα όνομα αρχείου του σχεδίου δοκιμής ->κλικ Αποθήκευση
Σημείωση: Η αποθήκευση ενός σχεδίου δοκιμής είναι διαφορετικές από την αποθήκευση στοιχείων.
| Αποθήκευση σχεδίου δοκιμής | Αποθήκευση στοιχείου |
|---|---|
| Το σχέδιο δοκιμής αποτελείται από ένα ή πολλά στοιχεία | Το στοιχείο είναι βασικό συστατικό του JMeter |
| Όταν αποθηκεύετε το πρόγραμμα δοκιμής σας, όλα αυτά τα στοιχεία στο σχέδιο αποθηκεύονται | Όταν αποθηκεύετε τα στοιχεία σας, αποθηκεύεται μόνο ένα στοιχείο. |
Δημιουργήστε ένα Combo Test Plan
Μπορείς να συγχώνευση ένα ή πολλά δοκιμαστικά σχέδια για τη δημιουργία α combo Σχέδιο δοκιμής όπως φαίνεται στο παρακάτω σχήμα
Ας υποθέσουμε ότι έχετε ήδη ένα υπάρχον όνομα σχεδίου δοκιμής Test_Fragment.jmx στον υπολογιστή σας (Αυτό το άρθρο περιλαμβάνει αυτό το αρχείο). Μπορείτε να συγχωνεύσετε αυτό το σχέδιο δοκιμής με το τρέχον πρόγραμμα δοκιμής στο JMeter για τη δημιουργία ενός νέου σχεδίου δοκιμής.
Τώρα όλα τα στοιχεία δοκιμής στο αρχείο Test_Fragment.jmx προστίθενται στο τρέχον σχέδιο δοκιμών σας όπως φαίνεται στο παρακάτω σχήμα
Πώς να εκτελέσετε το σχέδιο δοκιμής
Για να εκτελέσετε μεμονωμένα ή πολλαπλά δοκιμαστικά σχέδια, επιλέξτε Αρχική (Control + R) από το τρέξιμο στοιχείο μενού.
Όταν JMeter εκτελείται, δείχνει ένα μικρό πράσινο πλαίσιο στο δεξί άκρο της γραμμής μενού.
Οι αριθμοί στα αριστερά του πράσινου πλαισίου είναι ο αριθμός των ενεργά νήματα / συνολικός αριθμός από νήματα.
Για να σταματήσετε τη δοκιμή, πατήστε στάση κουμπί ή χρησιμοποιήστε το σύντομο πλήκτρο Ctrl + '.'
Έκθεση δοκιμής
Όταν ολοκληρωθεί η εκτέλεση της δοκιμής, μπορείτε να λάβετε την αναφορά δοκιμής. Η αναφορά δοκιμής περιλαμβάνει το αρχείο καταγραφής σφαλμάτων, το οποίο είναι αποθηκευμένο στο jmeter.log, και τη σύνοψη των αποτελεσμάτων της δοκιμής. Εδώ είναι ένα δείγμα αρχείου καταγραφής του JMeter
- 2013/08/18 08:41:12 ΠΛΗΡΟΦΟΡΙΕΣ – jmeter.JMeter: Πνευματικά δικαιώματα (γ) 1998-2013 The Apache Software Foundation
- 2013/08/18 08:41:12 ΠΛΗΡΟΦΟΡΙΕΣ – jmeter.JMeter: Έκδοση 2.9 r1437961
- 2013/08/18 08:41:12 ΠΛΗΡΟΦΟΡΙΕΣ – jmeter.JMeter: java.version=1.7.0_25
- 2013/08/18 08:41:12 ΠΛΗΡΟΦΟΡΙΕΣ – jmeter.JMeter: java.vm.name=Java HotSpot(TM) Client VM
- 2013/08/18 08:41:12 ΠΛΗΡΟΦΟΡΙΕΣ – jmeter.JMeter: os.name=Windows 7
- 2013/08/18 08:41:12 ΠΛΗΡΟΦΟΡΙΕΣ – jmeter.JMeter: os.arch=x86
- 2013/08/18 08:41:12 ΠΛΗΡΟΦΟΡΙΕΣ – jmeter.JMeter: os.version=6.1
- 2013/08/18 08:41:12 ΠΛΗΡΟΦΟΡΙΕΣ – jmeter.JMeter: file.encoding=Cp1252
- 2013/08/18 08:41:12 ΠΛΗΡΟΦΟΡΙΕΣ – jmeter.JMeter: Προεπιλεγμένη τοποθεσία=Αγγλικά (Ηνωμένες Πολιτείες)
- 2013/08/18 08:41:12 ΠΛΗΡΟΦΟΡΙΕΣ – jmeter.JMeter: JMeter Locale=Αγγλικά (Ηνωμένες Πολιτείες)
- 2013/08/18 08:41:12 ΠΛΗΡΟΦΟΡΙΕΣ – jmeter.JMeter: JMeterΑρχική σελίδα=C:\Nguyen\Source_code\apache-jmeter-2.9
- 2013/08/18 08:41:12 ΠΛΗΡΟΦΟΡΙΕΣ – jmeter.JMeter: user.dir =c:\Nguyen\Source_code\apache-jmeter-2.9\bin
- 2013/08/18 08:41:12 ΠΛΗΡΟΦΟΡΙΕΣ – jmeter.JMeter: PWD =C:\Nguyen\Source_code\apache-jmeter-2.9\bin