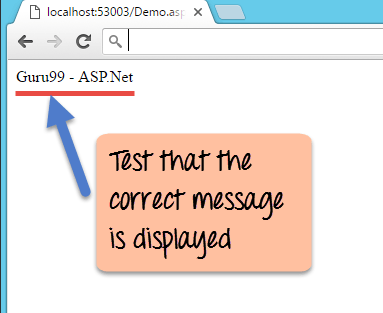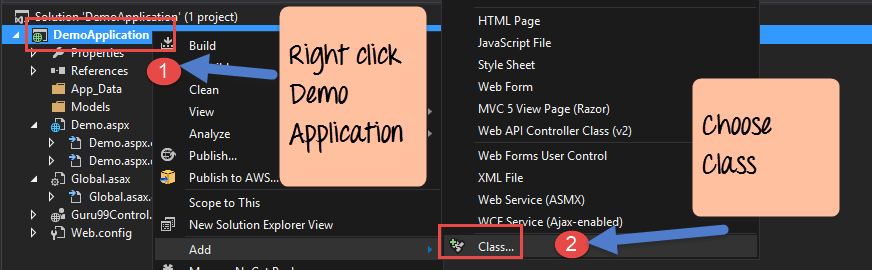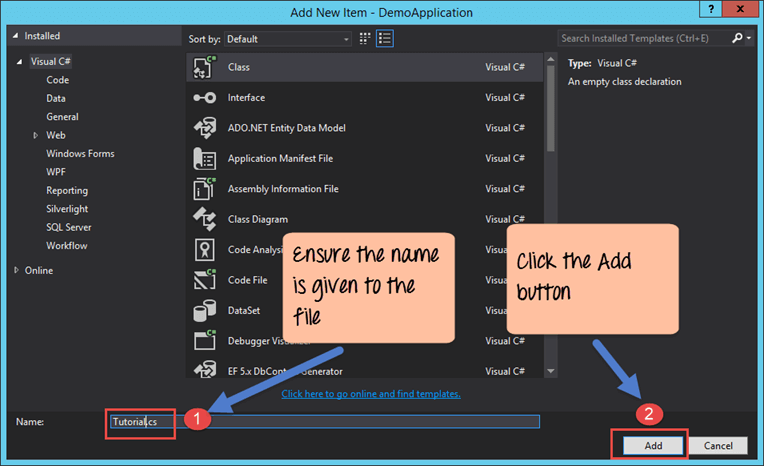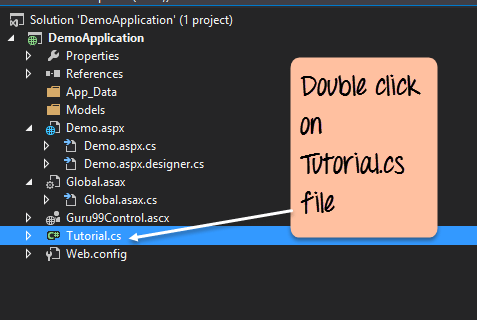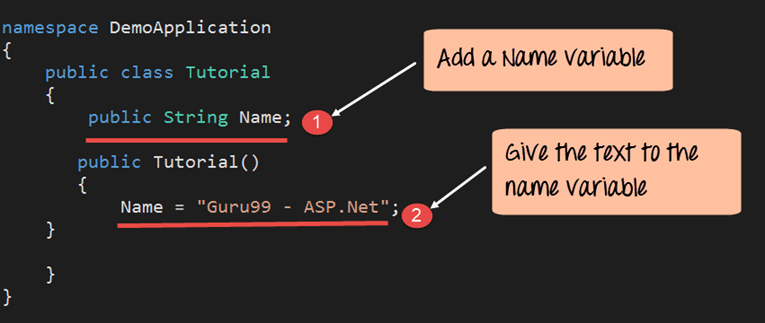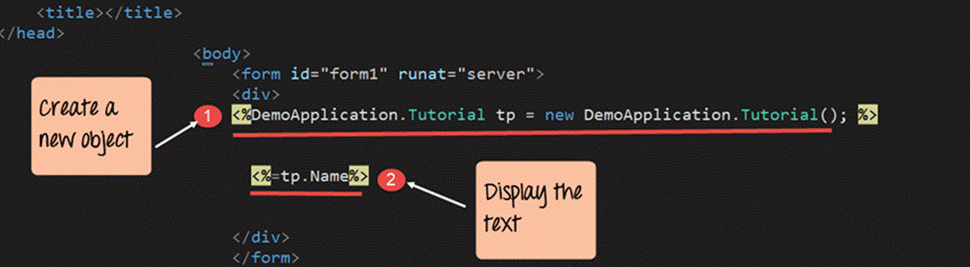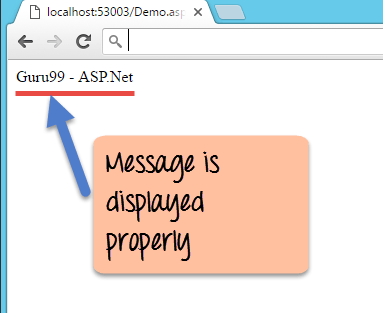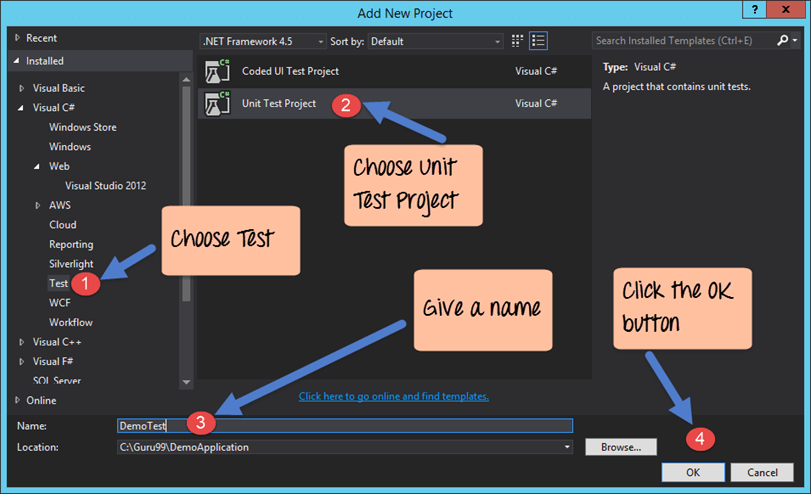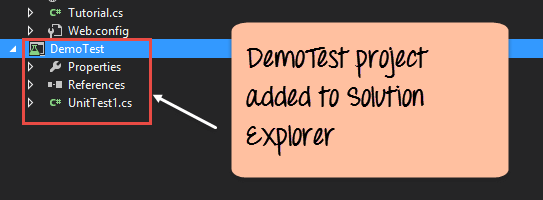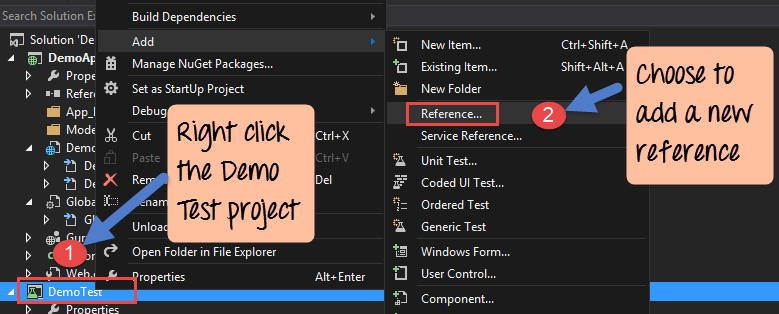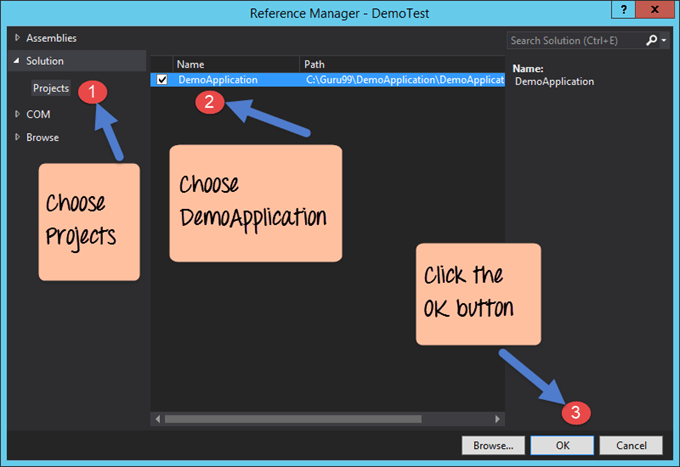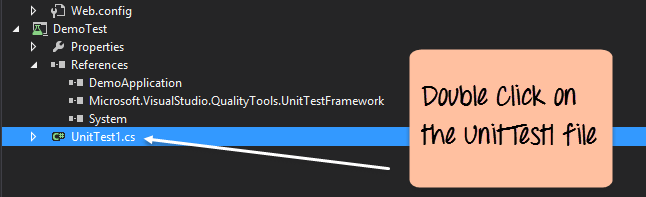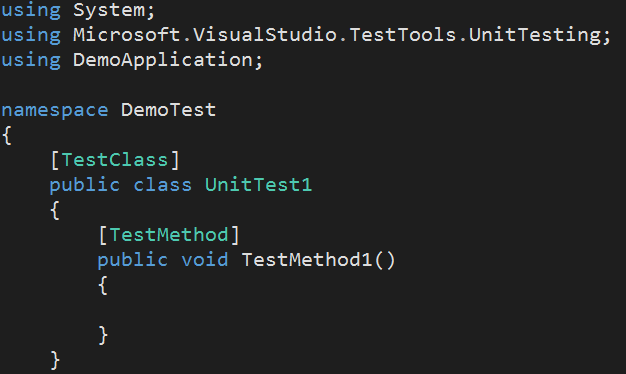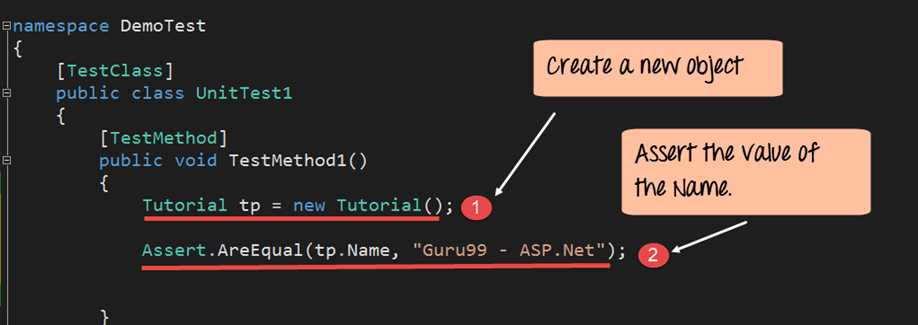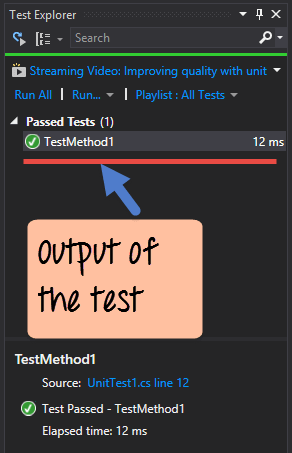ΔΟΚΙΜΗ ΜΟΝΑΔΩΝ στο Asp.Net: Ολοκληρωμένο σεμινάριο
Η δοκιμή είναι μια ουσιαστική πτυχή οποιασδήποτε γλώσσας προγραμματισμού. Δοκιμές για εφαρμογές ASP.Net είναι δυνατή με τη βοήθεια του Visual Studio.
Το Visual Studio χρησιμοποιείται για τη δημιουργία δοκιμαστικού κώδικα. Χρησιμοποιείται επίσης για την εκτέλεση του κωδικού δοκιμής για μια εφαρμογή ASP.Net. Με αυτόν τον τρόπο, γίνεται απλός ο έλεγχος για τυχόν σφάλματα σε μια εφαρμογή ASP.Net. Στο Visual Studio, η μονάδα δοκιμών παρέχεται με λειτουργικότητα εκτός συσκευασίας. Κάποιος μπορεί να εκτελέσει αμέσως μια δοκιμή για ένα έργο ASP.Net.
Εισαγωγή στη δοκιμή για το ASP.Net
Το πρώτο επίπεδο δοκιμής ενός έργου ASP.Net είναι η δοκιμή σε επίπεδο μονάδας. Αυτή η δοκιμή είναι η λειτουργικότητα μιας εφαρμογής. Η δοκιμή διεξάγεται για να διασφαλιστεί ότι η εφαρμογή συμπεριφέρεται όπως αναμένεται. Στο ASP.Net, η πρώτη εργασία είναι να δημιουργήσετε ένα δοκιμαστικό έργο στο Visual Studio. Το δοκιμαστικό έργο θα περιέχει τον απαραίτητο κωδικό για τη δοκιμή της εφαρμογής.
Ας εξετάσουμε την παρακάτω ιστοσελίδα. Στη σελίδα εμφανίζεται το μήνυμα «Guru99 – ASP.Net». Τώρα πώς μπορούμε να επιβεβαιώσουμε ότι εμφανίζεται το σωστό μήνυμα όταν εκτελείται ένα έργο ASP.Net. Αυτό γίνεται με την προσθήκη ενός δοκιμαστικού έργου στη λύση ASP.Net (χρησιμοποιείται για την ανάπτυξη εφαρμογών που βασίζονται στο web). Αυτό το δοκιμαστικό έργο θα διασφαλίσει ότι το σωστό μήνυμα εμφανίζεται στον χρήστη.
Ας δούμε τώρα περισσότερες λεπτομέρειες και ας δούμε πώς μπορούμε να εργαστούμε στη δοκιμή στο ASP.Net.
Δημιουργία ενός .NET Unit Testing Project
Πριν δημιουργήσουμε ένα δοκιμαστικό έργο, πρέπει να εκτελέσουμε τα παρακάτω βήματα υψηλού επιπέδου.
- Χρησιμοποιήστε την «Εφαρμογή επίδειξης» που χρησιμοποιήθηκε στις προηγούμενες ενότητες. Αυτή θα είναι η εφαρμογή μας που πρέπει να δοκιμαστεί.
- Θα προσθέσουμε μια νέα κλάση στο DemoApplication. Αυτή η κλάση θα περιέχει μια συμβολοσειρά που ονομάζεται "Guru99 – ASP.Net". Αυτή η συμβολοσειρά θα δοκιμαστεί στο δοκιμαστικό μας έργο.
- Τέλος, θα δημιουργήσουμε ένα δοκιμαστικό έργο. Αυτό χρησιμοποιείται για τον έλεγχο της εφαρμογής ASP.Net.
Ας ακολουθήσουμε λοιπόν τα παραπάνω βήματα υψηλού επιπέδου και ας δούμε πώς να εφαρμόσουμε τη δοκιμή.
Βήμα 1) Βεβαιωθείτε ότι η εφαρμογή επίδειξης είναι ανοιχτή στο Visual Studio.
Βήμα 2) Ας προσθέσουμε τώρα μια νέα κλάση στο DemoApplication. Αυτή η κλάση θα περιέχει μια συμβολοσειρά που ονομάζεται "Guru99 – ASP.Net". Αυτή η συμβολοσειρά θα δοκιμαστεί στο δοκιμαστικό μας έργο.
Ακολουθήστε το παρακάτω βήμα για να προσθέσετε μια νέα τάξη.
- Στο Visual Studio, κάντε δεξί κλικ στο 'DemoApplication' στην Εξερεύνηση λύσεων.
- Επιλέξτε την επιλογή Προσθήκη->Τάξη από το μενού περιβάλλοντος.
Βήμα 3) Στο στάδιο αυτό,
- Δώστε ένα όνομα "Tutorial.cs" για τη νέα τάξη.
- Κάντε κλικ στο κουμπί «Προσθήκη» για να προσθέσετε το αρχείο στην εφαρμογή επίδειξης.
Τώρα, μια νέα κλάση προστίθεται στο αρχείο "DemoApplication".
Βήμα 4) Ανοίξτε το νέο αρχείο Tutorial.cs από το "DemoApplication". Προσθέστε τη συμβολοσειρά "Guru99 - ASP.Net".
Για να ανοίξετε το αρχείο, κάντε διπλό κλικ στο αρχείο Tutorial.cs στην Εξερεύνηση λύσεων.
Το αρχείο θα έχει ήδη γραμμένο προεπιλεγμένο κώδικα. Μην ανησυχείτε για αυτόν τον κωδικό, απλώς προσθέστε την παρακάτω γραμμή κώδικα.
namespace DemoApplication
{
public class Tutorial
{
public String Name;
public Tutorial()
{
Name = "Guru99 - ASP.Net";
}
}
}
Επεξήγηση κώδικα: -
- Η μεταβλητή Name είναι τύπου string.
- Τέλος, στον κατασκευαστή της κλάσης Tutorial, εκχωρήστε την τιμή της μεταβλητής Name. Η τιμή εκχωρείται στο "Guru99 - ASP.Net"
Βήμα 5) Τώρα μεταβείτε στο αρχείο demo.aspx και προσθέστε τις γραμμές κώδικα για να εμφανιστεί το κείμενο "Guru99 – ASP.Net".
<!DOCTYPE html> <html xmlns="http://www.w3.ore/1999/xhtml"> <head runat="server"> <title></title> </head> <body> <form id="form1" runat="server”> <div> <% DemoApplication.Tutorial tp=new DemoApplication.Tutorial();%> <%=tp.Name%> </div> </form> </body> </html>
Επεξήγηση κώδικα: -
- Η δημιουργία πρώτης γραμμής είναι ένα αντικείμενο της κλάσης 'Tutorial'. Αυτό είναι το πρώτο βήμα όταν εργάζεστε με κλάσεις και αντικείμενα. Το όνομα που δίνεται στο αντικείμενο είναι 'tp'.
- Τέλος ονομάζουμε "tutorial.cs" από το αρχείο demo.aspx. Εμφανίζει την τιμή της μεταβλητής Name.
Όταν εκτελείτε το παραπάνω πρόγραμμα στο Visual Studio, θα λάβετε την ακόλουθη έξοδο.
Παραγωγή:-
Από την έξοδο, βλέπετε να εμφανίζεται το μήνυμα "Guru99 – ASP.Net".
Βήμα 6) Τώρα ας προσθέσουμε το δοκιμαστικό μας έργο στην Επίδειξη Εφαρμογή. Αυτό γίνεται με τη βοήθεια του Visual Studio.
- Κάντε δεξί κλικ στο Solution – DemoApplication.
- Στο μενού περιβάλλοντος, επιλέξτε την επιλογή «Νέο έργο».
Βήμα 7) Το βήμα περιλαμβάνει την προσθήκη του έργου Unit Test στην εφαρμογή επίδειξης.
- Κάντε κλικ στον τύπο του στοιχείου ως «Δοκιμή» από το αριστερό πλαίσιο.
- Επιλέξτε το στοιχείο ως «Έργο δοκιμής μονάδας» από τη λίστα, η οποία εμφανίζεται στο κεντρικό τμήμα του πλαισίου διαλόγου.
- Δώστε ένα όνομα για το δοκιμαστικό έργο. Στην περίπτωσή μας, το όνομα που δίνεται είναι «DemoTest».
- Τέλος, κάντε κλικ στο κουμπί «OK».
Θα δείτε τελικά το έργο DemoTest να προστίθεται στον εξερευνητή λύσεων. Με αυτό, μπορείτε επίσης να δείτε άλλα αρχεία όπως UnitTest1.cs, ιδιότητες κ.λπ. να δημιουργούνται από προεπιλογή.
Εκτέλεση του Test Project
Το δοκιμαστικό έργο που δημιουργήθηκε στην προηγούμενη ενότητα χρησιμοποιείται για τη δοκιμή της εφαρμογής ASP.Net. Στα παρακάτω βήματα, θα δούμε πώς να εκτελέσετε το έργο Test.
- Το πρώτο βήμα θα ήταν να προσθέσετε μια αναφορά στο έργο ASP.Net. Αυτό το βήμα εκτελείται έτσι ώστε το δοκιμαστικό έργο να έχει πρόσβαση στο έργο ASP.Net.
- Στη συνέχεια θα γράψουμε τον κωδικό δοκιμής μας.
- Τέλος, θα εκτελέσουμε τη δοκιμή χρησιμοποιώντας το Visual Studio.
Βήμα 1) Για να δοκιμάσετε την Επίδειξη Εφαρμογή μας, το πρώτο δοκιμαστικό έργο πρέπει να αναφέρεται στην Εφαρμογή Επίδειξης. Προσθέστε μια αναφορά στη λύση Demo.aspx.
- Κάντε δεξί κλικ στο έργο Demo Test
- Από το μενού επιλέξτε Προσθήκη->Αναφορά.
Βήμα 2) Το επόμενο βήμα είναι να προσθέσετε μια αναφορά στην DemoApplication.
- Επιλέξτε την επιλογή Έργα από την αριστερή πλευρά του πλαισίου διαλόγου
- Κάντε κλικ στο πλαίσιο ελέγχου δίπλα στο DemoApplication
- Κάντε κλικ στο κουμπί «ΟΚ».
Αυτό θα επιτρέψει σε ένα έργο demotest να δοκιμάσει την DemoApplication μας.
Βήμα 3) Τώρα ήρθε η ώρα να προσθέσουμε τον κωδικό δοκιμής στο δοκιμαστικό μας έργο.
- Για αυτό το πρώτο διπλό κλικ στο αρχείο UnitTest1 (το αρχείο UnitTest1 προστίθεται αυτόματα από το Visual Studio όταν δημιουργείται το έργο δοκιμής) στην Εξερεύνηση λύσεων.
- Αυτό είναι το αρχείο που θα εκτελεστεί για τη δοκιμή του έργου ASP.Net.
Θα δείτε τον παρακάτω κώδικα που προστέθηκε από το Visual Studio στο αρχείο UnitTest1.cs. Αυτός είναι ο βασικός κωδικός που απαιτείται για την εκτέλεση του δοκιμαστικού έργου.
Βήμα 4) Το επόμενο βήμα είναι να προσθέσετε τον κώδικα που χρησιμοποιείται για τη δοκιμή της συμβολοσειράς "Guru99 - ASP.Net".
using System;
using Microsoft.VisualStudio.TestTools.UnitTesting;
using DemoApplication;
namespace DemoTest
{
[TestClass]
public class UnitTestl
{
[TestMethod]
public void TestMethodl()
{
Tutorial tp = new Tutorial();
Assert.AreEqual(tp.Name,"Guru99 - ASP.Net");
}
}
}
- Δημιουργήστε ένα νέο αντικείμενο με το όνομα 'tp' του τύπου Tutorial
- Η μέθοδος Assert.AreEqual χρησιμοποιείται στο .Net για να ελέγξει εάν μια τιμή είναι ίση με κάτι. Έτσι, στην περίπτωσή μας, συγκρίνουμε τις τιμές του tp.Name με το Guru99 – ASP.Net.
Βήμα 5) Τώρα ας εκτελέσουμε το δοκιμαστικό μας έργο. Για αυτό, πρέπει να πάμε στην επιλογή μενού Test->Run->All Tests
Παραγωγή:-
Ένα δοκιμαστικό παράθυρο του Explorer θα εμφανιστεί στο Visual Studio. Αυτό θα εμφανίσει το παραπάνω αποτέλεσμα και θα εμφανίσει ότι μια επιτυχής δοκιμή εκτελέστηκε στο Visual Studio.
Περίληψη
- Το ASP.Net μπορεί να προσθέσει Δοκιμή μονάδας για εφαρμογές.
- Για να δοκιμάσετε μια εφαρμογή, πρέπει να προσθέσετε ένα έργο Unit Test στη λύση ASP.Net.
- Όλες οι δοκιμές μπορούν να εκτελεστούν στο Visual Studio. Ένας δοκιμαστικός εξερευνητής θα δείξει τα αποτελέσματα όλων των δοκιμών.