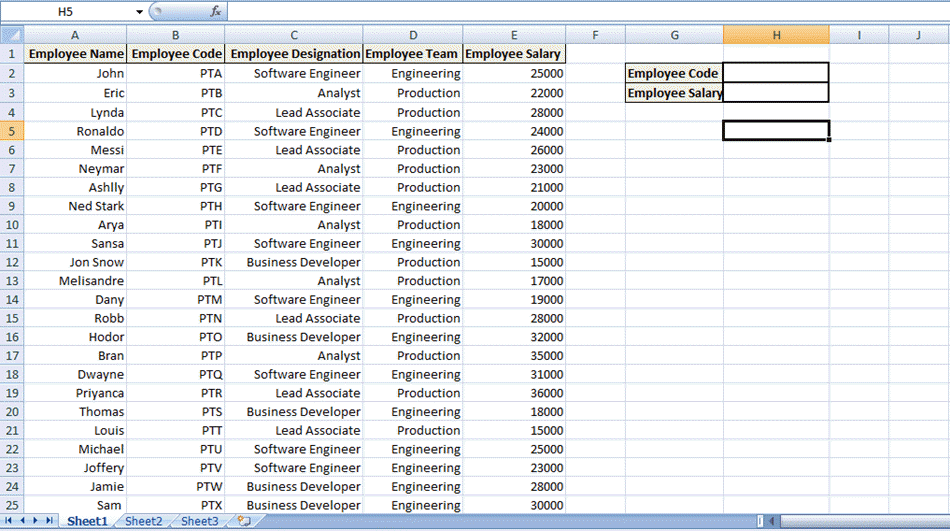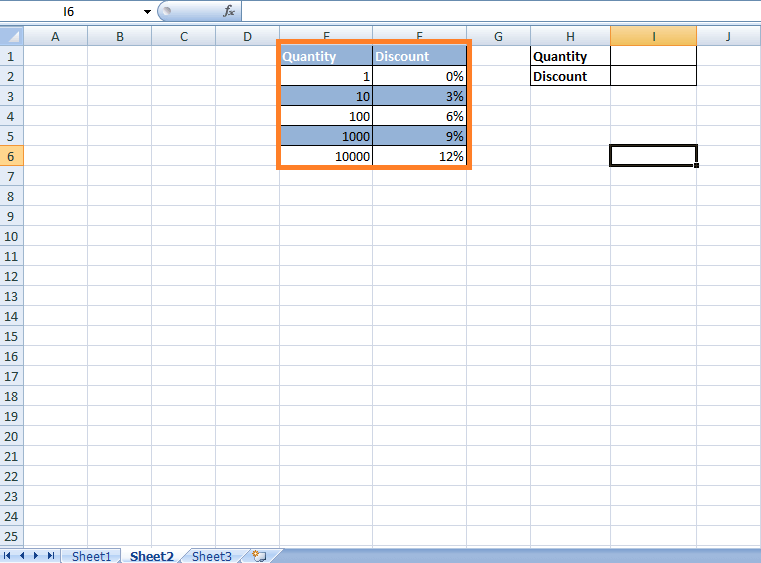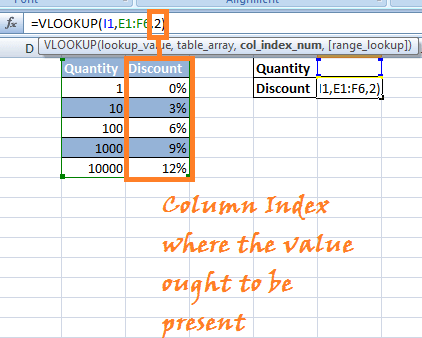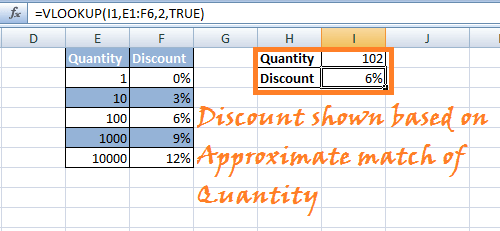Excel VLOOKUP Tutorial for begyndere: Trin-for-trin eksempler
Hvad er VLOOKUP?
Vlookup (V står for 'Lodret') er en indbygget funktion i Excel, som gør det muligt at etablere et forhold mellem forskellige kolonner af Excel. Med andre ord giver det dig mulighed for at finde (slå op) en værdi fra en kolonne med data og returnere dens respektive eller tilsvarende værdi fra en anden kolonne.
Brug af VLOOKUP
Når du har brug for at finde nogle oplysninger i et stort data-regneark, eller du skal søge efter den samme slags information i hele regnearket, skal du bruge Vlookup-funktionen.
Lad os tage et eksempel af Vlookup som:
Virksomhedens løntabel som ledes af virksomhedens økonomiske team – In Virksomhedens løntabel, starter du med et stykke information, som allerede er kendt (eller let kan hentes). Oplysninger, der fungerer som et indeks.
Så som et eksempel:
Du starter med de oplysninger, som allerede er tilgængelige:
(I dette tilfælde, medarbejders navn)
Sådan finder du de oplysninger, du ikke kender:
(I dette tilfælde ønsker vi at se op for medarbejders løn)
Excel-regneark til ovenstående tilfælde:
Download ovenstående Excel-fil
I ovenstående regneark, for at finde ud af medarbejderløn, som vi ikke kender -
Vi vil indtaste den medarbejderkode, som allerede er tilgængelig.
I øvrigt, Ved at anvende VLOOKUP, værdien (medarbejderens løn) af den tilsvarende medarbejderkode vil blive vist.
Sådan bruger du VLOOKUP-funktionen i Excel
Følgende er en trin-for-trin guide til, hvordan du anvender VLOOKUP-funktionen i Excel:
Trin 1) Naviger til den celle, hvor du vil se
Vi skal navigere til den celle, hvor du vil se lønnen for den pågældende medarbejder.- (i dette tilfælde skal du klikke på cellen med indeks 'H3')
Trin 2) Indtast VLOOKUP-funktionen =VLOOKUP ()
Indtast VLOOKUP-funktionen i ovenstående celle: Start med en lighedstegn, der angiver, at en funktion er indtastet, 'VLOOKUP' nøgleord bruges efter lighedstegnet, der viser VLOOKUP-funktionen =VOPSLAG ()
Parentesen vil indeholde et sæt af argumenter (argumenter er det stykke data, som funktionen skal bruge for at udføre).
VLOOKUP bruger fire argumenter eller stykker data:
Trin 3) Første argument – Indtast den opslagsværdi, som du vil slå op eller søge efter.
Det første argument ville være cellereferencen (som pladsholder) for den værdi, der skal søges i, eller opslagsværdien. Opslagsværdi refererer til de data, som allerede er tilgængelige, eller data, som du kender. (I dette tilfælde betragtes medarbejderkode som opslagsværdien, så det første argument vil være H2, dvs. den værdi, der skal slås op eller søges i, vil være til stede på cellereferencen 'H2').
Trin 4) Andet argument – tabelarrayet
Det refererer til den blok af værdier, der skal søges i. I Excel er denne blok af værdier kendt som tabel array eller opslagstabellen. I vores tilfælde, opslagstabellen ville være fra cellereference B2 til E25,dvs. den komplette blok, hvor den tilsvarende værdi ville blive søgt.
BEMÆRK: Opslagsværdierne eller de data, du kender, skal være i venstre kolonne i din opslagstabel, dvs. dit celleområde.
Trin 5) Tredje argument – VLOOKUP syntaks er column_index_no
Det henviser til kolonnehenvisningen. Med andre ord giver det VLOOKUP besked, hvor du forventer at finde de data, du vil se. (Kolonnereference er kolonneindekset i opslagstabellen i kolonnen, hvor den tilsvarende værdi burde findes.) I dette tilfælde vil kolonnereferencen være 4, da kolonnen Medarbejders løn har et indeks på 4 i henhold til opslagstabellen.
Trin 6) Fjerde argument – Præcis match eller omtrentlig match
Det sidste argument er områdeopslag. Den fortæller funktionen VLOOKUP, om vi ønsker det omtrentlige match eller det nøjagtige match til opslagsværdien. I dette tilfælde ønsker vi det eksakte match ('FALSK' søgeord).
- FALSK: Henviser til det nøjagtige match.
- RIGTIGT: Henviser til Approximate Match.
Trin 7) Tryk på Enter!
Tryk på 'Enter' for at give cellen besked om, at vi har fuldført funktionen. Du får dog en fejlmeddelelse som nedenfor, fordi der ikke er indtastet en værdi i cellen H2i.e. Der er ikke indtastet nogen medarbejderkode i medarbejderkode, som tillader værdien for opslag.
Men når du indtaster en medarbejderkode i H2, vil den returnere den tilsvarende værdi, dvs. medarbejders løn.
Så kort fortalt, hvad der skete, er, at jeg fortalte, at cellen gennem VLOOKUP-formlen er, at de værdier, som vi ved, er til stede i den venstre kolonne af dataene, dvs. viser kolonnen for medarbejders kode. Nu skal du kigge min opslagstabel eller mit celleområde igennem og i den fjerde kolonne til højre for tabellen finde værdien på samme række, dvs. den tilsvarende værdi (Medarbejders Løn) i samme række af den tilsvarende Medarbejders Kode.
Ovenstående eksempel forklaret om de nøjagtige match i VLOOKUP, dvs. FALSK søgeord som den sidste parameter.
VLOOKUP for omtrentlige matches (TRUE søgeord som sidste parameter)
Overvej et scenarie, hvor en tabel beregner rabatter for de kunder, der ikke ønsker at købe nøjagtigt titusinder eller hundredvis af varer.
Som vist nedenfor har visse firmaer indført rabatter på mængden af varer fra 1 til 10,000:
Download ovenstående Excel-fil
Nu er det usikkert, at kunden køber præcist hundrede eller tusindvis af varer. I dette tilfælde vil rabat blive anvendt i henhold til VLOOKUP's omtrentlige kampe. Med andre ord ønsker vi ikke at begrænse dem til at finde match til kun værdierne i kolonnen, som er 1, 10, 100, 1000, 10000. Her er trinene:
Trin 1) Klik på cellen hvor funktionen VLOOKUP skal anvendes, dvs. Cellereference 'I2'.
Trin 2) Indtast '=VLOOKUP()' i cellen. I parentes indtast sættet af argumenter for ovenstående tilfælde.
Trin 3) Indtast argumenterne:
Argument 1: Indtast cellereferencen for den celle, hvor den tilstedeværende værdi vil blive søgt efter den tilsvarende værdi i opslagstabellen.
Trin 4) Argument 2: Vælg opslagstabellen eller tabelarrayet, hvor du vil have VLOOKUP til at søge efter den tilsvarende værdi.(I dette tilfælde skal du vælge kolonnerne Antal og Rabat)
Trin 5) Argument 3: Det tredje argument ville være kolonneindekset i opslagstabellen, du vil søge efter den tilsvarende værdi.
Trin 5) Argument 4: Sidste argument ville være betingelsen for Omtrentlig match eller eksakt match. I dette tilfælde leder vi især efter de omtrentlige kampe (TRUE Keyword).
Trin 6) Tryk på 'Enter'. Vlookup-formlen vil blive anvendt på den nævnte Cellereference, og når du indtaster et vilkårligt tal i mængdefeltet, vil den vise dig den pålagte rabat baseret på Omtrentlige kampe i VLOOKUP.
BEMÆRK VENLIGST: Hvis du vil bruge TRUE som den sidste parameter, kan du lade den stå tom og som standard vælger den TRUE for Approximate Matches.
Vlookup-funktion anvendt mellem 2 forskellige ark placeret i samme projektmappe
Lad os se en instans, der ligner ovenstående case-scenarie. Vi er forsynet med en projektmappe, der indeholder to forskellige ark. Et, hvor medarbejderkodeks sammen med medarbejders navn og medarbejderbetegnelse er givet et andet ark, indeholder medarbejderkodeks og respektive medarbejders løn (som vist nedenfor).
ARK 1:
ARK 2:
Download ovenstående Excel-fil
Nu er målet at se alle data på én side, dvs. ark 1 som nedenfor:
VLOOKUP kan hjælpe os med at samle alle data, så vi kan se medarbejderens kode, navn og løn på ét sted eller ark.
Vi vil starte vores arbejde på ark 2, da det ark giver os to argumenter for VLOOKUP-funktionen, dvs. - Medarbejders løn er opført i ark 2, som skal søges i VLOOKUP og reference for kolonneindekset er 2 (i henhold til opslagstabellen).
Vi ved også, at vi ønsker at finde medarbejderens løn svarende til medarbejdernes kodeks.
Desuden starter disse data i A2 og slutter i B25. Så det ville være vores opslagstabel eller tabelmatrixargumentet.
Trin 1) Naviger til ark 1 og indtast de respektive overskrifter som vist.
Trin 2) Klik på den celle, hvor du vil anvende VOPSLAG-funktionen. I dette tilfælde vil det være en celle ved siden af medarbejders løn med cellereference 'F3'.
Indtast Vlookup-funktionen: =VLOOKUP ().
Trin 3) Argument 1: Indtast den cellereference, som indeholder den værdi, der skal søges i, i opslagstabellen. I dette tilfælde er 'F2' referenceindekset, som vil indeholde medarbejders kode, der matcher den tilsvarende medarbejders løn i opslagstabellen.
Trin 4) Argument 2: I det andet argument indtaster vi opslagstabellen eller tabelarrayet. Men i dette tilfælde har vi opslagstabellen placeret i et andet ark i den samme projektmappe. For at opbygge en relation skal vi derfor indtaste adressen på opslagstabellen som Ark2!A2:B25 – (A2:B25 refererer til opslagstabellen i ark 2)
Trin 5) Argument 3: Tredje argument refererer til kolonneindekset for den kolonne, der findes i opslagstabel, hvor værdier burde være til stede.
Trin 6) Argument 4: Sidste argument henviser til Præcis match (FALSK) or Approximate Matches (TRUE). I dette tilfælde ønsker vi at hente de nøjagtige matcher til Medarbejderens Løn.
Trin 7) Tryk på Enter, og når du indtaster medarbejderkoden i cellen, vil du blive returneret med den tilsvarende medarbejders løn for den pågældende medarbejderkode.
Konklusion
Ovenstående 3 scenarier forklarer, hvordan VLOOKUP-funktioner fungerer. Du kan lege med flere instanser. VLOOKUP er en vigtig funktion til stede i MS-Excel som giver dig mulighed for at administrere data mere effektivt.
Tjek også vores Excel Tutorial PDF:- Klik her