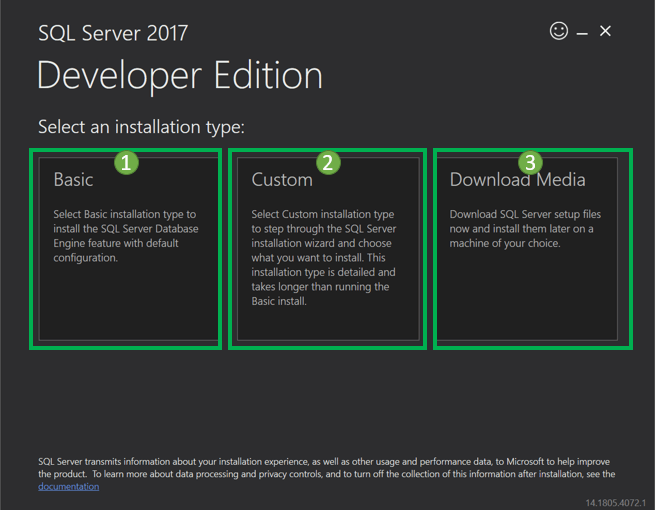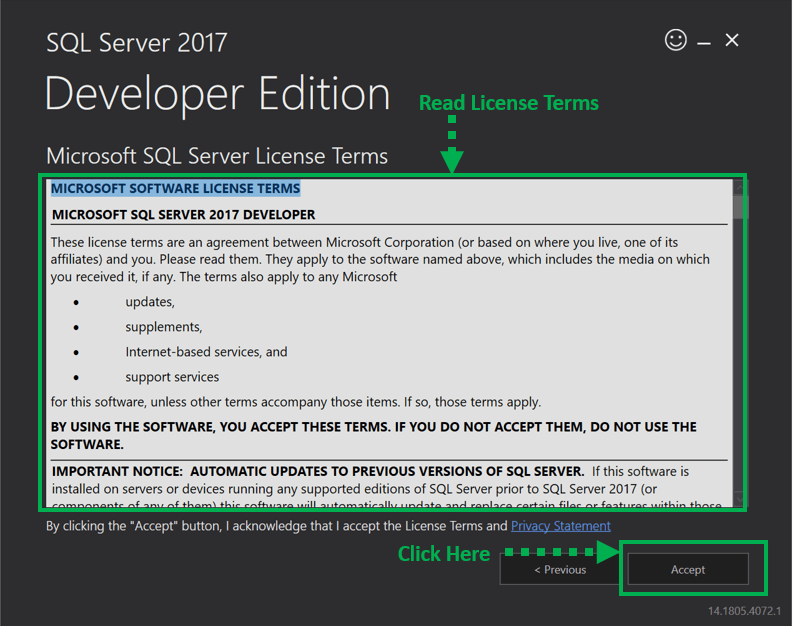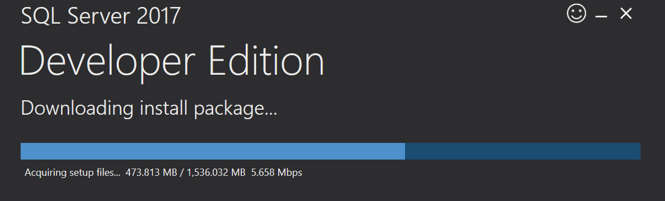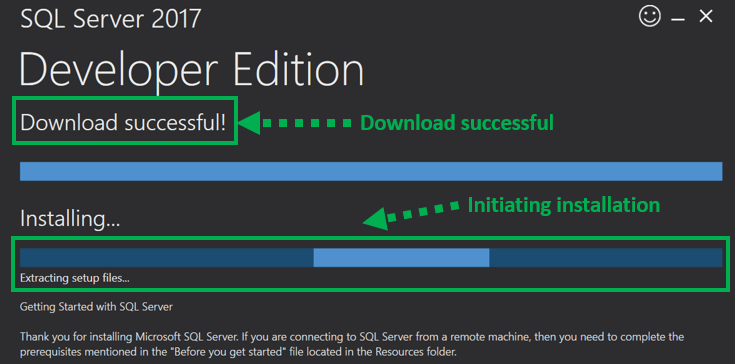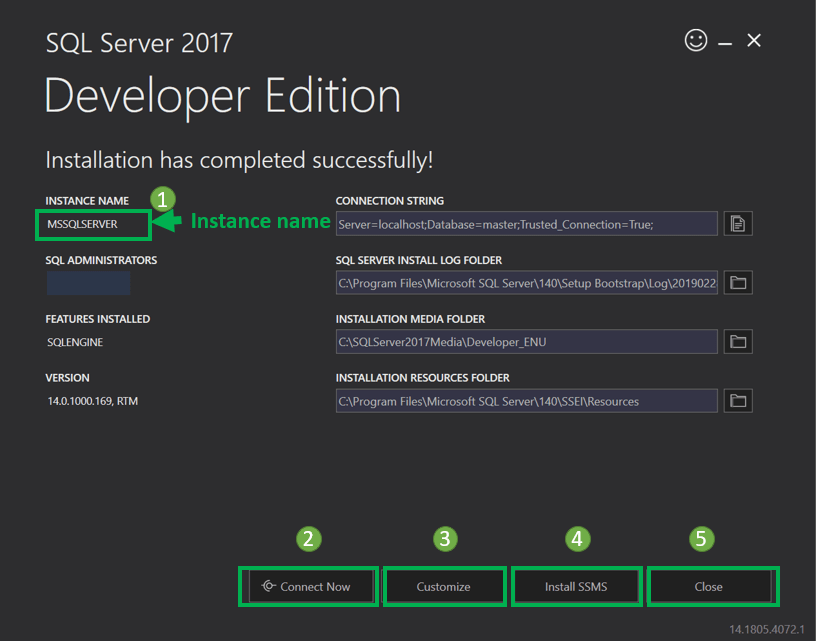SQL Server Nasıl İndirilir ve Kurulur Windows (BEDAVA)
SQL Server nedir?
SQL Server tarafından geliştirilen ilişkisel bir veritabanı yönetim sistemidir (RDBMS). Microsoft. SQL Server, standart Yapılandırılmış Sorgu Dili olan ANSI SQL'i destekler. Ancak, SQL Server, SQL dilinin kendi uygulaması olan T-SQL (Transact-SQL) ile birlikte gelir. Öncelikle, MySQL ve Oracle veritabanları.
Ön Koşullar
Prensip olarak, MS SQL sunucusunun indirilmesi Windows 10 şunları gerektirir:
.Net Framework, 1 GB önerilen bellek ve NTFS sistemi.
SQL Server Kurulumu nasıl indirilir
Aşağıda SQL sunucusunun nasıl indirileceğine ilişkin adım adım bir işlem bulunmaktadır. Windows 10:
) 1 Adım URL’ye git: https://www.microsoft.com/en-in/sql-server/sql-server-downloads indirmek için Microsoft SQL Server.
Microsoft sağlar iki özel ücretsiz SQL indirme sürümü MS SQL sunucusunda çalışmak için:
- Geliştirici – MS SQL Server’ın sunduğu tüm özelliklere sahip ancak üretimde kullanamıyoruz. Öğrenme açısından bakıldığında, başlamak için ideal bir aday mı?
- Ekspres: Bu aynı zamanda ücretsiz bir SQL sunucusu indirme sürümüdür ancak sınırlı özelliklere sahiptir. iş zekası uygulamaları.
biz seçeceğiz Geliştirici versiyonu indirmek için Microsoft Kurulum için SQL sunucusu.
) 2 Adım Tıklayın "Şimdi İndirin"
Alacağız SQL Server kurulum şu şekilde ayarlandı: 'SQLServer2017-SSEI-Dev.exe' Bir on Windows SQL Server için uyumluluk ve optimize edilmiş performans sağlayan ortam Windows uygulamaları.
Nasıl Kurulur Microsoft SQL Server
İşte SQL'in nasıl kurulacağına ilişkin adım adım bir süreç Windows 10:
Adım 1) .exe dosyasını açın
Double tıklayın “SQLServer2017-SSEI-Dev.exe”. Aşağıdaki ekran üç seçenekle görünecektir: Temel, Özel ve Dosyaları İndir.
Adım 2) Sürümü seçin
simgesine tıklayarak temel sürümü seçin. 'Temel' seçeneğiMS SQL'i öğrenmek için gereken tüm varsayılan yapılandırmaya sahip olduğundan.
Adım 3) Şartları kabul edin
'Microsoft Sunucu Lisans Koşulları ekranı karşınıza çıkacaktır. Lisans Koşullarını okuyun ve ardından 'Kabul etmek.'
Adım 4) Konumu seçin
Aşağıda 'SQL sunucusu yükleme konumu' önemli bir adım olan pencere açılacaktır. Microsoft SQL Server yükleme işlemi.
- Varsayılan konum: C: \ Program Files \Microsoft SQL Server.
- İsteğe bağlı olarak, üzerine tıklayarak kurulum konumunu da değiştirebiliriz. Araştır.3. Konum seçildikten sonra öğesine tıklayın. 'Yükle' düğmesine tıklayın SQL kurulumunu başlatmak için Windows 10
Aşağıda 'Yükleme paketi indiriliyor' ilerleme ekranı görüntülenecektir. SQL yazılımının indirilmesi tamamlanana kadar bekleyin.
İndirme işlemi tamamlandığında; sistem geliştirici sürümünü yüklemeye başlayacaktır.
Ekran gösterisinin altında kurulum ilerlemesi.
Adım 5) Kurulum işlemini tamamlayın
Kurulum başarıyla tamamlandığında aşağıdaki ekran karşınıza çıkacaktır.
Bu kurulum daha ileri gitmek için kendi kendine yeterli SQL sunucusunu öğrenerek bu pencereyi 'Kapatabiliriz'.
Ancak aşağıda etiketin ve düğmenin bir özeti bulunmaktadır:
- Örnek isim: Bu varsayılan olarak MSSQLSERVER olarak etiketlenmiştir.
- Şimdi Bağlan: Bu, yeni kurduğumuz şeyin bağlantı testi için ayrı bir komut satırı penceresi açacaktır. Sistem varsayılan olarak çalışacaktır. '@@Sürüm seç' Yeni MSSQLSERVER örneğine başarıyla bağlanabildiğimizi onaylayan ifade.
- Özelleştirmek: Bu açılacak SQL Kurulum merkezi BASIC kurulumunun bir parçası olarak mevcut olanların dışında özellikler eklemek ve daha fazla özelleştirmek için.
- SSMS'yi yükleyin: Bu bizi şuraya götürecek IDE Microsoft SSMS indirme bağlantısı. SSMS eğitimimizde SSMS'yi ayrıntılı olarak ele alacağız.
- Kapat: Bu, bu pencereyi kapatacaktır. Kullanıcı artık SSMS eğitiminde belirtildiği gibi SSMS IDE'yi yüklemeye hazırdır.