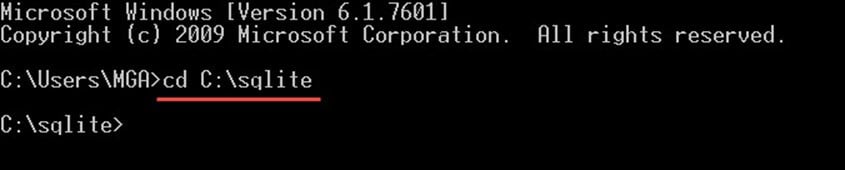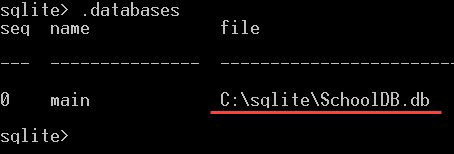SQLite Database: come creare, aprire, eseguire il backup e rilasciare file
SQLite i database sono molto leggeri. A differenza di altri sistemi di database, non è necessaria alcuna configurazione o installazione per iniziare a lavorare su un file SQLite Apri banca dati.
Quello di cui hai bisogno è il SQLite libreria di dimensioni inferiori a 500 KB. Inizieremo subito a lavorare SQLite direttamente database e tabelle.
In questa SQLite tutorial, imparerai come accedere SQLite database e utilizzarlo-
SQLite CREA banca dati
A differenza di altri sistemi di gestione di database, non è presente alcun comando CREATE DATABASE in SQLite. In questo SQLite tutorial, ecco come creare un nuovo database:
- Aprire il Windows Strumento da riga di comando (cmd.exe) dall'inizio, digitare "Cmd" e aprilo.
- . "Cmd" si aprirà nella cartella utente predefinita, sul mio computer, lo è “C:\Utenti\MGA”:
- Dal tutorial Installazione e pacchetti, ora dovresti aver creato un file SQLite cartella nel "C" directory e copiato sqlite3.exe su di essa.
- Dopodiché dovremmo selezionare SQLite file e vai dove si trova sqlite3.exe con il seguente comando SQLite riga di comando:
- Di seguito è riportata la sintassi di base del comando sqlite3 per creare un database
sqlite3 SchoolDB.db
- Questo creerà un nuovo database con il nome "SchoolDB.db”nella stessa directory in cui hai copiato il file .exe.
- Se si seleziona SQLite file e accedere alla directory: “c:\sqlite”, troverai il file “SchoolDB.db”viene creato come la seguente schermata:
- È possibile assicurarsi che il database sia stato creato scrivendo quanto segue SQLite comandi:
.databases
Questo ti darà l'elenco dei database creati e dovresti vedere il nuovo database "SchoolDB.db” elencato lì:
SQLite CREA database in una posizione specifica utilizzando Open
Se vuoi imparare ad aprire SQLite file e creare il file del database in una posizione specifica anziché nella stessa posizione in cui si trova sqlite3.exe, ecco come visualizzare SQLite Banca dati:
- Passare manualmente alla cartella in cui si trova sqlite3.exe “C:\sqlite”.
- Double fare clic su sqlite3.exe per aprire il SQLite riga di comando.
- Il comando per aprire un file di database è:
.open c:/users/mga/desktop/SchoolDB.db
- Questo creerà un nuovo database con il nome “SchoolDB.db” e archiviare il file di database nella posizione specificata. Tieni presente che lo stesso comando verrà utilizzato per aprire il file di database se il file di database è già stato creato. Quindi se scrivi di nuovo lo stesso identico comando aprirai il database stesso:
.open c:/users/mga/desktop/SchoolDB.db
SQLite controllerà il nome del file “SchoolDB.db” se si trova nella stessa posizione o meno. Se il file esiste, lo aprirà. Altrimenti, verrà creato un nuovo database con lo stesso nome file specificato nella posizione specificata.
SQLite creare un database e popolarlo con le tabelle da un file
Se si dispone di un file .SQL contenente lo schema delle tabelle e si desidera creare un nuovo database con le stesse tabelle di tale file, nell'esempio seguente spiegheremo come procedere.
Esempio:
Nell'esempio seguente, creeremo il database di esempio. Utilizzeremo questo database di esempio per tutto il SQLite tutorial, con il nome "SQLiteTutorial DB” e popolarlo con le tabelle. Come segue:
- Apri un file di testo e incolla quanto segue SQLite comandi su di esso:
CREATE TABLE [Departments] ( [DepartmentId] INTEGER NOT NULL PRIMARY KEY, [DepartmentName] NVARCHAR(50) NOT NULL ); CREATE TABLE [Students] ( [StudentId] INTEGER PRIMARY KEY NOT NULL, [StudentName] NVARCHAR(50) NOT NULL, [DepartmentId] INTEGER NULL, [DateOfBirth] DATE NULL ); CREATE TABLE [Subjects] ( [SubjectId] INTEGER NOT NULL PRIMARY KEY, [SubjectName] NVARCHAR(50) NOT NULL ); CREATE TABLE [Marks] ( [StudentId] INTEGER NOT NULL, [SubjectId] INTEGER NOT NULL, [Mark] INTEGER NULL );
Il codice soprastante creerà quattro tabelle come segue:
- “Dipartimenti” tabella con le seguenti colonne:
- "ID dipartimento" un numero intero indica l'ID del reparto ed è dichiarato come CHIAVE PRIMARIA (come spiegato più avanti nella sezione Vincoli di colonna).
- "Nome Dipartimento” – un nome stringa per il dipartimento e non consente valori null utilizzando il vincolo NOT NULL.
- "Gli studenti” tabella con le seguenti colonne:
- "StudentId” un numero intero e viene dichiarato come PRIMARY KEY.
- "Nome dello studente” – il nome dello studente e non consente un valore nullo utilizzando il vincolo NOT NULL.
- "ID dipartimento” Numero intero che fa riferimento all'ID dipartimento alla colonna ID dipartimento nella tabella dei dipartimenti.
- "Data di nascita” La data di nascita dello studente.
- "Soggetti” tabella con le seguenti colonne:
- "OggettoId” un numero intero e viene dichiarato come PRIMARY KEY.
- "NomeOggetto" un valore stringa e non consente valori null.
- "Segni" tabella con le seguenti colonne:
- "StudentId"Il numero intero indica l'ID di uno studente.
- "OggettoId" il numero intero indica un ID oggetto.
- "MarkAnche il voto ottenuto da uno studente in una materia specifica è intero e consente valori nulli.
- Salvare il file in SQLite as "SQLiteTutorialDB.sql” nella stessa posizione in cui si trova sqlite3.exe.
- Apri cmd.exe e vai alla directory in cui si trova sqlite3.exe.
- Scrivi il seguente comando:
sqlite3 SQLiteTutorialsDB.db < SQLiteTutorialsDB.sql
- Quindi, un nuovo database "SQLiteTutorial DB” dovrebbe essere creato e il file "SQLiteTutorialDB.db” saranno posizionati nella stessa directory. Come segue:
- Puoi assicurarti che questa tabella venga creata aprendo il database che abbiamo appena creato in questo modo:
.open SQLiteTutorialsDB.db
- Quindi scrivi il seguente comando:
.tables
- Questo comando ti fornirà l'elenco delle tabelle nel "SQLiteTutorialDB“, e dovresti vedere le quattro tabelle che abbiamo appena creato:
SQLite Backup e database
Per eseguire il backup di a banca dati, devi prima aprire quel database come segue:
- Navigare verso "C:\sqlite” cartella, quindi fare doppio clic su sqlite3.exe per aprirla.
- Aprire il database utilizzando la seguente query
.open c:/sqlite/sample/SchoolDB.db
questo comando aprirà un database che si trova nella seguente directory “c:/sqlite/campione/”
- Se si trova nella stessa directory in cui si trova sqlite3.exe, non è necessario specificare una posizione, in questo modo:
.open SchoolDB.db
- Quindi per eseguire il backup di un database scrivere il seguente comando:
- Ciò eseguirà il backup dell'intero database in un nuovo file “SchoolDB.db” nella stessa directory:
.backup SchoolDB.db
- Se non vedi alcun errore dopo aver eseguito quel comando, significa che il backup è stato creato correttamente.
SQLite Database di rilascio
A differenza di altri sistemi di gestione di database, non esiste DROP DATABASE SQLite comando. Se vuoi eliminare il database SQLite, tutto quello che devi fare è eliminare il file del database.
Note:
- Non è possibile creare due database nella stessa posizione con lo stesso nome, il nome del database è univoco nella stessa directory.
- I nomi dei database non fanno distinzione tra maiuscole e minuscole.
- Non sono richiesti privilegi per creare i database.