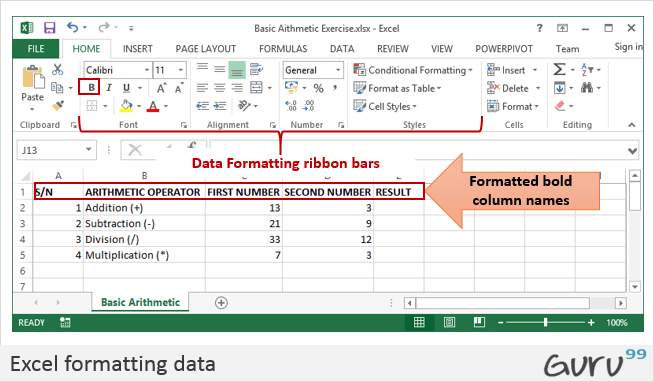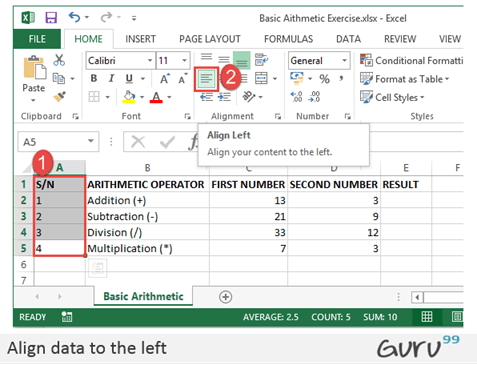एक्सेल में जोड़, घटाव, गुणा और भाग कैसे करें
अंकगणित कैसे करें? Operaएक्सेल में
इस ट्यूटोरियल में, हम बुनियादी अंकगणितीय ऑपरेशन करने जा रहे हैं, जैसे कि जोड़, घटाव, भाग और गुणा। निम्न तालिका में वह डेटा दिखाया गया है जिसके साथ हम काम करेंगे और वे परिणाम जो हमें उम्मीद करनी चाहिए।
| एस / एन | अंकगणित ऑपरेटर | पहला अंक | दूसरा नंबर | परिणाम |
|---|---|---|---|---|
| 1 | जोड़ (+) | 13 | 3 | 16 |
| 2 | घटाव (-) | 21 | 9 | 12 |
| 3 | विभाजन (/) | 33 | 12 | 2.75 |
| 4 | गुणन (*) | 7 | 3 | 21 |
आइये अब उपयोग करें Microsoft एक्सेल उपरोक्त परिणाम प्राप्त करने के लिए
चरण 1) एक एक्सेल शीट बनाएं और डेटा दर्ज करें
अपने कंप्यूटर पर मेरे दस्तावेज़ फ़ोल्डर में एक फ़ोल्डर बनाएं और इसे नाम दें Guru99 एक्सेल ट्यूटोरियल
इस ट्यूटोरियल के लिए, हम उपयोग करेंगे Microsoft एक्सेल 2013. अच्छी खबर यह है कि भले ही आपके पास Microsoft एक्सेल 2007 या 2010, आप अभी भी ट्यूटोरियल का अनुसरण करने में सक्षम होंगे और वही परिणाम प्राप्त करेंगे।
एक्सेल खोलें। आपको नीचे दिखाए गए विंडो के समान एक विंडो मिलेगी। एक्सेल का लुक आपके वर्जन पर निर्भर करेगा।
- अपने वर्कशीट में डेटा दर्ज करें जैसा कि ऊपर दी गई छवि में दिखाया गया है।
- अब हम संबंधित अंकगणितीय ऑपरेटरों का उपयोग करके गणना करेंगे। एक्सेल में गणना करते समय, आपको हमेशा बराबर (=) चिह्न से शुरू करना चाहिए।
- आइए जोड़ वाले से शुरू करें। निम्नलिखित लिखें सूत्र E2 एक्सेल में (परिणाम कॉलम)
- = सी 2 + डी 2
यहाँ,
- "=" एक्सेल को बराबर चिह्न के बाद जो कुछ भी आता है उसका मूल्यांकन करने के लिए कहता है
- “सी2” C द्वारा दिया गया पहला नंबर का सेल पता है जो कॉलम अक्षर को दर्शाता है और 2 जो पंक्ति संख्या को दर्शाता है
- "डी2" दूसरे नंबर का सेल पता है जो D द्वारा दिया गया है जो कॉलम अक्षर का प्रतिनिधित्व करता है और 2 जो पंक्ति संख्या का प्रतिनिधित्व करता है
जब यह काम पूरा हो जाए तो कीबोर्ड पर एंटर कुंजी दबाएँ। आपको परिणाम के रूप में 16 प्राप्त होना चाहिए।
उपरोक्त उदाहरण में प्राप्त ज्ञान का उपयोग करके घटाव, भाग और गुणा के सूत्र लिखने का प्रयास करें।
उपरोक्त एक्सेल कोड डाउनलोड करें
चरण 2) डेटा को प्रारूपित करें Microsoft एक्सेल
हम सभी को सुंदर चीजें पसंद होती हैं, है न? एक्सेल में फ़ॉर्मेटिंग हमें बिल्कुल यही हासिल करने में मदद करती है। हम अपनी स्प्रेडशीट को ज़्यादा प्रस्तुत करने योग्य बना सकते हैं। हम अंकगणितीय संचालन तालिका में डेटा का उपयोग करेंगे। हम कॉलम के नाम बनाएंगे;
- बोल्ड
- सीरियल नंबर को बाईं ओर संरेखित करें
-
डेटा को बक्सों में संलग्न करें।
चरण 3) कॉलम के नाम बोल्ड करें
- स्तंभ नाम वाले कक्षों को खींचकर हाइलाइट करें.
- द्वारा दर्शाए गए बोल्ड बटन पर क्लिक करें B आदेश।
- आपकी कार्यपुस्तिका अब निम्नानुसार दिखाई देगी
चरण 4) डेटा को बाईं ओर संरेखित करें
-
हम सीरियल नंबर को बाईं ओर संरेखित करेंगे
- S/N कॉलम में सभी डेटा हाइलाइट करें
- नीचे दिखाए अनुसार बाईं ओर संरेखित करें पर क्लिक करें
चरण 5) डेटा संलग्न करें Boxes
डेटा वाले सभी कॉलम और पंक्तियों को हाइलाइट करें
फ़ॉन्ट रिबन बार पर, नीचे दिखाए अनुसार बॉर्डर्स कमांड पर क्लिक करें।
आपको निम्न ड्रॉप डाउन मेनू मिलेगा
“सभी बॉर्डर” विकल्प चुनें।
आपका डेटा अब इस प्रकार दिखना चाहिए
उपरोक्त प्राप्त ज्ञान का उपयोग करके, फ़ॉन्ट का रंग बदलने का प्रयास करें और होम टैब पर उपलब्ध अन्य विकल्पों को आज़माएं।
चरण 6) प्रिंट क्षेत्र, प्रिंट पूर्वावलोकन और पेज लेआउट सेट करें
प्रिंट एरिया वर्कशीट का वह हिस्सा है जिसे आप कागज़ पर प्रिंट करना चाहते हैं। ऐसा करने का त्वरित और आसान तरीका निम्नलिखित शॉर्टकट कमांड का उपयोग करना है
Ctrl + P
आपको निम्नलिखित प्रिंट पूर्वावलोकन मिलेगा।
प्रिंट पूर्वावलोकन मोड से बाहर निकलने के लिए Esc बटन दबाएँ
पेज सेटअप रिबन बार में कई विकल्प होते हैं जैसे ओरिएंटेशन, आकार, आदि। विभिन्न सेटिंग्स को लागू करने का प्रयास करें और वर्कशीट पर प्रभावों का पूर्वावलोकन करने के लिए Ctrl + P शॉर्टकट का उपयोग करें।
सारांश
इस लेख में हमने सीखा कि एक्सेल का उपयोग करके बुनियादी अंकगणितीय ऑपरेशन कैसे करें, डेटा को फ़ॉर्मेट कैसे करें, प्रिंट क्षेत्र कैसे सेट करें, और प्रिंटिंग (प्रिंट व्यू) कैसे करें।