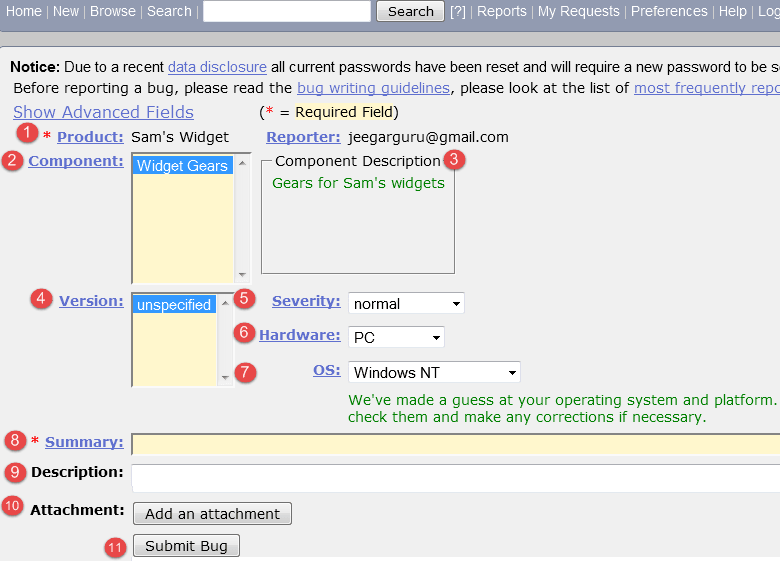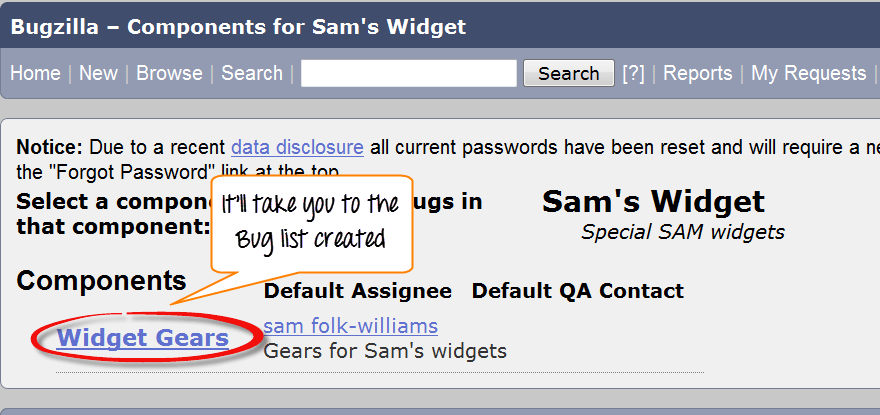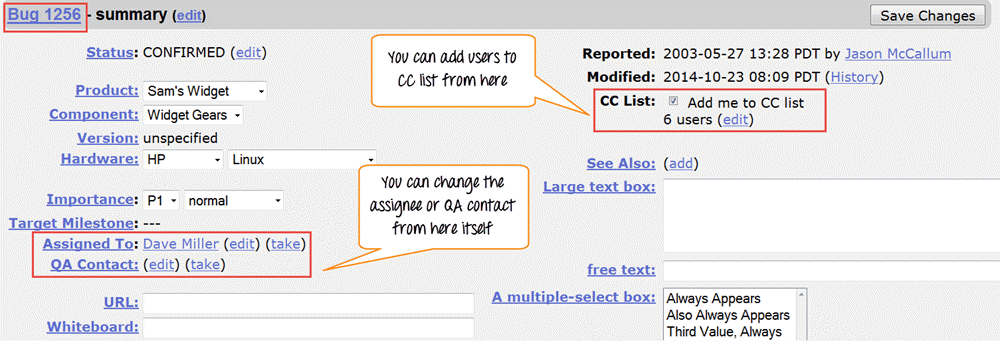बगज़िला ट्यूटोरियल – दोष ट्रैकिंग टूल
बगजिला क्या है?
बगज़िला एक ओपन-सोर्स समस्या/बग ट्रैकिंग सिस्टम है जो डेवलपर्स को उनके उत्पाद के साथ लंबित समस्याओं पर नज़र रखने की अनुमति देता है। यह में लिखा गया है पर्ल और MYSQL डाटाबेस का उपयोग करता है.
बगजिला एक है दोष ट्रैकिंग टूल, हालांकि, इसका उपयोग परीक्षण प्रबंधन उपकरण के रूप में किया जा सकता है, जैसे कि इसे आसानी से अन्य के साथ जोड़ा जा सकता है परीक्षण का मामला गुणवत्ता केंद्र जैसे प्रबंधन उपकरण, Testlink इत्यादि
यह खुला बग-ट्रैकर उपयोगकर्ताओं को अपने ग्राहकों या कर्मचारियों के साथ जुड़े रहने, तथा डेटा-प्रबंधन श्रृंखला में समस्याओं के बारे में प्रभावी ढंग से संवाद करने में सक्षम बनाता है।
बगजिला की प्रमुख विशेषताएं इस प्रकार हैं
- उन्नत खोज क्षमताएं
- ईमेल सूचनाएं
- ई-मेल द्वारा बग संशोधित/फाइल करें
- समय का देखभाल
- मजबूत सुरक्षा
- अनुकूलन
- स्थानीयकरण
बगज़िला में लॉग-इन कैसे करें
चरण 1) निम्न का उपयोग करें संपर्क आपके लिए उपयोगी। बगजिला टूल में खाता बनाने या मौजूदा खाते में लॉगिन करने के लिए यहाँ जाएँ नया खाता या लॉग इन करें मुख्य मेनू में विकल्प.
चरण 2) अब, बगज़िला में लॉग इन करने के लिए अपनी व्यक्तिगत जानकारी दर्ज करें
- यूज़र आईडी
- पासवर्ड
- और फिर पर क्लिक करें "लॉग इन करें"
चरण 3) आप सफलतापूर्वक बगज़िला सिस्टम में लॉग इन हो गए हैं
बगज़िला में बग-रिपोर्ट बनाना
चरण 1) बगजिला में नया बग बनाने के लिए, बगजिला के होम पेज पर जाएं और क्लिक करें नया मुख्य मेनू से टैब
चरण 2) अगली विंडो में
- उत्पाद दर्ज करें
- घटक दर्ज करें
- घटक विवरण दें
- संस्करण चुनें,
- गंभीरता चुनें
- हार्डवेयर का चयन करें
- ओएस चुनें
- सारांश दर्ज करें
- दर्ज Descriptआयन
- अनुलग्नक संलग्न करें
- सबमिट
नोट: उपरोक्त फ़ील्ड आपके बगज़िला के अनुकूलन के अनुसार अलग-अलग होंगे
नोट: अनिवार्य फ़ील्ड * से चिह्नित हैं।
हमारे मामले में क्षेत्र
- सारांश
- विवरण
अनिवार्य हैं
यदि आप इन्हें नहीं भरते हैं तो आपको नीचे जैसी स्क्रीन मिलेगी
चरण 4) बग बनाया गया है ID# 26320 हमारे बग को असाइन किया गया है। आप असाइन किए गए बग में URL, कीवर्ड, व्हाइटबोर्ड, टैग आदि जैसी अतिरिक्त जानकारी भी जोड़ सकते हैं। यह अतिरिक्त जानकारी आपके द्वारा बनाए गए बग के बारे में अधिक जानकारी देने में सहायक है।
चरण 5) उसी विंडो में यदि आप नीचे स्क्रॉल करते हैं तो आप अंतिम तिथि और बग की स्थिति भी चुन सकते हैं। बगजिला में समय-सीमा आमतौर पर दिए गए समय-सीमा में बग को हल करने की समय-सीमा देती है।
ग्राफ़िकल रिपोर्ट बनाएं
बग डेटाबेस की वर्तमान स्थिति को देखने का एक तरीका ग्राफिकल रिपोर्ट है। आप HTML टेबल या ग्राफिकल लाइन/पाई/बार-चार्ट-आधारित रिपोर्ट के माध्यम से रिपोर्ट चला सकते हैं। बगज़िला में ग्राफिकल रिपोर्ट के पीछे का विचार मानक खोज इंटरफ़ेस का उपयोग करके बग के एक सेट को परिभाषित करना और फिर क्षैतिज और ऊर्ध्वाधर अक्षों पर प्लॉट करने के लिए उस सेट के कुछ पहलू को चुनना है। आप "एकाधिक पृष्ठ" का विकल्प चुनकर 3-आयामी रिपोर्ट भी प्राप्त कर सकते हैं।
रिपोर्ट कई तरह से मददगार होती हैं, उदाहरण के लिए, अगर आप जानना चाहते हैं कि किस घटक के खिलाफ़ सबसे ज़्यादा खराब बग रिपोर्ट किए गए हैं। इसे ग्राफ़ में दर्शाने के लिए, आप X-अक्ष पर गंभीरता और Y-अक्ष पर घटक चुन सकते हैं, और फिर रिपोर्ट जनरेट करें पर क्लिक करें। यह महत्वपूर्ण जानकारी के साथ एक रिपोर्ट तैयार करेगा।
नीचे दिया गया ग्राफ घटक में बग की गंभीरता के लिए बार चार्ट प्रतिनिधित्व दिखाता है “विजेट गियर्स”। नीचे दिए गए ग्राफ में, घटकों में सबसे गंभीर बग या अवरोधक 88 हैं, जबकि सामान्य गंभीरता वाले बग 667 संख्या के साथ शीर्ष पर हैं।
इसी तरह, हम इसके लिए रेखा ग्राफ भी देखेंगे %पूर्ण बनाम समय सीमा
चरण 1) अपनी रिपोर्ट को ग्राफ़िकल प्रस्तुति में देखने के लिए,
- मुख्य मेनू से रिपोर्ट पर क्लिक करें
- दिए गए विकल्प में से ग्राफिकल रिपोर्ट पर क्लिक करें
चरण 2) आइये इसका एक ग्राफ बनाएं % पूर्ण बनाम समय सीमा
यहाँ ऊर्ध्वाधर अक्ष पर हमने चुना % पूर्ण और हमारे क्षैतिज अक्ष पर हमने चुना समय सीमाइससे निर्धारित समय-सीमा के अनुसार प्रतिशत में किये गये कार्य की मात्रा का ग्राफ प्राप्त होगा।
अब, रिपोर्ट को ग्राफिक रूप से प्रस्तुत करने के लिए विभिन्न विकल्प सेट करें
- ऊर्ध्वाधर अक्ष
- क्षैतिज अक्ष
- एकाधिक छवियाँ
- प्रारूप- लाइन ग्राफ, बार चार्ट या पाई चार्ट
- प्लॉट डेटा सेट
- अपने बग को वर्गीकृत करें
- अपने उत्पाद को वर्गीकृत करें
- अपने घटक को वर्गीकृत करें
- बग स्थिति वर्गीकृत करें
- संकल्प का चयन करें
- रिपोर्ट जनरेट करें पर क्लिक करें
ग्राफ की छवि कुछ इस तरह दिखाई देगी
ब्राउज़ फ़ंक्शन
चरण 1) आपके बग का पता लगाने के लिए हम ब्राउज़ फ़ंक्शन का उपयोग करते हैं, क्लिक करें ब्राउज मुख्य मेनू से बटन.
चरण 2) जैसे ही आप ब्राउज़ बटन पर क्लिक करेंगे एक विंडो खुलेगी जिसमें लिखा होगा “ब्राउज़ करने के लिए कोई उत्पाद श्रेणी चुनें” जैसा कि नीचे दिखाया गया है, हम श्रेणी के अनुसार बग ब्राउज़ करते हैं।
- ब्राउज़ बटन पर क्लिक करने के बाद
- उत्पाद "सैम का विजेट" चुनें जैसे कि आपने इसके अंदर एक बग बनाया है
चरण 3) यह एक और विंडो खोलता है, इसमें घटक पर क्लिक करें “विजेट गियर्स”बगजिला घटक किसी उत्पाद के उप-खंड होते हैं। उदाहरण के लिए, जहाँ हमारा उत्पाद है सैम का विजेट जिसका घटक है विजेट गियर्स.
चरण 4) जब आप घटक पर क्लिक करेंगे, तो यह एक और विंडो खोलेगा। विशेष श्रेणी के अंतर्गत बनाए गए सभी बग यहाँ सूचीबद्ध होंगे। उस बग-सूची से, बग के बारे में अधिक विवरण देखने के लिए अपना बग#आईडी चुनें।
इससे एक और विंडो खुलेगी, जहाँ आपके बग के बारे में अधिक जानकारी देखी जा सकती है। उसी विंडो में, आप असाइनी, क्यूए संपर्क या सीसी सूची भी बदल सकते हैं।
बगज़िला में सरल खोज विकल्प का उपयोग कैसे करें
बगजिला बग खोजने के दो तरीके प्रदान करता है, वे हैं सरल खोज और उन्नत खोज तरीकों.
चरण 1) हम सबसे पहले सीखेंगे “सरल खोज” विधि। मुख्य मेनू से खोज बटन पर क्लिक करें और फिर इन चरणों का पालन करें
- “सरल खोज” बटन पर क्लिक करें
- बग की स्थिति चुनें - यदि आप बग को खुली स्थिति में देख रहे हैं तो खुला चुनें और यदि आप बग को बंद स्थिति में देख रहे हैं तो बंद चुनें
- अपनी श्रेणी और घटक चुनें, और आप अपनी बग से संबंधित कीवर्ड भी डाल सकते हैं
- खोज पर क्लिक करें
चरण 2) यहां हम दोनों विकल्प खोजेंगे खुला और बंद स्थिति, सबसे पहले हमने बग के लिए बंद स्थिति का चयन किया है और खोज बटन पर क्लिक किया है।
बंद स्थिति के लिए, इसमें 12 बग पाए गए।
चरण 3) इसी प्रकार हमने ओपन स्टेटस के लिए भी खोज की है, और इसने हमारे प्रश्नों से संबंधित 37 बग्स प्राप्त किए हैं।
इसके अलावा, स्क्रीन के नीचे आपके पास विभिन्न विकल्प हैं जैसे कि आप अपनी बग को कैसे देखना चाहते हैं - XML प्रारूप, लंबे प्रारूप में या सिर्फ समय सारांशइसके अलावा आप अन्य विकल्प का भी उपयोग कर सकते हैं जैसे बग असाइनी को मेल भेजें, एक साथ कई बग बदलें या स्क्रीन का कॉलम बदलें, इत्यादि
अगले चरण में, हम इस फ़ंक्शन में से एक का प्रदर्शन करेंगे स्क्रीन का कॉलम बदलेंजिसके माध्यम से हम सीखेंगे कि मौजूदा कॉलम में कॉलम कैसे जोड़ा या हटाया जाए।
डिफ़ॉल्ट खोज स्क्रीन में कॉलम कैसे जोड़ें या हटाएँ
चरण 1) पर क्लिक करें कॉलम बदलें जैसा कि ऊपर स्क्रीनशॉट में दिखाया गया है। यह एक नई विंडो खोलेगा जहाँ आपको इन चरणों का पालन करना होगा।
- उस कॉलम से कोई भी विकल्प चुनें जिसे आप मुख्य स्क्रीन पर दिखाना चाहते हैं - यहां हमने चयन किया है % पूरा
- पर क्लिक करें तीर का बटन, यह % पूर्ण कॉलम को स्थानांतरित कर देगा à उपलब्ध कॉलम को चयनित स्तंभ
ये चरण चयनित कॉलम को बाएं से दाएं ले जाएंगे।
% पूर्ण को बाएं से दाएं स्थानांतरित किया जाता है जैसा कि नीचे दिखाया गया है, और एक बार जब हम क्लिक करते हैं कॉलम बदलें यह मुख्य स्क्रीन पर दिखाई देगा
पहले- “कॉलम बदलें” विकल्प का उपयोग करने से पहले खोज परिणाम स्क्रीन-
- खोज स्क्रीन परिणाम में कोई % पूर्ण कॉलम नहीं दिखाई देता है जैसा कि नीचे दिखाया गया है
बाद में- “कॉलम बदलें” विकल्प का उपयोग करने के बाद खोज परिणाम स्क्रीन
- आप देख सकते हैं % पूरा मुख्य स्क्रीन में विद्यमान कॉलम में एकदम दाहिनी ओर एक कॉलम जोड़ा गया है, जो पहले वहां नहीं था।
नोट: इसी तरह आप अपनी इच्छानुसार कोई भी कॉलम हटा या जोड़ सकते हैं।
बगज़िला में उन्नत खोज का उपयोग कैसे करें
चरण 1) एक सरल खोज के बाद हम देखेंगे उन्नत खोज इसके लिए आपको निम्नलिखित चरणों का पालन करना होगा।
- उन्नत खोज विकल्प पर क्लिक करें
- सारांश के लिए विकल्प चुनें, आप कैसे खोजना चाहते हैं
- अपने बग के लिए कीवर्ड दर्ज करें - उदाहरण के लिए, विजेट गियर मुड़ गए
- वर्गीकरण के अंतर्गत अपने बग की श्रेणी का चयन करें, यहां हमने विजेट का चयन किया है
- वह उत्पाद चुनें जिसके अंतर्गत आपका बग बनाया गया था- सैम का विजेट
- घटक- विजेट गियर
- स्थिति: पुष्टि की गई
- संकल्प
चरण 2) एक बार जब आप सभी विकल्प चुन लेते हैं, तो सर्च बटन पर क्लिक करें। यह आपके द्वारा बनाए गए बग का पता लगाएगा
उन्नत खोज आपके बग को ढूंढ लेगी, और यह स्क्रीन पर इस तरह दिखाई देगा
बगज़िला में प्राथमिकताएँ कैसे उपयोग करें
बगज़िला में प्राथमिकताएँ बगज़िला द्वारा बनाई गई डिफ़ॉल्ट सेटिंग को हमारी आवश्यकता के अनुसार अनुकूलित करने के लिए उपयोग की जाती हैं। मुख्य रूप से पाँच प्राथमिकताएँ उपलब्ध हैं
- सामान्य वरीयताएँ
- ईमेल प्राथमिकताएं
- सहेजी गई खोजों
- खाता जानकारी
- अनुमतियाँ
सामान्य वरीयताएँ
के लिए सामान्य प्राथमिकताएं, आपके पास विभिन्न विकल्प हैं जैसे बगजिला सामान्य उपस्थिति बदलना, अतिरिक्त टिप्पणी बॉक्स की स्थिति, स्वचालित रूप से मुझे सीसी में जोड़ें, आदि। यहां हम देखेंगे कि बगजिला के सामान्य स्वरूप को कैसे बदला जाए।
ऐसे कई बदलाव हैं जो आप कर सकते हैं जो स्वतः स्पष्ट हैं, और आप अपनी आवश्यकता के अनुसार विकल्प चुन सकते हैं।
चरण 1)
- बगज़िला की पृष्ठभूमि त्वचा सेट करने के लिए
- बगज़िला सामान्य वरीयता (त्वचा) पर जाएँ
- वह विकल्प चुनें जिसे आप परिवर्तन के रूप में देखना चाहते हैं और परिवर्तन सबमिट करें (शामàक्लासिक)
- जैसे ही आप परिवर्तन सबमिट करेंगे, विंडो पर एक संदेश दिखाई देगा जिसमें लिखा होगा कि परिवर्तन सहेज लिए गए हैं
स्किन वरीयता को डस्क से क्लासिक में बदलने के बाद, स्क्रीन का बैकग्राउंड रंग सफ़ेद दिखाई देता है
इसी प्रकार, अन्य डिफ़ॉल्ट सेटिंग्स में भी परिवर्तन किया जा सकता है।
ईमेल प्राथमिकताएं
ई-मेल प्राथमिकताएं आपको यह निर्णय लेने में सक्षम बनाती हैं कि संदेश कैसे प्राप्त किया जाए और संदेश किससे प्राप्त किया जाए।
चरण 1) ई-मेल प्राथमिकताएँ सेट करने के लिए
- ई-मेल सेवाओं पर क्लिक करें
- बग में परिवर्तन के बारे में अधिसूचना प्राप्त करने से बचने के लिए मेल को सक्षम या अक्षम करें
- जब कोई व्यक्ति झंडा लगाने के लिए कहता है या जब कोई व्यक्ति आपके द्वारा मांगा गया झंडा लगाता है तो मेल प्राप्त करना
- आप कब और किससे मेल प्राप्त करना चाहते हैं और किस शर्त पर। अंत में अपना विकल्प चिह्नित करने के बाद, परिवर्तन सबमिट करें।
सहेजी गई खोजें प्राथमिकता
सहेजे गए खोजों की प्राथमिकता आपको यह निर्णय लेने की स्वतंत्रता देती है कि आप अपनी बग को साझा करना चाहते हैं या नहीं।
चरण 1) सहेजे गए खोजों पर क्लिक करें, यह विकल्प के साथ विंडो खोलेगा जैसे बग संपादित करें, साझा न करें, पुष्टि कर सकते हैं, आदि। अपनी आवश्यकता के अनुसार विकल्प चुनें।
चरण 2) हम अपना बग यहां से चला सकते हैं “सहेजी गई खोजें”।
- प्राथमिकता के अंतर्गत सहेजी गई खोजों पर जाएं
- पर क्लिक करें "रन" बटन
जैसे ही आप सहेजे गए खोजों से अपनी खोज चलाते हैं, यह आपके बग को खोलता है जैसा कि नीचे दिखाया गया है
चरण 3) उसी विंडो में हम उन विशिष्ट उपयोगकर्ताओं को भी चुन सकते हैं जिनके साथ हम खोज को साझा करना चाहते हैं, उपयोगकर्ताओं के सामने वाले चेकबॉक्स को चिह्नित या अचिह्नित करके।
बगज़िला के लिए बस इतना ही!