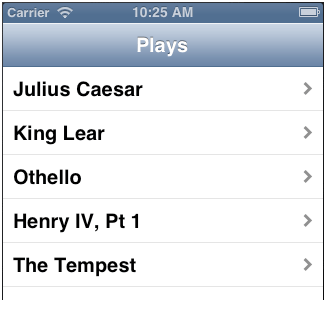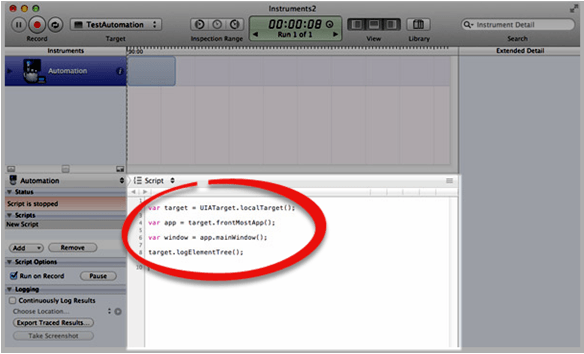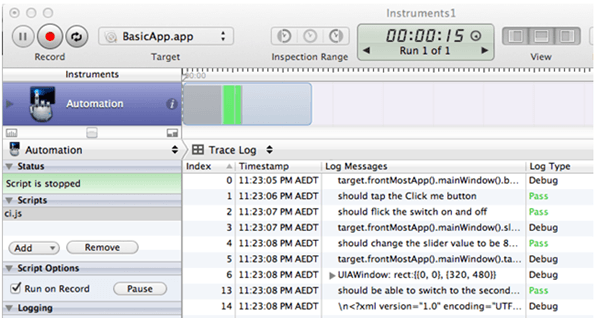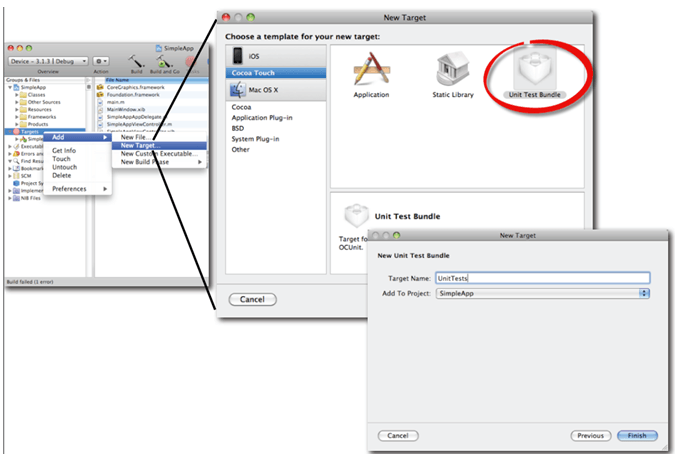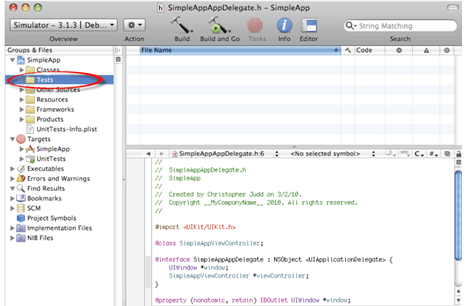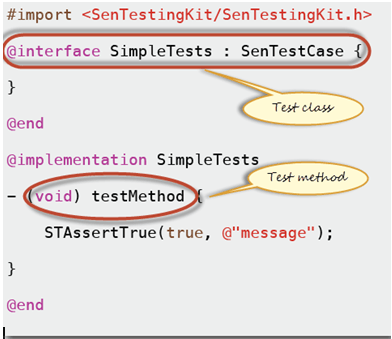iOS-automaatiotestaus Xcode UI Automation Framework
iOS-automaatiotestaus käyttäen Xcode
iOS-sovelluksesi laadun takaamiseksi sinun tulee noudattaa alla olevassa kuvassa esitettyjä testilähtöisiä kehitysprosesseja.
Test-Driven Development (TDD) on a Testaus malli, jota sovelletaan iOS-sovellusten testaukseen. Tässä mallissa testaajan on noudatettava 4 alla olevaa vaihetta:
- Design: Selvitä, mitä haluat testata, suunnittele testitapaukset
- Testi: Suorita kaikki testit ja katso epäonnistuvatko testitapaukset
- Toteuttaa: Revluo koodisi, korjaa virheet, jotka aiheuttavat testin epäonnistumisen
- Testaa uudelleen: jos epäonnistuu, jos palaat suunnitteluun. Jos kaikki testitapaukset läpäisevät, koodi täyttää kaikki testatut vaatimukset.
Asettaa Xcode Käyttöliittymän testausprojekti
iOS-testiohjelman luomiseksi tarvitset a Mac kirja.Macisi on jo asennettu:
- OS X. Operajärjestelmä Mac PC:lle
- Xcode IDE, kehitystyökalu iOS:lle
- Automatisoitu testauskehys (UI Automation, OCUnit..)
- iOS SDK 4 (tai uudempi)
iOS-automaation luominen UI Automation Frameworkin avulla
Vaihe 1) Käynnistä Instruments
Avaa XCode ->Avaa Developer Tool ->väline
Vaihe 2) Lisää automaatiolaite
In Instruments ikkunassa, valitse Automaatioinstrumentti
Voit luoda testiskriptin joko ennätys a Testiskenaario tai sinä ohjelmoi se käsin.
Vaihe 3) Paina punaista painiketta
Instrumentti käynnistyy ja stop äänitys välittömästi. Jos haluat aloittaa tallennuksen, paina punaista painiketta
Vaihe 4) Luo uusi skripti
Napsauta Skriptit-ikkunassa Lisää > Luo luodaksesi uuden skriptin
Vaihe 5) Valitse kohde
Kun olet Jäljitys-ikkunassa, käytä Valitse Target vedä alas navigoidaksesi sovelluksesi virheenkorjausversioon.
Tässä tapauksessa käytän Applen näytettä SimpleDrillDown yksinkertainen sovellus testattavana sovelluksena. Sen alla on GUI.
Vaihe 6) Aloita käsikirjoituksen tallennus
Nauhoita käsikirjoituksesi painamalla ennätys -painiketta työkalun ylä- tai alaosassa.
Nyt voit tehdä joitain käyttöliittymätoimintoja testattavassa sovelluksessasi, ja komentosarjasi tallennetaan.
Vaihe 7) Katso käsikirjoituksesi
Näet käsikirjoituksesi painamalla Jäljitysloki/editorin loki avattavasta valikosta ja vaihda komentosarjalokinäkymään.
Näet tallennetun käsikirjoituksesi.
Vaihe 8) Toista käsikirjoituksesi
lehdistö pelata -painiketta, komentosarja suoritetaan, ja voit pysäyttää sen lokien ilmestymisen jälkeen.
Kuinka luoda iOS-automaatio OCUnit-kehyksen avulla
Vaihe 1) Aloita Xcode IDE, Lisää Yksikkötestipaketti tavoite
Vaihe 2) Kirjoita uuden yksikkötestipaketin nimi yllä olevan kuvan mukaisesti ja napsauta sitten Suorittaa loppuun
Vaihe 3) Tee yksikkötesti aktiiviseksi kohteeksi
Vaihe 4) Lisää ryhmä testiluokille
Vaihe 5) Lisää yksikkötestiluokka
Vaihe 6) Aloita nyt työkone
OCUnit käyttää Objective-C-kieltä testiohjelman luomiseen. Kehittäjän on tiedettävä tämä kieli.
Käyttöliittymän automaation mallikoodi
Tämä artikkeli sisältää joitain esimerkkejä lähdekoodista. Ne auttavat sinua ymmärtämään opetusohjelman selkeämmin ja nopeammin.
UI AutomationSample Testausskripti UI Automation -demolle.