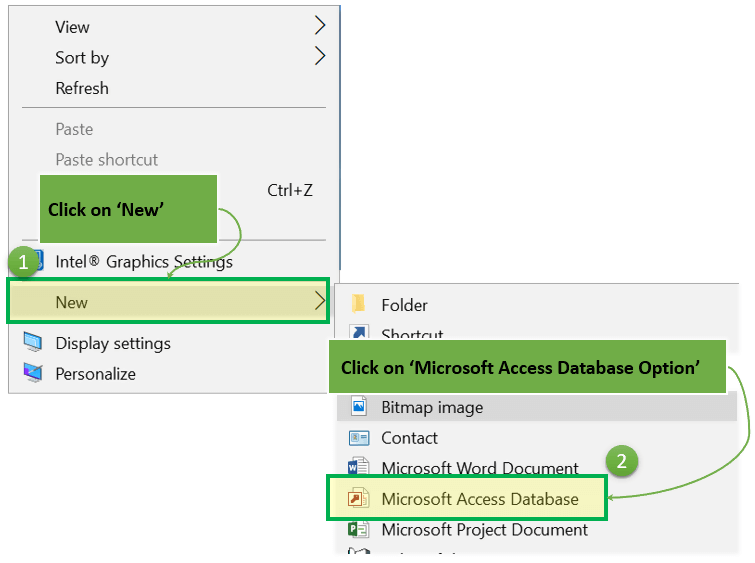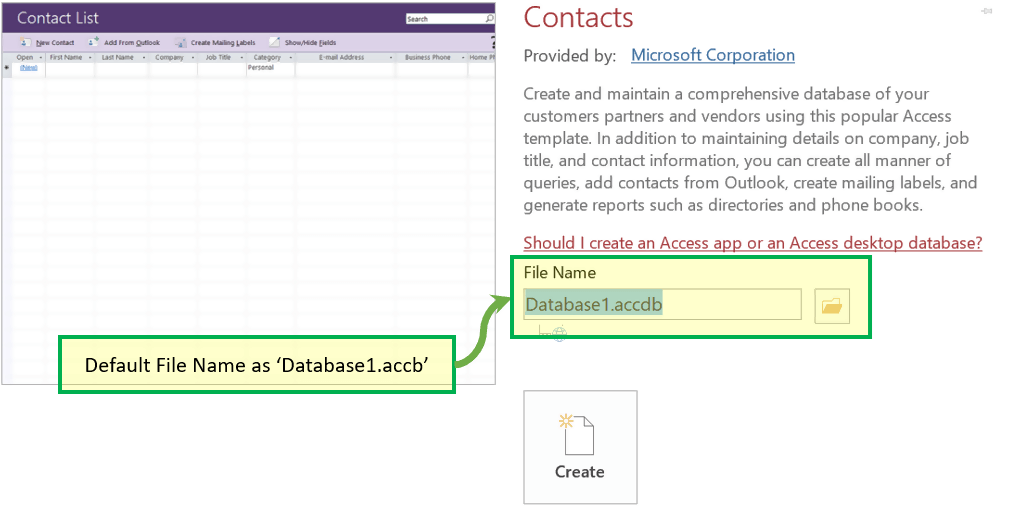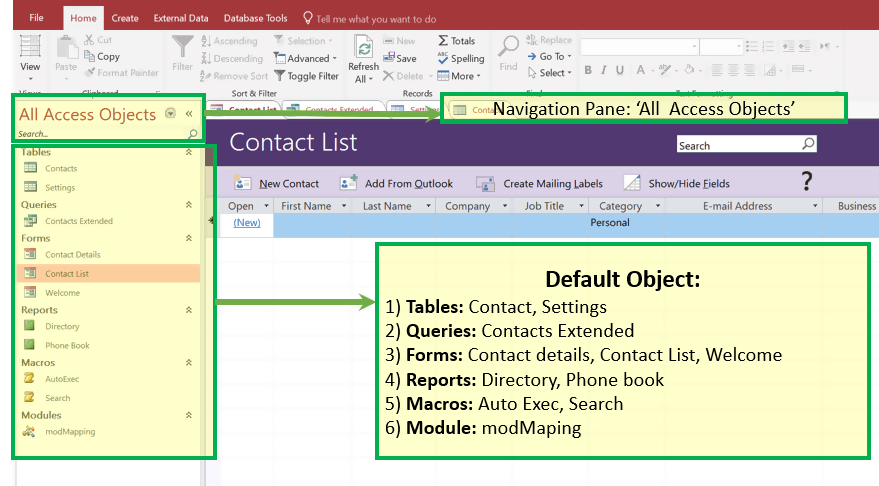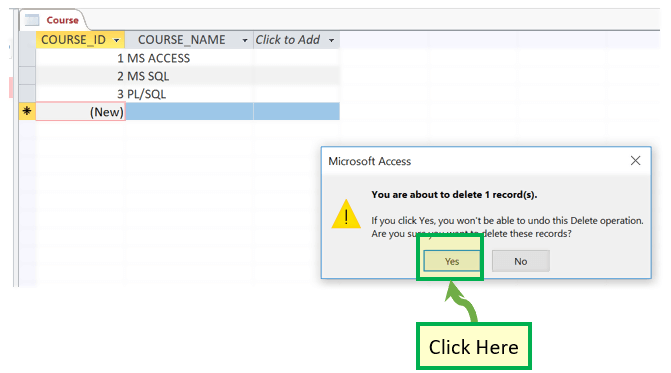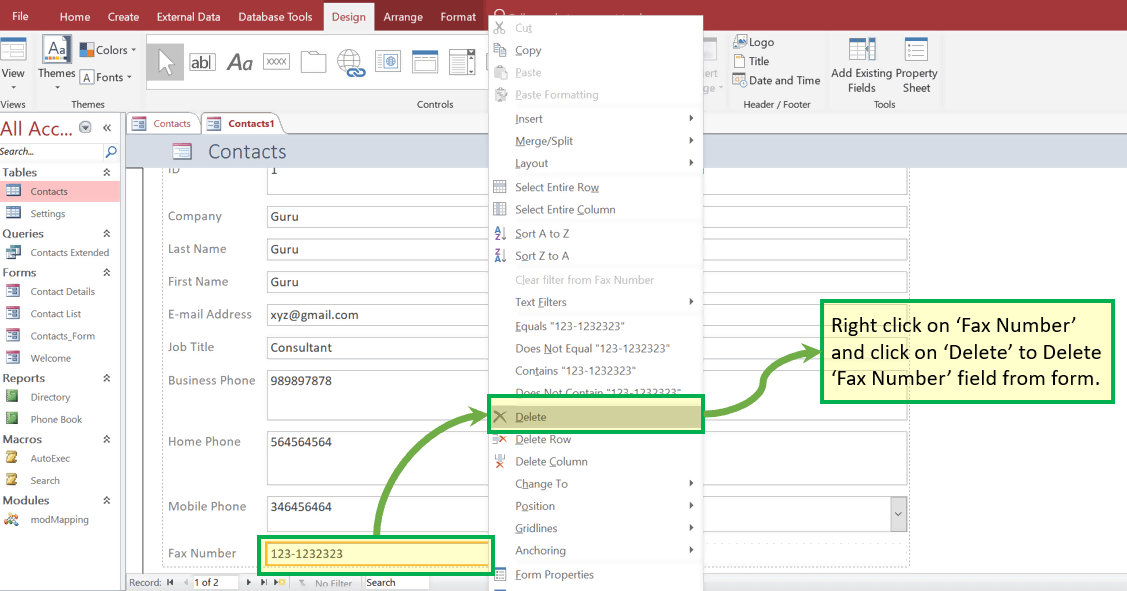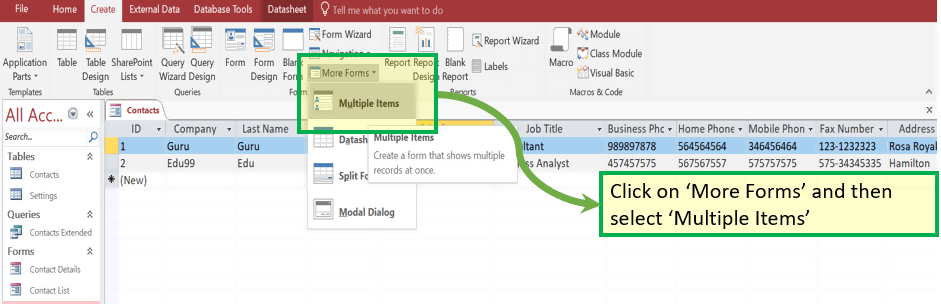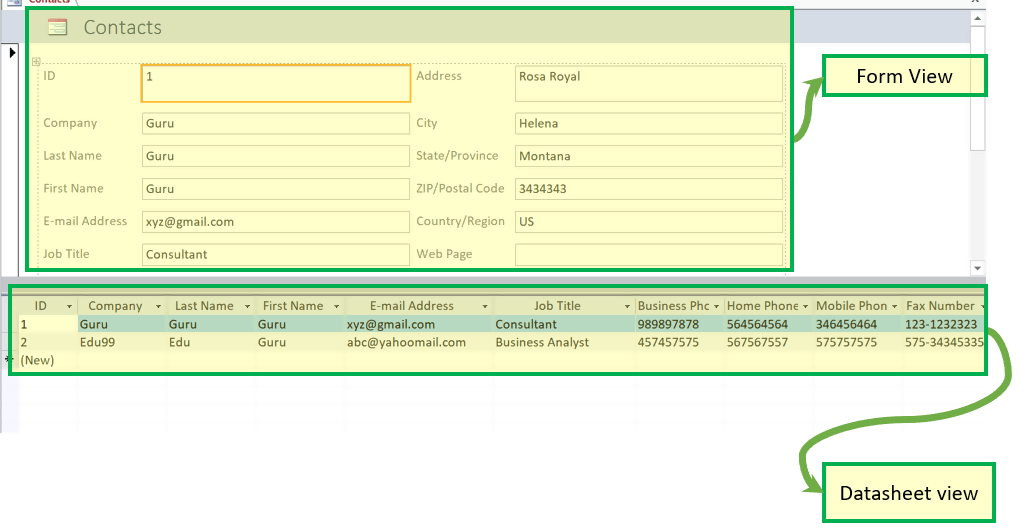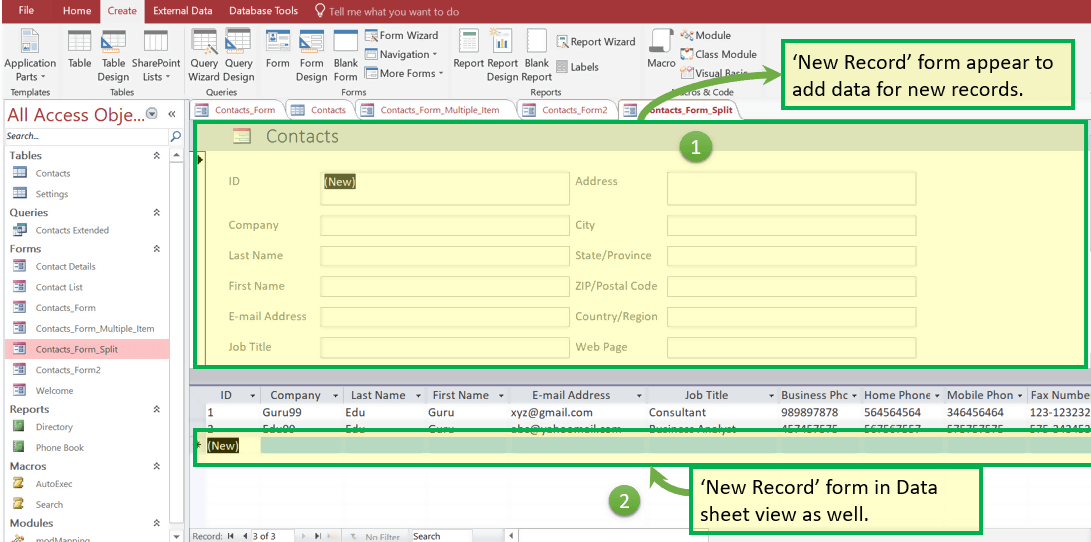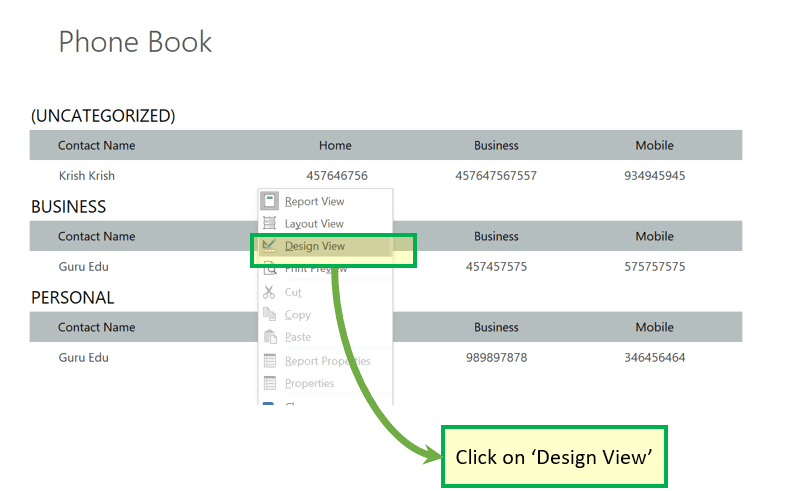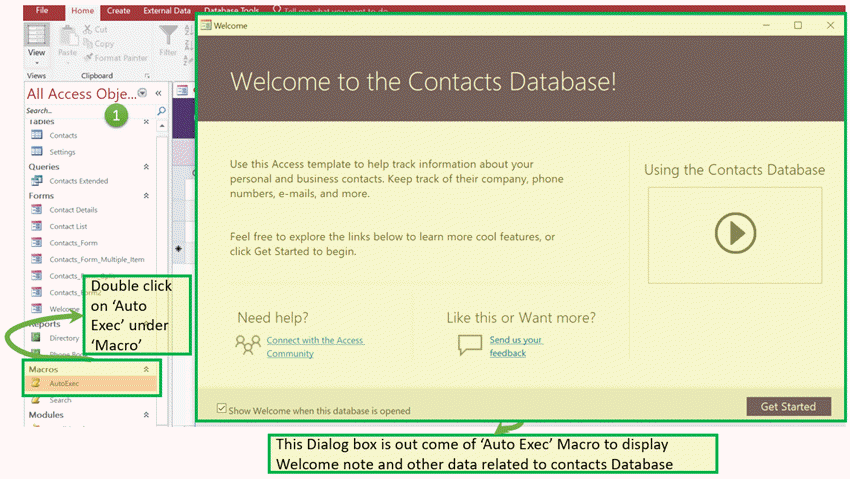MS Access opetusohjelma
Mikä on Microsoft Pääsy?
Microsoft Pääsy on tietokannan hallintajärjestelmä, jonka tarjoaa Microsoft. Se käyttää Microsoft Jet Database Engine ja tulee osana Microsoft Office-sovelluspaketti.
Microsoft Access tarjoaa tietokannan toiminnallisuuden ja ohjelmointiominaisuudet helppokäyttöisten näyttöjen (lomakkeiden) luomiseen. Sen avulla voit analysoida suuria tietomääriä ja hallita tietoja tehokkaasti.
Tärkeät ehdot ja perusobjektit
Nyt tässä Microsoft Access-opetusohjelma, opimme joistakin tärkeistä termeistä ja perusobjekteista MS Accessissa:
Tietokantatiedosto
Se on tiedosto, joka tallentaa koko tietokannan. Tietokantatiedosto tallennetaan kiintolevyllesi tai muille tallennuslaitteille.
tietotyypit
Tietotyypit ovat kunkin kentän ominaisuuksia. Jokaisella kentällä on yksi tietotyyppi, kuten teksti, numero, päivämäärä jne.
Pöytä
- Taulukko on objekti, joka tallentaa tiedot rivi- ja sarakemuodossa tietojen tallentamiseksi.
- Taulukko liittyy yleensä muihin tietokantatiedoston taulukoihin.
- Jokaisella sarakkeella on oltava yksilöllinen nimi
- Voimme myös määrittää ensisijaisen avaimen taulukossa.
Kysymys
- Kyselyt vastaavat kysymykseen valitsemalla ja lajittelemalla ja suodattamalla tietoja hakukriteerien perusteella.
- Kyselyt näyttävät valikoiman tietoja antamiesi kriteerien (rajoitusten) perusteella.
- Kyselyt voivat poimia yhdestä tai useammasta toisiinsa liittyvästä taulukosta ja muista kyselyistä.
- Kyselytyypit voivat olla SELECT, INSERT, UPDATE, DELETE.
muoto
- Lomake on tietokantaobjekti, jonka avulla voit luoda käyttöliittymän tietokantasovellukselle.
- Lomakkeet auttavat sinua näyttämään live-tietoja taulukosta. Sitä käytetään pääasiassa helpottamaan tietojen syöttämistä tai muokkaamista.
raportti
- Raportti on työpöytätietokannassa oleva objekti, jota käytetään ensisijaisesti valittujen tietojen muotoiluun, laskemiseen, tulostamiseen ja yhteenvedon tekemiseen.
- Voit jopa muokata raportin ulkoasua ja tuntumaa.
Makrot
Makrot ovat minitietokoneohjelmointirakenteita. Niiden avulla voit määrittää lomakkeihisi komentoja ja prosesseja, kuten haun, siirtymisen toiseen tietueeseen tai kaavan suorittamisen.
Moduulit
Moduulit ovat proseduureja (funktioita), joiden avulla voit kirjoittaa Visual Basic sovelluksille (VBA).
Microsoft Käytä tietotyyppejä
MS Accessin yleiset tietotyypit on lueteltu alla:
| Tietojen tyyppi | Tuotetiedot | Koko |
|---|---|---|
| lyhyt teksti | Tekstiä, mukaan lukien numeroita, joita ei tarvitse laskea. (esim. matkapuhelinnumerot). | Enintään 255 merkkiä. |
| Pitkä teksti | Tätä tietotyyppiä käytetään pitkille teksti- tai aakkosnumeerisille tiedoille. | Enintään 63 999 merkkiä. |
| numero | Numeerinen tietotyyppi, jota käytetään matemaattisten laskelmien tallentamiseen. | 1, 2, 4, 8 ja 16 tavua. |
| Date / Time | Tallennuspäivämäärä/aika vuosille 100 - 9999. | 8 tavua. |
| valuutta | Sen avulla voit tallentaa valuutta-arvoja ja numeerisia tietoja yhdestä neljään desimaalin tarkkuudella. | 8 tavua. |
| Automaattinen numero | Määritä yksilöllinen numero tai jonka on antanut Microsoft Pääsy, kun uusi tietue luodaan. Yleensä käytetään ensisijaisena avaimena | Neljä tavua (16 tavua, jos se on asetettu replikointitunnukseksi). |
| Kyllä ei | Se tallentaa vain loogiset arvot Kyllä ja Ei. | 1 bit |
| liite | Se tallentaa tiedostoja, kuten digitaalisia valokuvia. Yhtä tietuetta kohti voidaan liittää useita tiedostoja. | Tietoa voidaan tallentaa jopa 2 Gt. |
| OLE-objekteja | OLE-objektit voivat tallentaa ääntä, videota ja muita suuria binaarisia objekteja. | Tietoa voidaan tallentaa jopa 2 Gt. |
| Hyperlinkki | Teksti tai tekstin ja numeroiden yhdistelmät tallennettu. Tätä tekstiä käytetään hyperlinkin osoitteena. | Jokainen hyperlinkkitietotyypin osa mahdollistaa enintään 2048 merkin tallentamisen. |
| Laskettu | Auttaa luomaan lausekkeen, joka käyttää yhden tai useamman kentän tietoja. | Voit luoda lausekkeen, joka käyttää tietoja yhdestä tai useammasta kentästä. |
Erot Accessin ja Excelin välillä
Microsoft Access ja Excel ovat hyvin samanlaisia, mutta hyvin erilaisia. Tässä on joitain tärkeitä erokohtia näiden kahden välillä -
| Pääsy | kunnostautua |
|---|---|
| Käsittelee tekstiä, numeroita, tiedostoja ja kaikenlaista dataa | Microsoft Excel käsittelee yleensä numeerista dataa |
| Kaikki tiedot tallennetaan kerran yhteen paikkaan. | Monet laskentataulukot tai asiakirjat ovat varasto, jossa on samanlaisia toistuvia tietoja. |
| Auttaa rakentamaan erittäin toimivia tiedonsyöttölomakkeita ja raporttimalleja. | Vain ensisijainen tietojen syöttönäyttö on käytettävissä. |
| Käyttäjät voivat syöttää tiedot tehokkaammin ja tarkemmin. | Tietojen tarkkuus ja nopeus eivät ole paljon muodon vuoksi. |
Tarkista myös: - Microsoft Excel-opetusohjelma aloittelijoille: Opi MS Excel 7 päivässä
MS Accessin edut
Nyt tässä MS Access -opetusohjelmassa opimme MS Access -sovelluksen käytön edut/edut:
- Access tarjoaa täysin toimivan relaatiotietokannan hallintajärjestelmän muutamassa minuutissa.
- Helppo tuoda tietoja useista lähteistä Accessiin
- Voit helposti mukauttaa Accessin henkilökohtaisten ja yrityksen tarpeiden mukaan
- Microsoft Pääsy verkossa toimii hyvin monien kehityskielien kanssa, jotka toimivat Windows OS
- Se on vankka ja joustava, ja se pystyy suorittamaan mitä tahansa haastavia toimisto- tai teollisuustietokantatehtäviä.
- MS-Accessin avulla voit linkittää sen olemassa olevan sijainnin tietoihin ja käyttää niitä katseluun, päivittämiseen, kyselyihin ja raportointiin.
- Voit luoda taulukoita, kyselyitä, lomakkeita ja raportteja sekä muodostaa yhteyden makrojen avulla
- Accessin makrot ovat yksinkertainen ohjelmointirakenne, jonka avulla voit lisätä toimintoja tietokantaasi.
- Microsoft Pääsy verkossa voi suorittaa heterogeenisiä liitoksia eri alustoille tallennettujen tietojoukkojen välillä
MS Accessin haitat
Tässä on MS Accessin käytön haittoja
- Microsoft Access-tietokanta on hyödyllinen pienille ja keskisuurille yrityksille. Se ei kuitenkaan ole hyödyllinen suurille organisaatioille
- Puuttuu kestävyys verrattuna DBMS järjestelmät kuten MS SQL Server or Oracle
- Kaikki tietokantatietosi tallennetaan yhteen tiedostoon. Tämä voi hidastaa raportteja, kyselyitä ja lomakkeita
- Tekninen raja on 255 samanaikaista käyttäjää. Tosimaailman raja on kuitenkin vain 10–80 (riippuen käyttämästäsi sovelluksesta).
- Se vaatii paljon enemmän oppimista ja koulutusta verrattuna muihin Microsoft ohjelmat
Miten aloittaa Microsoft Pääsy
Huomautus: Oletamme, että sinulla on uusin Microsoft Pääsy asennettu, joka tulee mukana Microsoft Office 365 paketti.
On kaksi tapaa käynnistää MS Access.
- alkaen Windows, 'Aloitusnäppäin.
- Napsauta työpöydällä hiiren kakkospainikkeella> Uusi-vaihtoehto.
Nyt tässä Microsoft Käyttöopastus, katsotaanpa MS Accessin käynnistämistä molemmilla tavoilla:
Vaihtoehto 1) Alkaen Windows, Aloitusnäppäin.
Vaihe 1) Klikkaa 'Windows'-kuvaketta. Löydät luettelon asennetuista ohjelmista.
Vaihe 2) Etsi Access-kuvake. Tarkista ja napsauta Access-kuvaketta.
Vaihe 3) Tarkista ikkuna. MS Access Application -ikkuna tulee näkyviin.
Vaiheet 4) Paina 'Esc'.
Tulos: Tämä avaa MS Accessin Windows-sovelluksen.
Vaihtoehto 2) Työpöydältä Uusi -vaihtoehto.
Vaihe 1) Napsauta hiiren kakkospainikkeella työpöydältä ja napsauta "Uusi"
Vaihe 2) Klikkaa 'Microsoft Pääsy tietokantavaihtoehto
Vaihe 3) MS Access Application -ikkuna tulee näkyviin alle
Vaihe 4) Paina 'Esc'
Tulos: Tämä avaa MS Accessin Windows-sovelluksen
Tietokannan luominen
Ennen kuin luomme tietokannan, ymmärrämme nopeasti kokonaiskuvan siitä, mitä tietokanta on, erityisesti MS Accessin osalta.
Aloitetaan muutamasta tosielämästä Microsoft Esimerkki tietokannoista:
- Meillä on kirjahylly, jossa Books asuu,
- Meillä on i-podeja, joissa on kokoelma musiikkia ja koteloita on lukemattomia.
Samoin meillä on MS Access -tietokanta, joka on eräänlainen koti kaikille MS Accessissa oleville taulukoille, kyselyille, lomakkeille, raporteille jne., jotka ovat yhteydessä toisiinsa.
Teknisesti tietokanta tallentaa tiedot hyvin organisoidulla tavalla, jotta niitä on helppo käyttää ja hakea.
On kaksi tapaa luoda tietokanta SQL Accessissa:
- Luo tietokanta mallista
- Luo tyhjä tietokanta
Mennään jokaisen yksityiskohtiin:
Luo tietokanta mallista
- On monia tilanteita, joissa meidän on aloitettava valmiista tietokantapohjasta tiettyjä vaatimuksia varten.
- MS Access tarjoaa monia käyttövalmiita malleja sellaisiin tietokantavaatimuksiin, joissa tietorakenne on jo määritetty.
- Voit muokata mallin rakennetta edelleen vaatimuksemme mukaan.
- MS Access -tietokantaesimerkki sisältää yhteystiedot, opiskelijat, ajan seurannan jne.
Tietokannan luomisen vaiheet mallista
Vaihe 1) Kun MS Access -sovellus on auki, napsauta Tiedosto.
Tulos: Alla oleva ikkuna tulee näkyviin. Kaikki Tietokantamallit näytetään alla.
Vaihe 2) Voimme valita minkä tahansa mallin napsauttamalla sitä. Klikkaa Yhteydenottomalli lisäkunnioituksen vuoksi.
Vaihe 3) Tiedostonimi-ruutu tulee näkyviin oletustiedostonimen kanssa.
Vaihe 4) Kirjoita uusi Nimi.
Vaihe 5) Valitse 'Luoda.'
Tulos: Guru99_Contact Database luotu ja alla oleva ikkuna tulee näkyviin.
Vaihe 6) Valinnaisesti voit napsauttaa mitä tahansa objektia vasemmasta navigointiruudusta ja avata objektin lisäviittauksia ja -työtä varten.
Esimerkiksi Yhteystiedot-lomakkeen napsauttaminen avaa alla näkyvän Yhteystiedot-lomakkeen.
Luo tyhjä tietokanta
Vaihe 1) Kun MS Access -sovellus on auki, napsauta Tiedosto > Uusi
Vaihe 2) Napsauta 'Tyhjä tietokanta'.
Vaihe 3) Tiedostonimi-ruutu tulee näkyviin oletustiedostonimen kanssa.
Vaihe 4) Kirjoita uusi nimi.
Vaihe 5) Valitse 'Luoda.'
Tulos: Luotu Guru99-tietokanta ja alla oleva ikkuna tulee näkyviin.
Kuinka luoda taulukko
Ensimmäinen askel tässä Microsoft Access-opastus tietojen tallentamiseksi tietokantaan luo taulukon, jossa tiedot sijaitsevat. Kun taulukko on luotu, voimme jatkaa rivien lisäämistä taulukkoon.
MS Accessissa on kaksi tapaa luoda tietokanta
- Luo taulukko kohteesta Suunnittelunäkymä
- Luo taulukko kohteesta tietosivunäkymä
Luo taulukko – taulukkonäkymä
Vaihe 1) Ensimmäinen napsautus luoda -välilehti. Sitten alkaen taulukot ryhmää, napsauta Pöytä.
Vaihe 2) Järjestelmä näyttää oletustaulukon, joka on luotu nimellä "Taulukko1".
Vaihe 3) jotta nimetä uudelleen Sarake, kaksoisnapsauta sarakkeen otsikkoa ja kirjoita uusi sarakkeen nimi.
Huomaa, että Course_ID-tietotyyppi on 'AutoNumber.Siksi tämä on myös pöydän ainutlaatuinen avain.
Vaihe 4) Sinä pystyt Lisää sarake napsauttamalla mitä tahansa luokkaa "Lisää ja poista" ryhmä. Vaihtoehtoisesti voit myös lisätä sarakkeen napsauttamalla Lisää napsauttamalla
Napsauta esimerkiksi "Lyhyt teksti" -kohdasta "Lisää ja poista" ryhmä.
Vaihe 5) Sarake lisätään oletusnimellä as "Kenttä 1."
Vaihe 6) Napsauta otsikkoa ja nimeä uudelleen nimellä 'KURSSIN NIMI.'
Vaihe 7) Paina 'Ctrl + S' ja anna taulukon uusi nimi tallentaaksesi taulukon.
Vaihe 8) Voit myös tallentaa uuden nimen, otsikon ja lyhyen kuvauksen mille tahansa sarakkeelle napsauttamalla 'Nimi ja kuvateksti. Klikkaa sitä
Vaihe 9) Yhteydenpito Box tulee näkyviin. Lisää seuraavat ja napsauta 'OK'
- 'Nimi' – Tämä on sarakkeen todellinen nimi.
- "Caption" – Tämä on sarakkeen käyttäjänäkymän nimi.
- "Descriptioni' – Tämä on lyhyt kuvaus sarakkeen nimestä.
Tulos: Nimi, kuvateksti ja Descriptionit ovat nyt olemassa.
Luo taulukko – Suunnittelunäkymä
Vaihe 1) Napsauta ensin Luo-välilehteä. Napsauta sitten Taulukot-ryhmästä Taulukko.
Vaihe 2) Taulukko-valintaikkuna tulee näkyviin. Syötä jokaiselle kentälle Tiedoston nimi, tietotyyppi ja Descriptioni.
Vaiheet 3) Jos haluat lisätä Course_ID ensisijaiseksi avaimeksi, valitse se ja napsauta 'Primary Key'. Course_Id:tä edeltää KEY ICON alla olevan kuvan mukaisesti:
Vaiheet 4) Paina Ctrl+S. Anna taulukon nimi ja napsauta OK
Tulos:
Näkymien vaihtaminen Datasheetin ja Designin välillä
Nyt tässä MS Access -opetusohjelmassa opimme vaihtamaan näkymiä Datasheetin ja Designin välillä:
Voit vaihtaa näkymää tietotaulukon (laskentataulukkonäkymän) ja suunnittelunäkymän välillä napsauttamalla 'Näytä' -painiketta Access Ribbonin vasemmassa yläkulmassa (näkyy Etusivu/Ohje/Design-välilehdissä). Ja napsauta näytettävää näkymää.
Esimerkki: Oletetaan, että haluat vaihtaa äskettäin luotuun taulukkoon Course_strength Suunnittelunäkymästä Data Sheet -näkymään.
Vaihe 1) Napsauta Datasheet View -kohtaa
Tulos:
MS Access - Tietojen lisääminen
- Olet luonut taulukot Course ja Course_strength.
- On kaksi tapaa lisätä tietoja. Yksi on Datasheet-näkymä ja toinen lomakkeesta. Opimme lisäämään tietoja taulukkonäkymästä tässä osiossa.
- Tietoja ei tarvitse tallentaa manuaalisesti. Kun napsautat muita rivejä, Access tallentaa tiedot automaattisesti.
- Ainoa asia, johon sinun on huolehdittava lisättäessä tietoja, on se, että sinun tulee syöttää oikea tietotyyppi, eli jos sarake on määritetty numeroksi, voimme lisätä vain numeron, ei tekstiä.
Katsotaanpa lisää tietoja taulukossasi avaamalla aiemmin luomasi Access-tietokanta.
Vaihe 1) Valitse 'Kurssi'-taulukko
Vaiheet 2) Valitse Tietotaulukkonäkymä vaihtoehto nauhassa ja lisätä joitakin tietoja syöttämällä arvot siihen. Päivitetyt tiedot tallennetaan automaattisesti.
Oletetaan nyt, että haluat poistaa 4th rivillä "Oma SQL" kurssin nimellä.
Vaihe 3) Valitse rivi napsauttamalla vasemmanpuoleisinta saraketta ja napsauttamalla riviä hiiren oikealla painikkeella. Näyttöön tulee asetusvalikko, jossa on 'Poista tietue' -vaihtoehto
Vaihe 4) Ponnahdusikkuna tulee näkyviin vahvistamaan tietueen poistamisen. Klikkaus 'OK'
Tulos:
Yhteenveto näkemyksistä
tietosivunäkymä
Näkyy näkymässä, jonka avulla voit syöttää raakatietoja tietokantataulukkoon.
Suunnittelunäkymä:
Näyttää näkymän, jonka avulla voit syöttää kenttiä, tietotyyppejä ja kuvauksia tietokantataulukkoon.
Lomakkeet MS Accessissa
- Lomake on tietokantaobjekti, jonka avulla voit luoda käyttöliittymän tietokantasovellukselle.
- Sitä käytetään pääasiassa helpottamaan tietojen syöttämistä tai muokkaamista.
- Lomakkeen tiedot voidaan valita yhdestä tai useammasta taulukosta.
- Lomakkeilla voidaan myös hallita pääsyä tietoihin, kuten mitkä tietokentät tai tietorivit ovat näkyvissä mille käyttäjille.
- Lomakkeilla on lomakenäkymä.
- Auttaa näyttämään live-tietoja luomalla helposti uusia tietoja.
Ymmärtääksesi muotoa, luo ensin kaksi uutta levyä Yhteystietotaulukko (käsitellystä esiasennetusta yhteystietokannasta tätä)
Vaihe 1) Valitse vasemmasta navigointipaneelista Yhteystiedot-taulukko.
Vaihe 2) Luo kaksi riviä syöttämällä asiaankuuluvia tietoja kahdelle riville.
Luo lomake, ja sitten näemme, kuinka lomakkeita voidaan käyttää helpottamaan näyttämistä, muokkaamista ja uuden tiedon luomista.
Kuinka luoda lomake
Lomakkeen luomiseen on neljä ensisijaista tapaa, kuten alla on mainittu:
- Ohjattu lomaketoiminto
- muoto
- Useita kohteita
- Jaettu lomake
Katsotaanpa kutakin vaihtoehtoa lomakkeen luomiseksi yksitellen:
1. Luo ohjatun lomakkeen avulla
Tämän vaihtoehdon avulla käyttäjä voi luoda lomakkeen ohjatun toiminnon avulla ja valita sarakkeen käytettävissä olevasta sarakelomakkeen luettelosta vanhassa Valitse ikkuna -muodossa.
Vaihe 1) Valitse "Ohjattu lomake."
Vaihe 2) Järjestelmä näkyy näytön alapuolella.
Vaihe 3) Valitse sarakkeet, jotka haluat olla siellä lopullisessa muodossa.
Tulos: ID on valittu
Vaihe 4) Jatka kaikkien vaadittujen sarakkeiden valitsemista yllä olevassa vaiheessa 3 kuvatulla tavalla ja napsauta sitten Seuraava.
Vaihe 5) Asettelun valintaruutu tulee näkyviin, jolloin käyttäjä voi valita eri tyyppisen lomakeasettelun. Napsauta SEURAAVA
Vaihe 6) Kirjoita lomakkeen nimi muodossa "Contact_Form" ja napsauta Valmis.
Tulos: Contact_Form on nyt olemassa ja kaikki sarakkeet näkyvät, jotka ovat kohdassa 4 Valittu sarake -luettelossa.
2. Luo lomakkeella
Se on yksinkertaisin tapa luoda lomake, joka:
- Oletuksena täytä kaikki sarakkeet valitusta taulukosta lomakenäkymässä,
- Käyttäjä voi poistaa tarpeettoman sarakkeen manuaalisesti
Vaihe 1) Valitse taulukko, jolle haluamme luoda lomakkeen ja napsauta Lomake.
Vaihe 2) Alla oleva ikkuna tulee näkyviin.
Vaihe 3) Napsauta hiiren kakkospainikkeella mitä tahansa solua, jota emme halua olla osa lopullisia lomakkeita, ja napsauta Poista.
Tulos:'Faksinumero' -kenttää ei ole nyt olemassa.
Vaihe 4) Paina 'Ctrl+S' ja kirjoita uusi lomakkeen nimi muotoon 'Contact_Form2'. Napsauta 'OK'.
Tulos: Uusi lomake nimellä as "Contact_Form2" löytyy Lomakkeet-osiosta.
3. Luo lomake usean kohteen mukaan
Se on toinen tyyppi, jossa Kaikki jo luodut tietueet näytetään Lomakkeessa, jossa on vaihtoehto Lisää uusi tietue.
Vaihe 1) Luo-välilehdeltä. Napsauta Lisää lomakkeita ja valitse Useita kohteita.
Tulos: Useiden rivien alapuolelle ilmestyy ikkuna
Vaihe 2) Paina 'Ctrl+S'. Anna uuden lomakkeen nimi ja napsauta OK.
Tulos: Uusi lomake, jonka nimi on 'Contact_Form_Multiple_Item', löytyy Lomakkeet-osiosta.
4. Luo lomake "Jaa kohteesta"
Se on sekoitus yksinkertaista muotoa ja jaettua muotoa tavalla, jonka tämä muoto tarjoaa näkymän Lomake ja tietolomake jaetussa ikkunassa.
Kaikki, mitä käyttäjä syöttää Lomakkeeseen, näkyy välittömästi taulukkonäkymässä ja päinvastoin.
Vaihe 1) Napsauta Luo-välilehdellä "Lisää lomakkeita" ja valitse "Jaa lomake".
Tulos: Alla tulee näkyviin ikkuna, jossa on lomake ja tietolomake yhdessä.
Vaihe 2) Paina Ctrl+S ja anna uuden lomakkeen nimi. Napsauta OK.
Tulos: Uusi lomake, jonka nimi on 'Contact_Form_Split', löytyy Lomakkeet-osiosta.
Muokkaa olemassa olevaa tietuetta lomakkeella
- Yksi lomakkeiden ominaisuuksista on, että voimme muokata arvoja ja tietoja suoraan lomakkeesta.
- Se on käyttäjäystävällisempi, koska taulukon rivimuotoon verrattuna lomakkeilla on parempi näkyvyys valituille kentälle ja käyttäjä voi tehdä suoria päivityksiä.
- Nämä lomakkeista päivitetyt arvot näkyvät heti myös alkuperäisissä taulukoissa.
Katsotaanpa kuinka muokata arvoa lomakkeesta:
Vaihe 1) Valitse 'Yhteydenottolomake'
Vaihe 2) Päivitä joitakin arvoja 'Contact_Form'-arvolle
Vaihe 3) Double Napsauta 'Ota yhteyttä' -taulukkoa.
Tulos: Päivitetty arvo on alkuperäisessä taulukkotietueessa.
Lisää tietue lomakkeeseen
- Lomakkeet antavat myös joustavuutta tietueiden lisäämiseen.
- Tämä on jälleen käyttäjäystävällinen ja houkutteleva tapa lisätä tietueita verrattuna tietueiden lisäämiseen rivimuodossa.
- Tässä otamme Microsoft Käytä esimerkkiä Splitin tietokannoista yllä luodusta 'Contact_Form_Split':stä.
Vaihe 1) Avaa 'Contact_Form_Split'
Vaihe 2) Lisää tietue napsauttamalla Uusi (tyhjä) tietuekuvake.
Tulos: Uusi tietueikkuna tulee näkyviin:
- Lomakenäkymä ja
- Tietolehtinäkymä.
Vaihe 3) Täytä tiedot lomakkeesta manuaalisesti. Huomaa, että jaettuna kaikki tiedot näkyvät automaattisesti myös alla olevassa tietolomakkeessa.
Vaihe 4) Double Napsauta 'Ota yhteyttä' -taulukkoa.
Tulos: Uusi tietue päivitetty Yhteystiedot-taulukoksi lisätty lomakkeesta "Contact_Form_Multiple_Item"
raportti
- Raportti on MS Accessin objekti, joka on suunniteltu muotoilemaan, laskemaan ja tulostamaan valitut tiedot organisoidulla tavalla.
- Se sisältää tiedot taulukoista ja myös tiedot, jotka ovat siellä raportin suunnittelussa.
- Raportit ovat hyödyllisiä, koska niiden avulla voit esittää kaikki tietokannan tiedot helposti luettavassa muodossa.
Otetaan esimerkki MS Access -tietokannoista 'Ottaa yhteyttä' DB-oletusraportti – 'Puhelinkirja'.
Vaihe 1) Napsauta 'Puhelinkirja' Raportti-osiossa. Järjestelmä avaa sisäänrakennetun 'Puhelinkirja'-raportin.
Siinä näkyy yhteyshenkilön nimi, koti, yritys ja matkapuhelimen nimi
jokaiselle läsnä olevalle levylle.
Vaihe 2) Oletetaan nyt, että haluamme muokata raportin otsikkoa "Koti" - "Kotinumero". Napsauta hiiren kakkospainikkeella ja napsauta Suunnittelunäkymää.
Järjestelmä avaa raportin suunnittelunäkymässä.
Vaihe 3) Muokkaa nimeä, jonka haluat päivittää, ja paina 'Ctrl+S'.
Vaihe 4) Double napsauta "Puhelinkirja" raporttien alla
Tulos: Tunniste on päivitetty "Koti" -tekstiksi "Kotipuhelin".
Makro
- MS Accessin makro on aikaa säästävä ominaisuus, jonka avulla voit lisätä toimintoja tai automatisoida yksinkertaisia tehtäviä.
- Usein käytetyt vaiheet voidaan automatisoida makron avulla
- Se voi lisätä nopean ja helpon tavan yhdistää kaikki muut objektit yksinkertaisen tietokantasovelluksen luomiseksi.
Ota an Microsoft Access-tietokannat esimerkki 'Ottaa yhteyttä' DB:n oletusmakro – AutoExec.
Vaihe 1) Napsauta Raportti-osiossa AutoExec. Järjestelmä avaa sisäänrakennetun 'Tervetuloa'-makron. Se näyttää tervetuloviestin ja muita yhteystietokantoihin liittyviä tietoja, joiden koodi on oletusarvoisessa "AutoExec"-makrossa
Vaihe 2) Jos haluat nähdä tämän makron takana olevan koodin, napsauta hiiren kakkospainikkeella.
Tulos:
Moduulit
- Se on kokoelma käyttäjän määrittämiä funktioita, ilmoituksia, lausekkeita ja proseduureja, jotka on tallennettu yhteen yksikkönä.
- Se saattaa olla erillinen objekti, jolla on toimintoja, joita voit kutsua mistä tahansa Access-tietokannastasi.
Esimerkki MS Access -tietokannoista 'Contact' DB:stä
Vaihe 1) Napsauta 'modMapping'
Tulos:
Yhteenveto
- Microsoft Pääsy on a Tietokannan ohjausjärjestelmä tarjoamia Microsoft.
- Voit luoda taulukoita, kyselyitä, lomakkeita ja raportteja sekä muodostaa yhteyden makrojen avulla
- MS-Accessin avulla voit linkittää sen olemassa olevan sijainnin tietoihin ja käyttää niitä katseluun, päivittämiseen, kyselyihin ja raportointiin.
- Pääsy koostuu neljä päätietokantaobjektia: Taulukot, kyselyt, lomakkeet ja raportit.
- On kaksi tapaa että Luo tietokanta SQL Accessissa:
- Luo tietokanta kohteesta Sapluuna
- Luo Tyhjä tietokanta
- On kaksi tapaa että Luo tietokanta MS Accessissa
- Luo taulukko kohteesta Suunnittelunäkymä
- Luo taulukko kohteesta tietosivunäkymä
- Voit vaihtaa tietolomakkeen ja suunnittelunäkymän välillä napsauttamalla 'Näytä'-painiketta Access-ohjelman vasemmassa yläkulmassa.
- Lomake voidaan luoda käyttämällä ohjattua lomaketoimintoa, lomaketta, useita kohteita, jaettua lomaketta
- MS Access -tietokannan makro on aikaa säästävä ominaisuus, jonka avulla voit lisätä toimintoja tai automatisoida yksinkertaisia tehtäviä.
- Raportti on MS Accessin objekti, joka on suunniteltu muotoilemaan, laskemaan ja tulostamaan valitut tiedot organisoidulla tavalla.
- Moduuli on kokoelma käyttäjän määrittämiä funktioita, ilmoituksia, käskyjä ja proseduureja, jotka on tallennettu yhteen yksikkönä.
Tarkista myös: - Makron kirjoittaminen Excelissä: Makro-opetusohjelma – Mikä on ja käyttö