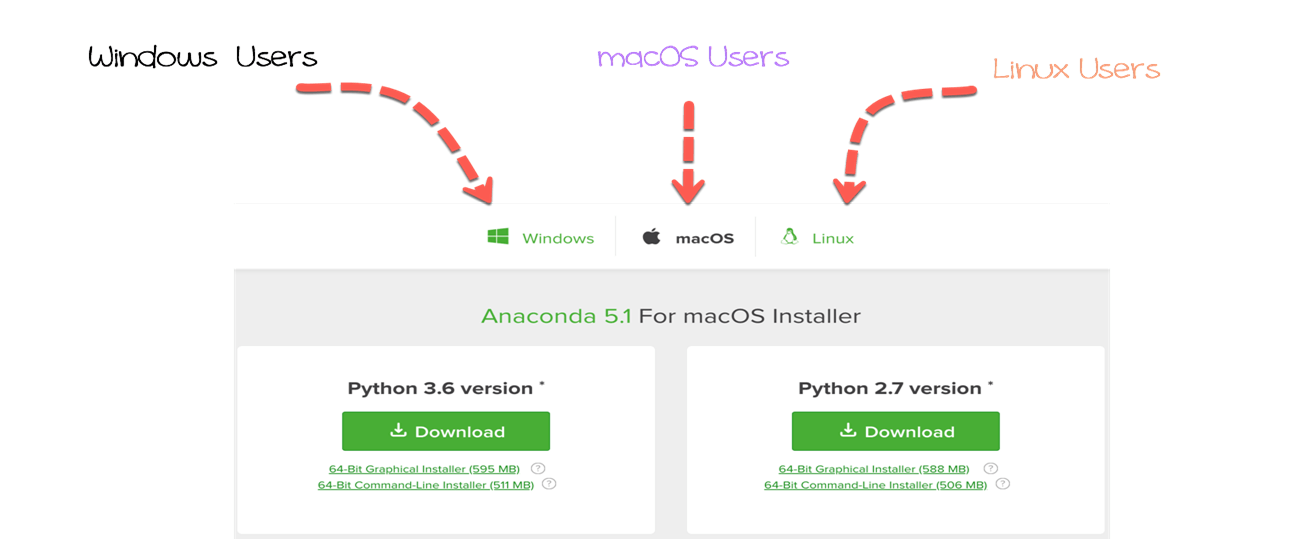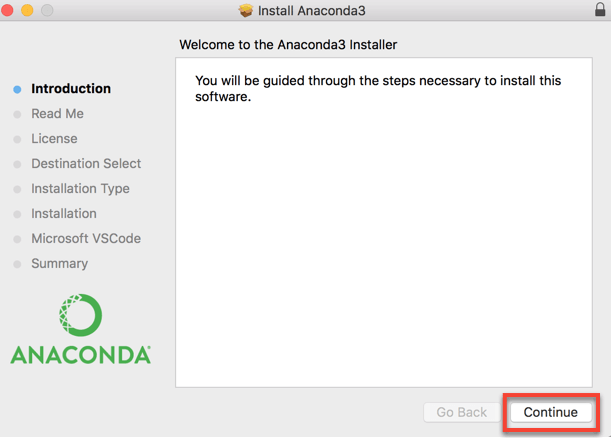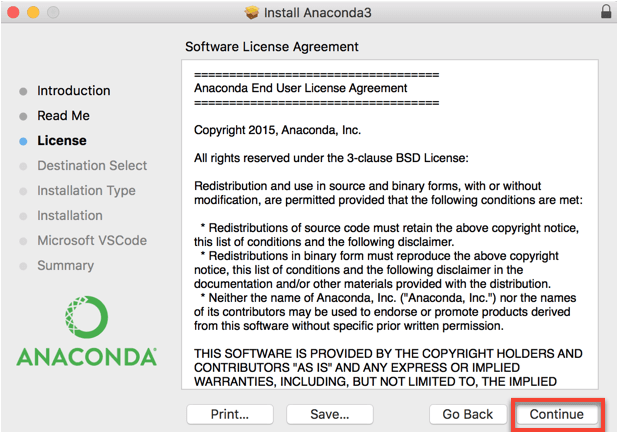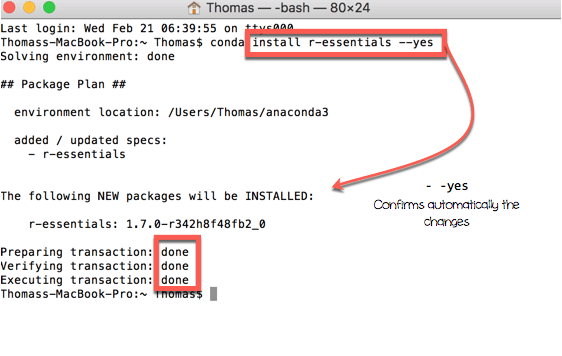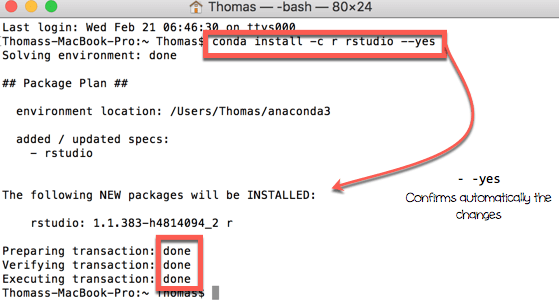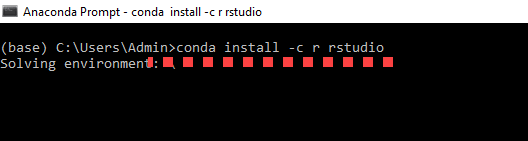Kuinka ladata ja asentaa RStudio Anacondassa [Windows/Mac]
Mikä on R?
R on ohjelmointikieli. R:n käyttämiseksi meidän on asennettava an Integroitu kehitysympäristö (FDI). studio on paras saatavilla oleva IDE, koska se on käyttäjäystävällinen, avoimen lähdekoodin ja osa Anaconda-alustaa.
Mikä on Anaconda?
Anaconda ilmainen avoin lähdekoodi jakelee molempia Python ja R-ohjelmointikieli. Anacondaa käytetään laajasti tiedeyhteisössä ja datatieteilijässä koneoppimisprojektien tai -projektien toteuttamiseen tietojen analysointi.
Miksi käyttää Anacondaa?
Anaconda auttaa sinua hallitsemaan kaikkia tarvittavia kirjastoja Python RStudiossa tai R. Anaconda asentaa kaikki tarvittavat kirjastot ja IDE yhteen kansioon pakettien hallinnan yksinkertaistamiseksi. Muussa tapauksessa sinun on asennettava ne erikseen.
Kuinka asentaa RStudio Anacondaan

RStudion asentaminen Anaconda for Maciin
Alla on vaiheet RStudion asentamiseksi Anaconda for Maciin:
Vaihe 1) Lataa Anaconda for Python 3.6 käyttöjärjestelmällesi.
Mene https://www.anaconda.com/download/ ja lataa Anaconda
Oletusarvoisesti Chrome valitsee järjestelmäsi lataussivun. Tässä opetusohjelmassa Anaconda Install RStudio on tehty Macille. Jos jatkat Windows tai Linux, lataa Anaconda 5.1 for Windows asennusohjelma tai Anaconda 5.1 Linux-asennusohjelmalle.
Vaihe 2) Aloita Anaconda RStudion asennus
Olet nyt valmis asentamaan Anaconda RStudion. Double- Napsauta ladattua tiedostoa aloittaaksesi asennuksen. Se on .dmg (mac) ja .exe (Windows). Sinua pyydetään vahvistamaan asennus. Napsauta jatkaa painiketta.
Sinut ohjataan Anaconda 3 asennusohjelma.
Vaihe 3) Jatka asennusta
Seuraava ikkuna näyttää ReadMe. Kun olet lukenut asiakirjan, napsauta jatkaa
Vaihe 4) Lue loppukäyttäjäsopimus
Tämä ikkuna näyttää RStudio Anacondan loppukäyttäjän lisenssisopimuksen. Napsauta Jatka hyväksyäksesi.
Vaihe 5) Napsauta Hyväksyn-painiketta
Sinua kehotetaan hyväksymään, napsauta Samaa mieltä siirtyäksesi seuraavaan vaiheeseen.
Vaihe 6) Paikanna asennuspolku
Napauta Muuta asennuspaikkaa asettaaksesi Anacondan sijainnin. Oletusarvoisesti Anaconda on asennettu käyttäjäympäristöön: Käyttäjät/NIMI/.
Valitse kohde napsauttamalla Asenna vain minulle. Se tarkoittaa, että Anaconda on vain tämän käyttäjän käytettävissä.
Vaihe 7) Aloita Anacondan asennus
Voit asentaa Condan R:ään nyt. Klikkaus install edetä. Anaconda vie noin 2.5 Gt kiintolevyltäsi.
Viestiruutuun tulee kehote. Sinun on vahvistettava kirjoittamalla salasanasi. Osuma Asenna ohjelmisto
Condan asentaminen R:hen voi kestää jonkin aikaa. Se riippuu koneestasi.
Vaihe 8) Asenna VS Code jos haluat
Anaconda kysyy, haluatko asentaa Microsoft VSCode. Voit jättää sen huomiotta ja painaa Jatka
Vaihe 9) Viimeistele asennus
Asennus on valmis. Voit sulkea ikkunan.
Sinulta kysytään, haluatko siirtää “Anaconda3”-asennusohjelman roskakoriin. Klikkaus Siirtää roskakoriin
Anacondan asennus on valmis macOS järjestelmään.
Kuinka asentaa RStudio Anacondaan Windows
Tässä ovat vaiheet RStudion asentamiseksi Anacondaan Windows:
Vaihe 1) Avaa ladattu exe ja napsauta Seuraava
Vaihe 2) Hyväksy lisenssisopimus
Vaihe 3) Valitse Vain minä ja napsauta Seuraava
Vaihe 4) Valitse kohdekansio ja napsauta Seuraava
Vaihe 5) Napsauta Asenna seuraavassa näytössä
Vaihe 6) Asennus alkaa
Kun se on valmis, Anaconda asennetaan.
Kuinka asentaa R
Asenna R Maciin
Tässä on vaiheittainen prosessi R:n asentamiseksi Maciin:
Vaihe 1) Anaconda käyttää terminaali asentaa kirjastoja. Pääte on nopea tapa asentaa kirjastoja. Meidän on varmistettava, että asennus osoittaa oikealle tielle. Meidän tapauksessamme asetimme Anacondan sijainniksi Käyttäjät/KÄYTTÄJÄNIMI/. Voimme vahvistaa tämän tarkistamalla anakonda3 kansio.
avoin tietokonetta ja valitse käyttäjät, USERNAME ja anakonda3. Se vahvistaa, että asensimme Anacondan oikealle tielle. Katsotaan nyt miten macOS kirjoita polku. Napsauta hiiren kakkospainikkeella ja sitten Get Info
Valitse polku Missä ja valitse kopio
Vaihe 2) Mac-käyttäjälle:
- Lyhin tapa on käyttää Spotlight-haku ja kirjoittaa terminaali.
Pääte asettaa oletustyöhakemistoksi Käyttäjät/KÄYTTÄJÄNIMI. Kuten alla olevasta kuvasta näet, polku anakonda3 ja työhakemisto ovat identtiset. Sisään macOS, viimeisin kansio näytetään ennen $. Minulle se on Thomas. Pääte asentaa kaikki tämän työhakemiston kirjastot.
Jos tekstieditorin polku ei vastaa työhakemistoa, voit muuttaa sen kirjoittamalla päätteeseen cd PATH. PATH on polku, jonka liitit tekstieditoriin. Älä unohda kääriä polkua "PATH". Tämä toiminto muuttaa työhakemiston muotoon PATH.
Vaihe 4) Olemme valmiita asentamaan R:n. Suosittelen asentamaan kaikki paketit ja riippuvuudet terminaaliin komennolla conda.
## In the terminalconda install r-essentials --yes
r-essentials tarkoittaa, että conda asentaa R ja kaikki tarvittavat datatieteilijän käyttämät kirjastot.
Conda lataa kirjastoja
Kaikkien kirjastojen lataaminen kestää jonkin aikaa. Ole kärsivällinen… olet valmis.
Päätteessä sinun pitäisi nähdä Transaktion suorittaminen: tehty. Jos näin on, asennus on onnistunut R.
Voit tarkistaa missä R sijaitsee.
Asenna R päälle Windows
Seuraavassa on vaiheittainen prosessi R:n asentamiseksi Windows:
Vaihe 1) Avaa Anaconda-komentokehote
Vaihe 2) komentokehotteessa
- Anna R-asennuskomento
- Ympäristö määräytyy
- Luettelo asennettavista paketeista tulee näkyviin
Vaihe 3) Kirjoita y ja paina paluunäppäintä aloittaaksesi asennuksen
Vaihe 4) Asennus vie aikaa, ja saat valmis viestin.
Kuinka asentaa RStudio
Mac-käyttäjä
Kirjoita terminaaliin seuraava koodi asentaaksesi RStudio Anaconda:
## In the terminalconda install -c r rstudio --yes
Päätteessä sinun pitäisi nähdä Transaktion suorittaminen: tehty. Jos näin on, asennus on onnistunut studio.
Olet nyt valmis, onnittelut!
Windows käyttäjä
Vaihe 1) Anna komento asentaaksesi RStudio Anaconda-kehotteeseen
Vaihe 2) Näkyviin tulee luettelo asennetuista paketeista. Syötä y
Vaihe 3) R Studio asennetaan
varoitus
Vältä niin paljon kuin voit asentaa RStudio Anaconda -kirjastoa käyttämällä pip for -ohjelmaa Python, ja R. Conda -kirjastot keräävät paljon paketteja, sinun ei tarvitse asentaa RStudiota Anacondan kehotekirjastoihin conda-ympäristön ulkopuolella.
Suorita Rstudio
Avaa Rstudio suorittamalla komentorivi suoraan päätteestä. Avaat terminaalin ja kirjoitat rstudio. Voit myös käyttää työpöydän pikakuvaketta
Or
Uusi ikkuna avautuu painikkeella studio.
Testi
Avaa Rstudio päätteestä ja avaa komentosarja. Kirjoita seuraava komento:
- ## Rstudiossa yhteenveto(autot)
- Napsauta Suorita
- Tarkista lähtö
Jos näet yhteenvetotilastot, se toimii. Voit sulkea Rstudion tallentamatta tiedostoja.
Asenna paketti
Anacondan asennuspaketti on triviaali. Siirryt suosikkiselaimellesi, kirjoitat kirjaston nimen ja sen jälkeen anaconda r.
Valitset linkin, joka osoittaa anacondaan. Kopioit ja liität kirjaston terminaaliin.
Meidän on esimerkiksi asennettava randomForest satunnaisen metsän opetusohjelmaa varten; me menemme https://anaconda.org/r/r-randomforest.
Suorita conda install -cr r-randomforest –yes terminaalista.
Asennus on valmis.
Huomaa, että tämän opetusohjelman avulla sinun ei tarvitse asentaa monia kirjastoja, koska eniten käytetyt kirjastot tuli r-essential conda -kirjaston mukana. Se sisältää ggplot kaaviolle ja caret kaaviolle koneoppimisprojekti.
Avaa kirjasto
Suorita R-toiminto randomForest(), meidän on avattava funktion sisältävä kirjasto. Rstudio-skriptissä voimme kirjoittaa kirjaston (randomForest)
## In Rstudiolibrary(randomForest) ## randomForest 4.6-12 ## Type rfNews() to see new features/changes/bug fixes.
Varoitus: Vältä turhien pakettien avaamista niin paljon kuin mahdollista. Saatat päätyä luomaan ristiriitoja kirjastojen välille.
Suorita R-koodi
Meillä on kaksi tapaa suorittaa koodeja R:ssä
- Voimme ajaa koodeja konsolin sisällä. Tietomme tallennetaan globaaliin ympäristöön, mutta historiaa ei tallenneta. Emme voi kopioida tuloksia, kun R on suljettu. Meidän on kirjoitettava koodit uudelleen. Tätä menetelmää ei suositella, jos haluamme kopioida koodimme
- Kirjoita koodi käsikirjoitukseen. Voimme kirjoittaa niin monta riviä koodeja kuin haluamme. Suorittaaksemme koodin valitsemme yksinkertaisesti rivit, jotka haluamme palauttaa. Napsauta lopuksi Suorita. Näemme tulosten konsolissa. Voimme tallentaa skriptimme ja avata sen myöhemmin. Emme menetä tuloksiamme.
varoitus: Kun osoitamme kohdistimen toiselle riville (eli slice_vector[1:5]), konsoli näyttää virheen. Eli emme ajaneet riviä numero 1.
Vastaavasti, jos osoitamme osoittimen tyhjälle riville ja napsautamme Suorita, R palauttaa tyhjän tulosteen.