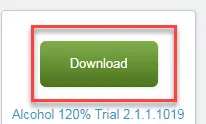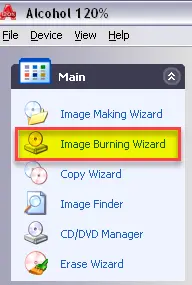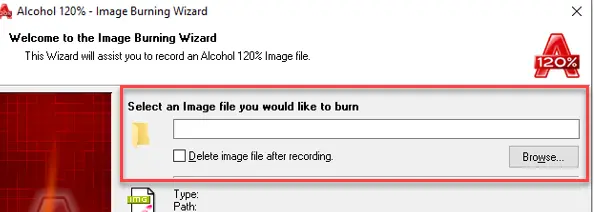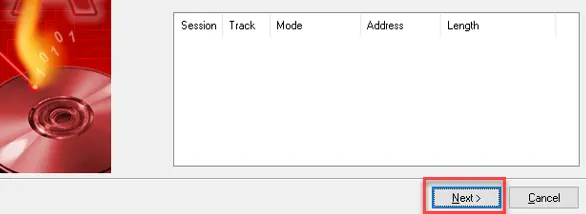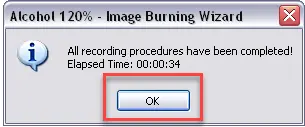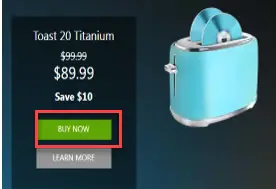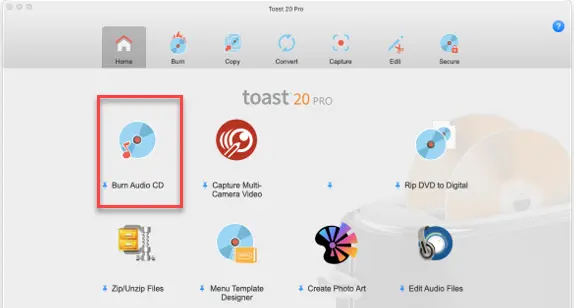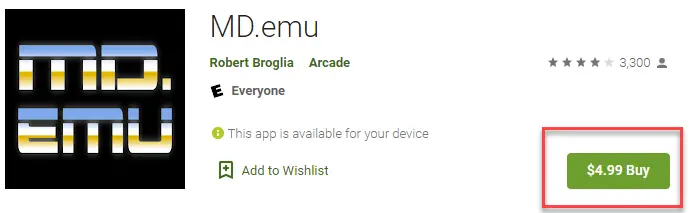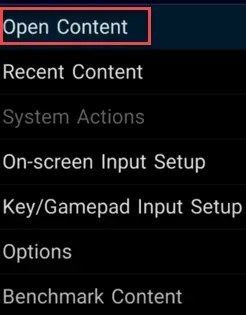Sådan åbnes BIN-fil på Windows & Mac (.Bin Opener)
Hvad er en ".bin"-fil?
Filer med filtypenavnet ".bin" kan indeholde mange datatyper. Men normalt er de komprimerede filer, der indeholder binære data. Diskbilleder, som gemmer indholdet af en disk, deles ofte i form af .bin-filer.
Du kan dog ikke bruge sådanne filer, medmindre du er sikker på de data, de indeholder, og har det relevante program eller den relevante app installeret. Mens nogle .bin-filer kan indeholde ukomprimerede data, er ikke alle sådanne filer nødvendigvis beregnet til at læse/se. Derfor kan de fleste .bin-filer ikke læses ved hjælp af en simpel teksteditor som Notesblok.
Brugen af sådanne filer er faldet i løbet af de sidste par år. Dette skyldes hovedsageligt den faldende brug af optiske lagringsmedier såsom cd'er, dvd'er osv. Bin-filformatet er blevet brugt meget til DVD backup billedfiler.
Trin 1) Gå til http://www.filefacts.com/alcohol-120-info Og klik på Download .
Trin 2) Kør det downloadede installationsprogram for at installere softwaren på din computer
Trin 3) Start programmet. Fra hovedvinduet skal du vælge Image Burning Wizard.
Trin 4) efter at guiden starter, skal du vælge .bin fil, du vil åbne, og fortsæt med at følge instruktionerne på skærmen.
Trin 5) efter at have klikket på Next, vent på, at skriveprocessen er fuldført
Trin 6) Klik OK når den giver dig besked om færdiggørelsen af skriveprocessen.
Trin 7)Det er det! Nu har din disk indholdet af .bin fil!
Hvordan fungerer ".bin"-filer/hvad er deres struktur?
Disse filer tjener som input til mange programmer. Den nøjagtige struktur af en ".bin"-fil afhænger af underliggende data. For eksempel, hvis filen er beregnet til at skabe et diskbillede, skal du kopiere diskens indhold, gemt i et format, der passer til målprogrammet. Det er ikke nødvendigt at bruge en ISO-fil til dette. Du kan også bruge en cue-fil.
Nogle sikkerhedskopieringsprogrammer bruger også dette format. Nogle gange er data komprimeret, hvilket gør strukturen svær at forstå. Selvom dataene ikke er komprimeret, kan det underliggende indhold være i forskellige formater, såsom billeder, musik osv.
Hvornår er det sandsynligt, at du støder på ".bin"-filer?
Her er nogle af de mest almindelige anvendelser af .bin-filer:
- Du vil højst sandsynligt støde på sådanne filer, når du beskæftiger dig med historiske data. Hvis du er kommet til en ny virksomhed, kan en tidligere medarbejder have gemt data i bin-formatet.
- Antivirussoftware skal holdes opdateret med de nyeste definitionsfiler. Disse distribueres nogle gange i bin-formatet. Nogle mennesker foretrækker at lade opdateringerne ske automatisk. Men hvis du vil gøre det manuelt, kan du jævnligt støde på ".bin"-filer.
- Du kan endda støde på filtypenavnet bin, hvis du arbejder i en virksomheds IT-helpdesk, og brugere har brug for hjælp til at åbne sådanne filer.
Metoder til at åbne .bin-filer
Her er forskellige metoder til at åbne .bin-filer:
Trin 1) Opret en CUE-fil:
Denne metode bruges, når du skal arbejde med et diskbillede, og programmet kræver en ".cue"-fil som et supplement til ".bin"-filen. Cue-filen og bin-filen skal være til stede i samme mappe.
Trin 2) Brænding af en fil til disk:
Du bruger denne metode, når du skal skrive indholdet af ".bin"-filen til en cd/dvd. Denne metode er ikke særlig populær nu på grund af faldende brug af optiske lagringsmedier.
Trin 3) Montering af filen til et virtuelt drev:
Det er mest sandsynligt, at du bruger denne metode, når du vil have adgang til diskbilledet, men ikke ønsker at skrive det til en fysisk cd/dvd. Du kan også bruge denne metode på systemer, der slet ikke har et optisk drev.
Transform .bin-filen til ISO-format:
Nogle gange virker det diskbrændingsprogram, du har, kun med bestemte typer filer, og ".bin" er muligvis ikke en af dem. Alligevel kan du bruge konverteringssoftware til at konvertere ".bin"-filen til det almindeligt accepterede ISO-format. De fleste diskbilleder deles som en ISO-fil.
Sådan åbner du en ".bin"-fil i Windows?
Du kan bruge Alcohol 120%, en diskbilledsoftware beregnet til at køre på Windows systemer. Det kan også bruges til at efterligne et virtuelt optisk drev.
Her er en trin-for-trin proces til at åbne .bin-filer i Windows:
Trin 1) Gå til http://www.filefacts.com/alcohol-120-info. Og klik på knappen "Download".
Bemærk: Du kan bruge prøveversionen i 15 dage.
Trin 2) Kør det downloadede installationsprogram for at installere softwaren på din computer. Fordi softwaren også installerer visse virtuelle enhedsdrivere, kan den bede dig om at genstarte pc'en, hvorefter den resterende installation fortsætter.
Trin 3) Start programmet. Fra hovedvinduet skal du vælge "Billedbrændingsguiden."
Trin 4) når guiden starter, skal du vælge den ".bin"-fil, du vil åbne, og fortsætte med at følge instruktionerne på skærmen.
Trin 5) efter at have klikket på "Næste", vent på, at skriveprocessen er fuldført. Afhængigt af den største hastighed, der understøttes af dit optiske drev, den faktiske disk, der er i drevet, samt størrelsen på ".bin"-filen, kan dette tage et stykke tid.
Trin 6) Klik på "OK", når det giver dig besked om færdiggørelsen af skriveprocessen.
Det er det! Nu har din disk indholdet af ".bin"-filen!
Sådan åbner du en ".bin"-fil i macOS?
Du kan bruge Roxio Toast, diskhåndtering og brændeprogrammer til macOS. Den fås i to versioner, Titanium og Pro, hvor sidstnævnte er dyrere.
Her er en trin-for-trin proces til at åbne .bin-filer i macOS:
Trin 1) Gå til https://www.roxio.com/en/products/toast/.
Klik på knappen "KØB NU" for den version, du vil bruge. Følg instruktionerne for at købe programmet og installere programmet på din iOS-enhed.
Trin 2) her har vi valgt den første plan.
Trin 3) start derefter programmet og klik på "Brænd", og vælg derefter en passende projekttype. Træk din ".bin"-fil ind i vinduet.
Trin 4) Konfigurer outputindstillinger. Dette inkluderer at give projektet et navn, angive, hvad du vil bruge det til, og vælge måldrevet. Du kan også angive andre indstillinger, f.eks. antallet af kopier.
Trin 5) Begynd at brænde billedet og vent på, at processen er fuldført.
Du har nu indholdet af din ".bin"-fil tilgængeligt på din optiske disk! Som et alternativ til Roxio Toast kan du også prøve AnyToISO. Den har en "lite" version, der er gratis.
Sådan åbner du en ".bin"-fil i iOS/Android?
I iOS kan du bruge "Archives” app, som er i stand til at åbne mange slags komprimerede filer, inklusive bin-formatet. Det er en meget let og gratis app og kører også på mange gamle versioner af iOS.
Her er en trin-for-trin-proces til at åbne .bin-filer i iOS:
Trin 1) Gå til https://theunarchiver.com/archives.
Download og installer appen ved hjælp af App Store-linket.
Trin 2) Åbn appen. Afhængigt af hvor du fandt ".bin"-filen (såsom fra post eller overført fra din computer eller hentet fra Safari osv.), skal du vælge den relevante indstilling og følge instruktionerne.
In Android, kan du bruge MD.emu app, som bruges til at spille emulerede spil, der har været populære på retro-konsoller. Selvom MD i navnet henviser til MegaDrive, det kan også bruges til at efterligne andre systemer.
Her er en trin-for-trin proces til at åbne .bin-filer i Android:
Trin 1) Gå til https://play.google.com/store/apps/details?id=com.explusalpha.MdEmu.
Klik på knappen "Køb" for at købe appen. Afhængigt af dine valutaindstillinger vil du se prisen i Play Butik.
Trin 2) når appen er installeret, skal du åbne appen. Appen er hovedsageligt designet til at efterligne gamle spilkonsoller, så højst sandsynligt vil du bruge denne app til at spille gamle spil, hvis filer ofte distribueres i ".bin"-formatet.
Trin 3) Vælg "Åbn indhold", og vælg den ".bin"-fil, du ønsker at åbne. Afhængig af hvor hurtig din Android enhed er, kan emuleringen føles lidt langsom.
Nu kan du nyde dit spil på Android!
Bemærk, at nogle gange bliver apk-filer downloadet som bin-filer Android systemer. Løsningen er at omdøbe bin-filen til en apk-fil.
Forskellige typer data, der kan gemmes i en ".bin"-fil
Her er forskellige typer data, som en bin-fil kan gemme:
- Binære data
- Sega spil ROM
- Binær eksekverbar fil
- Unix/Linux eksekverbar fil. Disse er også populære til at køre scripts.
- Diskbillede. Du skal også bruge en cue-fil.
- Macbinær kodet fil
- Emulator BIOS-billede
- BlackBerry IT-politikfil
- Emulator binær fil
- Router firmware
- Video. Selvom det ikke er særlig populært, kan bin-filformatet også indeholde video. Disse er enorme filer, fordi de normalt indeholder rå, ukomprimerede videostreams.
- Atari spil ROM
- Nintendo Wii spildata. I dette tilfælde er nogle data til stede i almindelig tekst, mens resten er krypteret.
- GOG.com spildata