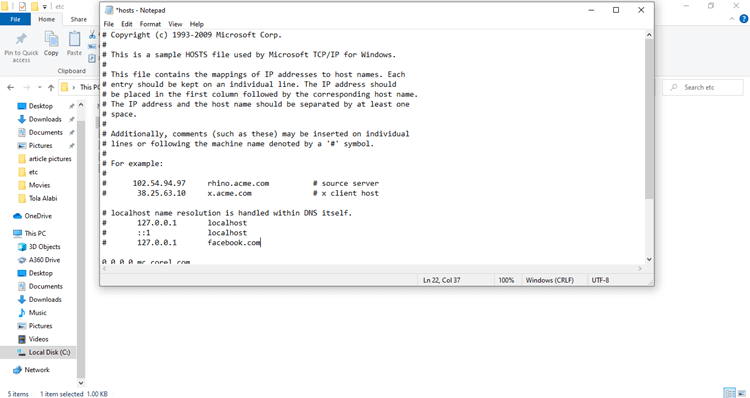Sådan blokerer du websted på Chrome (8 enkle metoder)
Der er 1.88 milliarder registrerede websteder i verden. Disse websteder giver gode ressourcer til forskning, underholdning, handel og socialt engagement. Disse ressourcer kan tilgås ved hjælp af internetbrowsere som Google Chrome.
Internettet har også sin egen ubehagelige side, som vi ikke ønsker at blive ked af. Ved en eller anden lejlighed som internetbruger må du have ønsket at blokere en hjemmeside på Chrome af et utal af årsager. Der er nogle fremtrædende metoder til at gøre dette:
Metode 1: Bloker websteder med Chrome-udvidelsen: Bloker webstedet
Chrome Extensions kan bruges til at blokere websteder på Chrome, udvidelser er tilføjelser, der giver Chrome flere funktioner, som normalt ikke er tilgængelige i browseren.
En af de bedste udvidelser, der bruges til at blokere websteder, kaldes Blocksite. Det er ret nemt at bruge denne metode, da udvidelsesværktøjet vil håndtere opgaven problemfrit. Med en brugerbase på en million er Blocksite betroet af mange Chrome-brugere. Det kan effektivt blokere websteder på Chrome på tværs af forskellige enheder og operativsystemer.
Brug af Blocksite gør processen med at blokere websteder problemfrit. Det virker på Chrome, der er installeret på tværs af forskellige enheder og operativsystemer.
Her er trin til at downloade og bruge Blocksite:
Trin 1) Åbn Google Chrome og besøg Google Chrome hjemmeside eller alternativt klik videre https://chrome.google.com/webstore/category/extensions.
Trin 2) Skriv 'BlockSite' i søgefeltet, scan gennem resultaterne, der vises, og vælg udvidelsen.
Trin 3) Klik på Blocksite Extension. Vælg derefter "Føj til Chrome" som vist nedenfor.
Installationsbekræftelse vil ske. Klik på 'Jeg accepterer' at acceptere vilkårene og betingelserne.
Trin 4) Vælg en plan eller klik videre 'Start min gratis prøveperiode' at bruge den gratis version. Dette vil føre til dashboardet.
Bemærk: Dette fører til BlockSite-dashboardet.
Trin 6) På fanen Bloker websteder skal du klikke på 'Flere muligheder' og vælg 'Bloker websteder'. Indtast URL-linket til det websted, du vil blokere, i dialogboksen, og klik 'tilføj vare'.
tips: Alternativt kan du følge følgende metoder for at opnå det samme resultat.
Trin 1) Åbn det websted, du vil blokere, og højreklik på linket. En rullemenu vises.
Trin 2) Klik på 'BlokSite' udvidelsesmulighed i menuen.
Trin 3) Klik 'Bloker dette link'. Et blokeret websted er angivet under 'Bloker websteder' liste, så for at fjerne blokeringen af webstedet skal du blot gå til udvidelsesindstillingerne og redigere listen over blokerede websteder.
Metode 2: Blokering af et websted ved hjælp af Google SafeSearch-indstillingen på Chrome
Denne funktionalitet virker ved at blokere websteder, der viser upassende indhold. Når den er aktiveret, blokerer den websteder og webindhold, som Google allerede har markeret som upassende.
Trin 1) Aktiver ved at klikke på indstillingsikonet i øverste højre hjørne af en Chrome-webside, eller alternativt gå til Chrome-præferencer.
Trin 2) Sæt kryds i afkrydsningsfeltet skrevet 'Slå sikker søgning til', rul til bunden af websiden, og klik på 'Gemme'. Denne opsætning vil blokere websteder på ubestemt tid, indtil den er slået fra.
Metode 3: Sådan blokerer du et websted ved hjælp af Google Admin
Du kan manuelt blokere websteder som Google-administrator. Dette er velegnet til Google Chrome browsere på computere, der er forbundet via Googles administrationskontokonsol. Overvej for eksempel skoler og kontorer. Du kan også bruge til at blokere voksenwebsteder via en blokeringsliste.
Her er trin til at blokere et websted ved hjælp af Google Admin:
Trin 1) Åbn din Google Chrome browser. Log derefter ind på din Google Suite-administratorkonto på admin.google.com.
Trin 2) Naviger til Enhed > Chrome > Indstillinger
Trin 3) Rul til 'Bruger- og browserindstillinger' som igen åbner 'URL-blokering > URL-blokeringsliste'
Trin 4) Indsæt de URL'er og websidelinks, du vil blokere i tekstfeltet under 'URL blokeringsliste'.
Bemærk: Derudover kan du sætte følgende links i tekstfeltet, så brugere, der er tilsluttet netværket, ikke kan få adgang til dem og foretage ændringer:
- chrome: // settings
- chrome://adresser
Trin 5) For at se blokerede eller ikke-blokerede websteder skal du besøge 'URL-sortliste' og slet poster. Dette forhindrer også adgang til webstedet, selv i inkognitotilstand.
Metode 4: Blokering af et websted ved hjælp af din router (macOS og Windows)
Routere kan også blokere websteder, og når du gør det, blokeres URL'er også på alle de enheder, der er tilsluttet den router.
Trin 1) For at blokere webadresser skal du placere din routers IP-adresse i Chrome-søgelinjen. Det vil føre til denne login-side
Trin 2) Indsæt administratorloginoplysningerne for din router i de medfølgende tekstbokse.
Bemærk: Loginoplysningerne er normalt skrevet på emballagen eller brugermanualen med routeren. Dette vil føre til routerens webside.
Trin 3) Find blokeringsstedets indstillinger. Det findes normalt under fanen Sikkerhed, URL-filter, Firewall-indstilling, Routing-regler eller indstillinger for forældrekontrol.
Trin 4) Indtast domænenavnet/webadressen på det websted, du vil blokere, og vælg 'Anvend'.
Bemærk: Din Chrome og alle enheder, der er tilsluttet routeren, vil blive udelukket fra at få adgang til webstedet, selv i inkognitotilstand.
Metode 5: Blokering af et websted ved at foretage ændringer i værtsfilerne
Du kan blokere et websted på din enhed ved at redigere værtsfilerne. Det er en tekstfil i operativsystemet på din computer, der indeholder domænenavne og IP-adresser. Hvis du sætter et link på dets liste, blokeres et websted permanent, medmindre det fjernes.
Trin 1) For at indtaste URL'er til listen skal du finde værtsfilen på din
Lokal disk C:\Windows→System32→drivere→osv.→mappe→værter
Trin 2) Lav endnu en kopi af værtsfilen til sikkerhedskopiering i tilfælde af fejl.
Trin 3) Åbn værtsfilen med en teksteditor, såsom Notesblok eller Nano, til Windows.
Trin 4) Rul mod bunden af siden og indtast en ny linje under den sidste '#.
Trin 5) På den nye linje skal du skrive din '#', efterfulgt af din lokale værts IP-adresse, '127.0.0.1', og derefter webstedets domænenavn.
Trin 6) Klik på 'Fil' for at gemme dine indstillinger eller tryk på CTRL+S. Gem som alle filer.
Tips: Når du åbner Chrome og søger på webstedets domænenavn, ses der ikke noget resultat i Googles søgeresultater. Du kan også tilføje nye linjer med domænenavne for at blokere websteder. For at fjerne blokeringen af websteder skal du blot slette posten fra værtsfilen.
Metode 6: Sådan begrænser du et websted på Chrome med skærmtid på Mac
Skærmtid er en funktion i Mac og iOS, der primært skal hjælpe med at kontrollere enhedens brugstid. Det er et værktøj til at øge produktiviteten for Mac-brugere. Det kan også bruges til at blokere websteder eller begrænse adgangen til visse apps.
Her er en trin-for-trin guide til at blokere websteder med skærmtid:
Trin 1) Gå til din Apple/Mac-menu og klik på 'System Preferences'
Trin 2) Klik på 'Skærmtid', derefter navigere til 'Indhold og privatliv'. Indhold og privatliv er som standard slået fra. Klik på 'Tænde for' at fjerne restriktioner.
Trin 3) Klik på 'Begræns voksenwebsteder' at blokere sådanne websteder automatisk. Klik på knappen "Tilpas" for at tilføje et andet specifikt websted.
Trin 4) Dette vil føre til en 'Begrænset' afsnit. Klik på '+' ikon for at tilføje websteds-URL'er til listen.
Trin 5) Indtast webstedets URL i det angivne felt, og klik derefter 'OKAY' lige under tekstfeltet for at tilføje dette websted til listen Begrænset, og klik derefter 'OKAY' nederst på siden for at gemme ændringer.
tips: Denne metode kan tilføje andre URL'er til listen. Enhver browser på din Mac kan ikke besøge alle URL'er på URL-blokeringslisten.
Metode 7: Sådan låses et websted med en adgangskode ved hjælp af en Blocksite Chrome-udvidelse
Trin 1) Når du har installeret Blocksite, skal du trykke på det røde skjold-ikon i øverste højre hjørne af siden.
Trin 2) Klik på gear/indstillinger-ikonet for at åbne vinduet Bloker websted.
Trin 3) Der kommer en side op. Klik på 'Indtast en webadresse' boksen øverst på siden og indtast hjemmesidens adresse eller det uønskede URL-link.
Trin 4) Hit the '+ Tilføj element' knappen til højre for tekstboksen. Hjemmesiden vil nu blive tilføjet til listen over blokerede websteder.
Trin 5) Vælg i venstre side af siden 'Adgangskodebeskyttelse.'
Trin 6) Tjek "Beskyt dine foretrukne blokeringssteder og Chrome-udvidelsessiden med en adgangskode". Dette vil aktivere adgangskodefunktionen. På samme skærm skal du indtaste den e-mail-adresse og adgangskode, du vil bruge, og derefter klikke 'Gemme.'
Trin 7) En besked vil advare dig om, at du skal bekræfte din e-mailadresse. Klik 'OKAY'.
Gå til din e-mailadresse, og følg vejledningen for at bekræfte de nye ændringer.
For at fjerne et websted fra den blokerede liste, skal du klikke på papirkurven ved siden af det og slette det, eller klikke på det røde cirkulære ikon til højre for webstedets adresse.
Metode 8: Sådan blokerer du websteder i Chrome på din Android Enhed
BlockSite er også nyttig til at blokere distraktioner fra sociale medier og blokere voksenindhold og andre specifikke websteder. Den er også tilgængelig som en app til at blokere hjemmesider eller apps på dine mobile enheder.
Her er trin til at blokere websteder i Chrome på din Android enhed:
Trin 1) På din Android enhed, besøg Google Play Butik, søg efter BlockSite-appen og installer den på din Android telefon.
Trin 2) Gå til dine indstillinger og rediger dine tilgængeligheds-/privatlivsbegrænsninger for at aktivere appen til at fungere.
Trin 3) Klik på det grønne plus-tegn for at starte blokeringsprocessen.
Trin 4) På den medfølgende søgelinje skal du søge efter et søgeord, domænenavn, websted eller app, du vil blokere.
Trin 5) Når du har valgt webstedet, skal du trykke på Udført for at gemme dine indstillinger.
For at fjerne blokeringen af et websted skal du klikke på papirkurven ved siden af webstedets navn på listen "Blokerede elementer" for at slette posten.
Resumé
- Internettet er et omfattende værktøj til videndeling, kommunikation, handel mv.
- På den negative side indeholder det skadeligt og upassende indhold, vira og ondsindet ransomware. Det er også en stor kilde til distraktion, hvis det ikke administreres korrekt.
- Chrome-brugere kan bruge udvidelser, foretage ændringer i computerens værtsfiler eller bruge indbyggede metoder til at blokere adgangen til websteder, de ikke ønsker at besøge.
- Blokering gennem Chrome-udvidelser og SafeSearch-indstillingen er let at følge, mens andre vil kræve mere tid at behandle.
- Blokering af nogle websteder og URL'er er vejen at gå, hvis du værdsætter produktivitet og ønsker at beskytte dine børn mod voksent og eksplicit indhold og andre indholdsbegrænsninger.