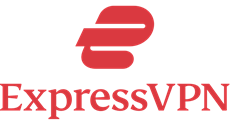Sådan omgår du skole Wi-Fi-begrænsninger og firewalls
Skoler og arbejdspladser har normalt computere, der forhindrer dig i at besøge irrelevante sider. Du kan også finde underholdningssteder blokeret på skolens Wi-Fi. Formålet med disse begrænsninger er at hjælpe studerende med at fokusere på deres studier og ikke blive distraheret.
Administratorer implementerer netværksbegrænsningerne gennem webfiltreringssoftware. Når nogen forsøger at åbne et websted, kontrollerer softwaren den medfølgende liste og tillader eller nægter adgang. På den anden side er Firewall en systembaseret begrænsning der kan blokere visse typer trafik eller specifikke IP-adresser.
Disse barrierer er der til din fordel, men nogle gange er det forfriskende at tage en pause fra den daglige rutine. Selvstudiet lærer dig, hvordan du omgår skolens firewalls og fjerner blokeringen af Wi-Fi.
Tilføj den alternative DNS-server eller søg webstedet med en IP-adresse at narre firewallen. Fjernadgang til en anden computer eller oprettelse af en SSH tunnel kan også lade dig overvinde forhindringerne. Google Translate, URL Shortener, Web Proxy og Google Cache er hurtige løsninger til at komme forbi Wi-Fi-begrænsninger.
Sådan omgår du skolefirewall og Wi-Fi-begrænsninger
Se nogle af de bedste måder at omgå skolens Wi-Fi-begrænsninger og firewalls med eller uden en VPN:
Metode 1: Fjern blokering af websteder med ExpressVPN
ExpressVPN er en af de bedste tjenester, der lader dig surfe på internettet samtidig med at der er fuld tavshed. Det etablerer en sikker forbindelse, hvor trafikken går gennem en hemmelig tunnel og skjuler dig fra din internet Service udbyder.
Hverken firewallen eller Wi-Fi-begrænsningen kan forhindre dig i at bruge internettet frit. Udover anonymitet, ExpressVPN forhindrer også potentielle trusler. Det er forbi 3,000 servere i næsten 105 lande, som sikrer en hurtig, stabil og privat forbindelse.
Funktioner:
- Streaming platforme: ExpressVPN lader dig få adgang til streamingsider, inklusive Netflix, Prime Video, HBO Max og mere.
- Ubegrænset båndbredde: Du kan downloade og uploade filer uden databegrænsninger.
- Politik uden logs: Det virtuelle private netværk registrerer ikke din online aktivitet og personlige oplysninger.
- Chat support: ExpressVPN tilfører derimod 24 / 7 kundesupport gennem live chat.
- platforme: Nyd dens premium VPN-tjenester på tværs af alle platforme, inklusive Windows, Android, iOS og MacOS.
- Money Back Guarantee: ExpressVPN giver dig mulighed for at få en refusion inden for 30 dage af køb.
30-dages gratis prøveperiode
Her er trin til at omgå skolerestriktioner med en VPN:
Trin 1) Gå til ExpressVPN's hjemmeside og abonner på enhver premium-pakke. Log ind og vælg enhedens OS at oprette. Du kan downloade dens mobile VPN-app.
Trin 2) Tryk på Download og kopier Aktiveringskode. Efter installationen skal du indsætte koden og trykke på Fortsæt.
Trin 3) Du kan ændre VPN-serveren. Klik på nuværende server placering og vælg en fra listen.
Trin 4) Klik på den store afbryderknappen at forbinde.
Bemærk: ExpressVPN lader dig styre din internettrafik. Du kan blokere uønskede websteder, annoncer, trackere og mere. Revse mulighederne og indstille præferencerne i henhold til dine krav.
Nu kan du få adgang til blokerede websteder på skolens Wi-Fi og Chromebook leveret af kontoret.
30-dages gratis prøveperiode
Metode 2: Opnå anonymitet med Tor Browser
Tor-browseren er det bedste alternativ til en VPN, da den også tilbyder anonym browsing. Det beskytter dig mod ISP-sporing og restriktioner. Du kan finde flere muligheder, der gør krav på den samme tjeneste. Tor-browseren er dog det mest pålidelige værktøj.
Tor står for "Løg-routeren. ” Det er et netværk af frivillige servere spredt over hele planeten, der hjælper med at overføre trafikken. Det flerlags kryptering og dataoverførsel gennem en række knudepunkter efterlader ingen spor.
Her er trin til at omgå firewalls uden en VPN:
Trin 1) Download Tor browser i henhold til din enheds operativsystem.
Trin 2) Installer det og Kør det På din computer.
Trin 3) Type Tilslut for at sætte det op på systemet.
Trin 4) Sørg for at tænde for Onioniser skifte.
Trin 5) Nu kan du typen og søge til hvad du vil på internettet.
Metode 3: Tilføj proxy for at skjule fra skoleledelse
En proxy minder om en VPN, da den fungerer som en mellemliggende server, der henter webdata på dine vegne. Docodo tilbyder et af de mest omfattende og alsidige proxy-netværk på markedet, bygget til ydeevne og anonymitet. Med en massiv pulje af IP-adresser til private, mobile og datacentre er det en ideel løsning til at omgå restriktioner – som dem, der pålægges af skolens Wi-Fi og firewalls.
Du kan bruge Docodo-proxyer til at låse op for geobegrænset eller netværksbegrænset indhold, mens du browser, som om du befinder dig et andet sted. Uanset om du laver research, tilgår blokerede uddannelsesværktøjer eller bare prøver at bruge internettet frit i skolen, giver Docodo dig muligheden og fleksibiliteten til at holde forbindelsen. Sørg for at udforske Docodos nøglefunktioner, før du tilmelder dig.
Funktioner:
- Global IP-pulje: Få adgang til over 115 millioner private og 10 millioner mobile IP-adresser i over 195 lande, hvilket muliggør lokal browsing næsten overalt.
- Dækning af flere netværk: Docodo inkluderer proxies til private, mobile, statiske og datacenterbrug, hvilket gør den alsidig til en bred vifte af anvendelsesscenarier – fra skjult browsing til højhastighedsadgang.
- Unblocker-teknologi: Dens Site Unblocker-værktøj er udviklet til at omgå robuste firewalls og captcha'er, perfekt til skolenetværk, der blokerer websteder i realtid.
- Browserudvidelser: Integrer nemt proxyer i din arbejdsgang med Chrome og Firefox udvidelser, der giver dig mulighed for at skifte adgang direkte fra din browser.
- Værktøj til proxykontrol: Bekræft og valider proxyens tilstand før implementering for at sikre stabile og fungerende forbindelser.
Docodo gør det nemmere end nogensinde at omgå skolernes Wi-Fi-firewalls sikkert og effektivt. Det er hurtigt, fleksibelt og sikkert – uden at sprænge budgettet.
3-dages gratis prøveperiode
Her er trin til at omgå skolens firewall med Docodo fuldmagt:
Trin 1) In Windows Indstillinger, gå til Netværk og internet.
Trin 2) Find Proxy-indstillinger fra listen og tryk på den.
Trin 3) Hit the Opsætning knappen på Brug opsætningsscript til Automatisk proxy opsætning.
Trin 4) Sæt ind Script adresse og tryk på Gem.
Bemærk: Du kan hente scriptet fra Docodo dashboard. Det kommer til at se sådan ud: min_proxy_server.com:9367
Metode 4: Brug en alternativ DNS-server
DNS-servere oversætter det domænenavn, du indtaster i browseren, til en IP-adresse. Det gør kommunikation mellem enhed og webserveren muligt. Som standard indstiller din internetudbyder eller netværksadministrator DNS-adressen, som giver dem mulighed for at blokere bestemte websteder.
Ændring af DNS-indstillingerne kan hjælpe dig med at omgå internetbegrænsninger og fjerne blokering af websteder. Du kan få de gratis DNS-adresser på teknologigiganter som Google og Cloudshare. Det er dog uklart, om det kan give dig adgang til blokerede websteder. I så fald kan du stole på præmie Smarte DNS-tjenester, en kombination af DNS og proxy.
Her er et par gratis DNS-servere:
| DNS udbyder | Primær adresse | Sekundær adresse |
|---|---|---|
| 8.8.8.8 | 8.8.4.4 | |
| Cloudflare | 1.1.1.1 | 1.0.0.1 |
| Quad9 | 9.9.9.9 | 149.112.112.112 |
| OpenDNS | 208.67.222.222 | 208.67.220.220 |
| Kontrol D | 76.76.2.0 | 76.76.10.0 |
Alternativ DNS til Windows:
Trin 1) Åbne kontrol panel app fra startmenuen.
Trin 2) Find den "Se efter" og indstil den til de store ikoner. Klik derefter på Netværk og delingscenter.
Trin 3) Find i venstre side Ændre adapter og åbn den.
Trin 4) Et andet vindue åbnes. Højreklik på det tilsluttede netværk og vælg Ejendomme.
Trin 5) I det nye vindue skal du vælge 4 Internet Protocol Version (TCP / IPv4) or 6 Internet Protocol Version (TCP / IPv6) og tryk på knappen Egenskaber.
Trin 6) Tjek "Brug følgende DNS-serveradresser" valgmulighed.
Trin 7) Indtast både Preferred DNS server og alternative DNS-serveradresser. Klik derefter OK.
Alternativ DNS til Android:
Trin 1) Naviger til Forbindelse og deling afsnittet i telefonindstillinger.
Trin 2) Tryk på knappen Privat DNS valgmulighed.
Trin 3) Du kan vælge Auto eller gå efter Privat DNS-udbyderens værtsnavn for manuel indtastning.
Trin 4) Indtast navnet i manuel opsætning og hit Gem.
Alternativ DNS på iOS:
Trin 1) Konfigurer DNS på iOS enheder ved at gå til Wi-Fi ind iPhone-indstillinger.
Trin 2) Tryk på ikonet 'jeg' symbol ud for det aktuelle netværks navn.
Trin 3) Rul og tryk på Konfigurer DNS sektion.
Trin 4) Vælg Manuel og tryk på Tilføj server.
Trin 5) Indtast Server-adresse og klik Gem.
Metode 5: Få adgang til blokeret websted med fjernadgang
Fjernadgang til en computer er en perfekt Wi-Fi-bypasser til at åbne alt på din skolecomputer. Windows computere har appen til fjernskrivebordsforbindelse, som giver dig adgang til en pc eller server på en anden. Der er også tredjeparts apps tilgængelige på internettet. Du kan bruge Google Chrome at bruge dit skrivebord derhjemme på School Chromebook.
Her er trin til brug Chrome Remote Desktop:
Trin 1) Opsætning Chrome fjernadgang på dit skrivebord hjemme.
Bemærk: Du skal logge ind med din Google-konto, som du kan bruge på din skolecomputer. Derudover skal du downloade udvidelsen af denne Chrome-funktion.
Trin 2) Log ind og klik på ledigt skrivebord på skolens Chromebook.
Trin 3) Gå ind i sættet fyr til fjernadgang og starte bruger det.
Metode 6: Indtast webstedets IP-adresse
Hver gang du indtaster et webstedsnavn i søgningen, læser webserveren sin IP-adresse for at besvare din forespørgsel. I stedet for at indtaste domænenavne, der kan læses af mennesker, kan du prøve webstedets IP-adresse. Denne teknik vil narre hjemmesideblokering bruges af netværksadministratoren. Det kan også omgå firewall-begrænsninger.
Her er trin til at hente webstedets IP-adresse:
Trin 1) Indtast websteds domæne i online IP-adresseopslagsværktøjet.
Trin 2) Kopier og indsæt det i din browsers adresselinje.
Metode 7: Sådan omgår du Wi-Fi-begrænsninger ved hjælp af webproxyserver
En webproxyserver giver dig mulighed for at fjerne blokeringen af websteder uden en lokal proxyopsætning. Brug det som et webværktøj; du behøver kun at åbne deres side og indtaste det blokerede link. Offentlige webproxyer er måske ikke hurtige og sikre nok, men de kan hjælpe dig med at omgå en skoles firewall uden en VPN.
Selvom det er bedre at erhverve premium-tjenesten, kan du finde den gratis webproxy-server. Mywebproxy tilbyder pålidelig service. Det er bedre, fordi det har proxy-typer, herunder Bolig-, mobil- og amerikanske internetudbydere med verdensomspændende dækning.
Her er trin til at få adgang til blokerede websteder gennem Mywebproxy:
Trin 1) Kopier hjemmeside link åbner ikke på skolens Wi-Fi.
Trin 2) Indsæt linket på Mywebproxy site, og hit GO.
Forbindelse: https://www.mywebproxy.in/
Metode 8: Prøv Google Translate For blokerede websteder
Bortset fra oversættelse, Google Translate har en anden vigtig rolle at spille. Du kan bruge det til få adgang til et blokeret websted på enhver computer. Indtastning af linket på Google Translate vil få det til at indlæse hjemmesiden.
Desuden kan du bruge det til oversætte hjemmesidens indhold til ethvert sprog. Med disse fordele, Google Translate bliver den bedste måde at fjerne blokeringen af skolens Wi-Fi uden en VPN.
Her er trin til at indlæse blokerede websteder på Google Translate:
Trin 1) Gå til translate.google.com på din pc-browser.
Trin 2) Indsæt linket til en blokeret websted i venstre boks.
Trin 3) Vælg den Sprog hvor du ønsker læse indholdet.
Trin 4) Klik på linket i boksen til højre.
En ny fane åbnes med websiden. Du kan også interagere med hjemmesiden.
Metode 9: Omgå skolens firewall med en URL Shortener
En URL-forkorter er et af de bedste valg til at rette op på de begrænsninger, som skolerne pålægger. De blokerende apps typisk identificere webstedet ud fra dets URL, men hvis du ændrer det, kan du omgå dem. Flere URL-forkortere er tilgængelige på markedet; den mest brugte tjeneste er Bitly.com .
Når du giver webstedslinket, vil det gøre det til et uigenkendelig URL. Indtast det i adresselinjen i din browser og tryk på Enter. Hvis alt går godt, indlæses siden uden problemer.
Metode 10: Brug den gemte Google-cache
Du skal være bekendt med den cache, der er gemt på din mobil eller computer. Google også beholder de midlertidige data af websteder, du besøger, for at indlæse dem hurtigt, når du bliver bedt om det igen. Hvis du har besøgt et websted tidligere, kan du bruge denne teknik. Med Google Cache, kan du kun se den samme gamle version.
Her er trin til at indlæse blokerede websteder ved hjælp af Google Cache:
Trin 1) Google søg på hjemmesiden du ønsker at besøge.
Trin 2) Klik på Indstillingsikon ud for URL'en.
Trin 3) Hit the pil ned for at afsløre alle muligheder og klik på Cached.
Trin 4) Hjemmesiden indlæses inde i Google side. Du kan også interagere med det.
Metode 11: Konfigurer SSH Tunnel
SSH-tunnel metode ligner proxy og VPN. Du skal have lidt teknisk viden for at udføre denne teknik. I denne metode skal du oprette en SSH-server og fjernstyre den. Al internettrafik på din skolecomputer vil gå gennem denne server. Desuden er kryptering også afgørende for at omgå skolens Wi-Fi-begrænsninger uden en VPN.
Metode 12: Sådan omgår du skolens Wi-Fi ved hjælp af Chrome, Safari og Firefox
Browsere tillader også tricks for at undgå begrænsninger fra internetudbyderen, netværksadministratoren og offentlige myndigheder. Proxy er en fantastisk måde at foregive at være en anden og ikke risikere dit privatliv. Du kan tilføje proxy manuelt eller brug udvidelser på populære browsere som Google Chrome, Firefoxog Safari.
Følg instruktionerne nedenfor for hver af disse browsere. Du bør også gennemgå de tilgængelige proxyer på internettet og bruge den med god feedback. Docodo kunne være din foretrukne løsning i dette tilfælde.
Google Chrome
Skønt Google Chrome fungerer også med systemproxyen, du vil måske kun bruge den til browseren.
Trin 1) Klik på i Chrome-browseren tre prikker og navigere til Udvidelser > Besøg Chrome Webshop.
Trin 2) Søg og download en proxy eller proxyserverudvidelse.
Bemærk: Du vil finde gratis proxy-servere såvel. Vælg den, du finder pålidelig.
Trin 3) Efter setup, Kan du surfe på internettet uden bekymring.
Mozilla Firefox
Trin 1) Launch Firefox På din computer.
Trin 2) Gå til Indstillinger fra browser menu.
Trin 3) Under Generelt, rul til Netværksindstillinger og klik på Indstillinger .
Trin 4) Tjek Manual proxy konfiguration valgmulighed. Indtast alle IP-adresser og portnumre.
Du kan også vælge automatisk konfiguration. Når det er gjort, skal du klikke på OK og begynde at browse.
Safari
Trin 1) Adgang til Safari browser på din iOS- eller MacOS-enhed.
Trin 2) Gå til Indstillinger fra Safari fane.
Trin 3) Under Avanceret, Vælg Skift indstillinger ved siden af Fuldmagter valgmulighed.
Trin 4) Tjek proxy du vil redigere.
Trin 5) Tilføj serveradressen i påkrævet område. Så ramte OK og Ansøg.