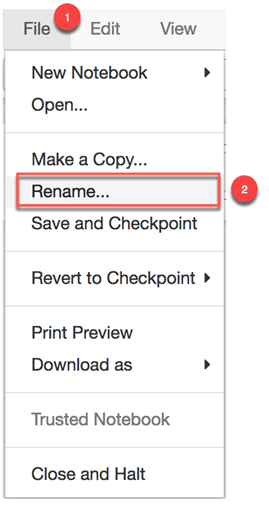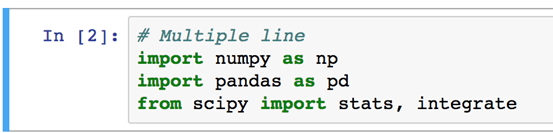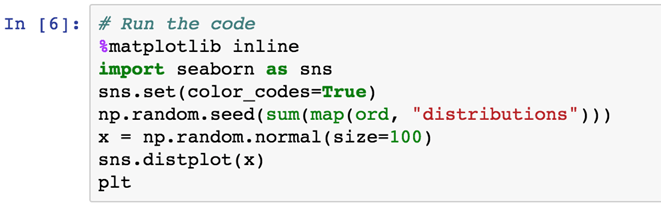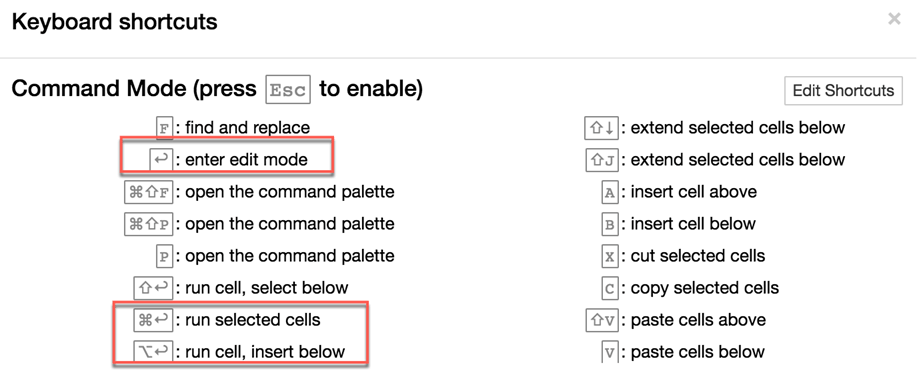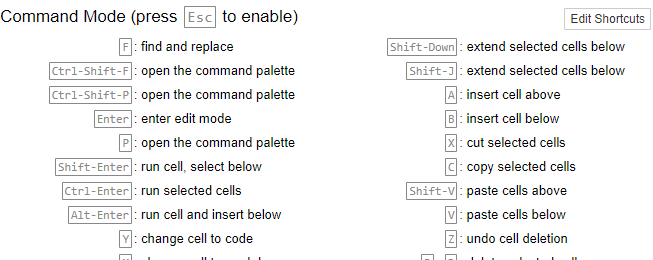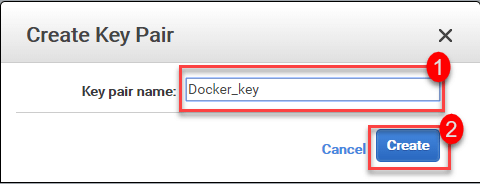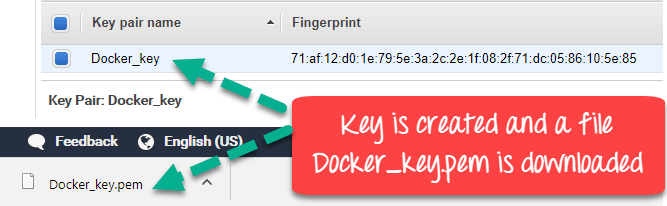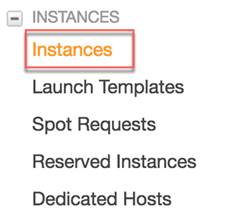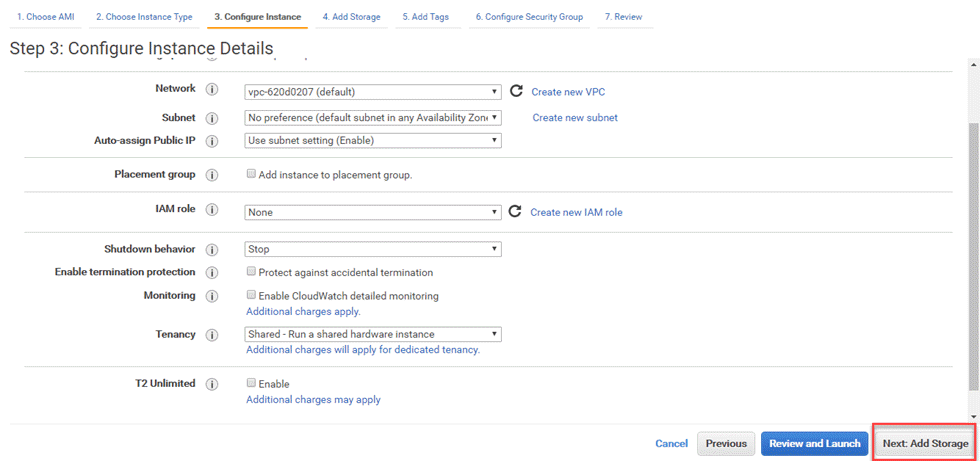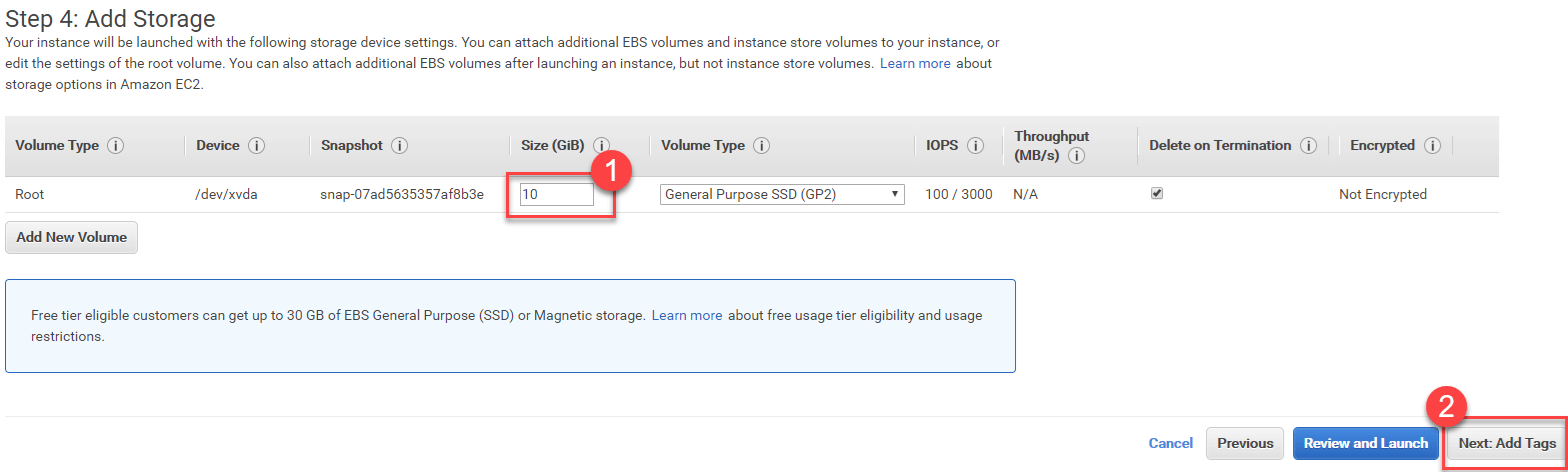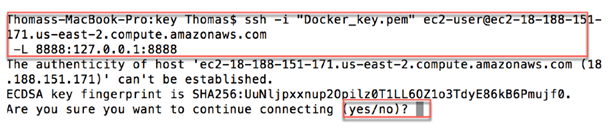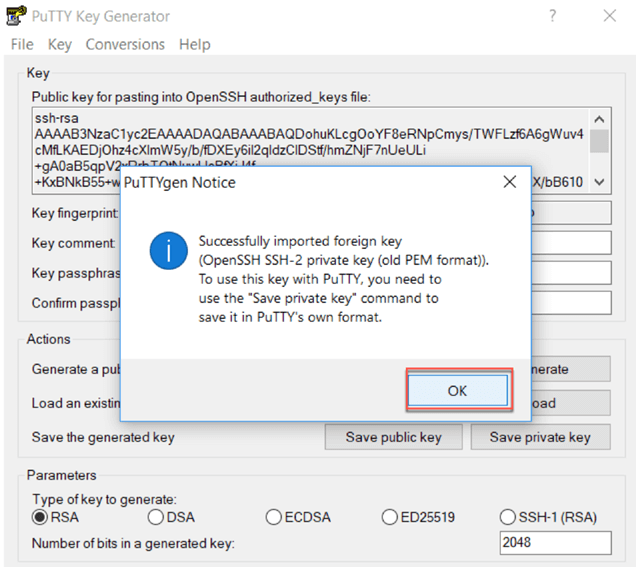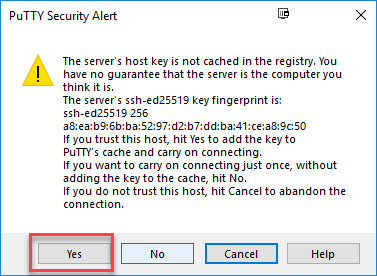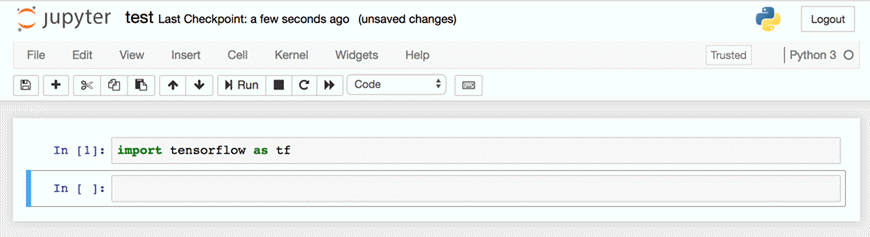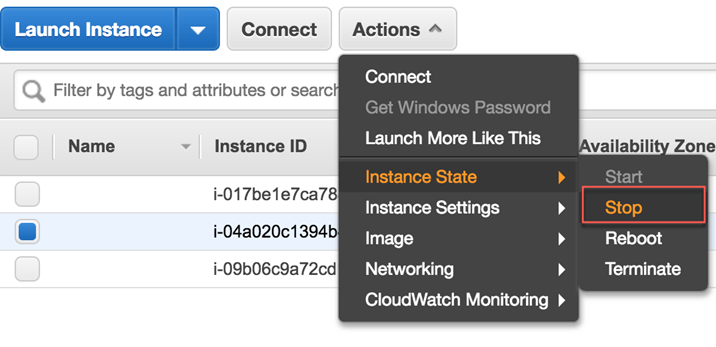Jupyter Dizüstü Bilgisayar Eğitimi: Nasıl Kurulur ve Kullanılır Jupyter?
Nedir? Jupyter Dizüstü?
Jupyter defter Zengin metin öğeleriyle canlı kodlar, denklemler, görselleştirmeler yazmak ve paylaşmak için kullanılan açık kaynaklı bir web uygulamasıdır. Veri analizini yürütmek için paragraf, denklem, başlık, bağlantı ve şekil yazmanın kolay bir yolunu sağlar. Ayrıca etkileşimli algoritmaları izleyicilerinizle öğretme veya gösterme amacıyla paylaşmak için de kullanışlıdır.
Giriş Jupyter Notebook Uygulaması
The Jupyter Notebook App web tarayıcınız üzerinden scriptlerinizi ve kodlarınızı yazabileceğiniz arayüzdür. Uygulama yerel olarak kullanılabilir; bu, internet erişimine veya uzak bir sunucuya ihtiyacınız olmadığı anlamına gelir.
Her hesaplama bir çekirdek aracılığıyla yapılır. Her başlatışınızda yeni bir çekirdek oluşturulur. Jupyter Defter.
Nasıl kullanılır? Jupyter defter
Aşağıdaki oturumda nasıl kullanılacağını öğreneceksiniz Jupyter Not defteri. Ortamı tanımak için basit bir kod satırı yazacaksınız. Jupyter.
) 1 Adım Eğitimler sırasında oluşturacağınız tüm not defterlerini içeren çalışma dizininin içine bir klasör eklersiniz. TensorFlow.
Terminali açın ve yazın
mkdir jupyter_tf jupyter notebook
Kod Açıklama
- mkdir jupyter_tf: jupyter_tf adlı bir klasör oluştur
- jupyter notebook: Açık Jupyter web uygulaması
) 2 Adım Ortamın içinde yeni klasörü görebilirsiniz. jupyter_tf klasörüne tıklayın.
) 3 Adım Bu klasörün içinde ilk not defterinizi oluşturacaksınız. Düğmeye tıklayın Yeni ve Python 3.
) 4 Adım sen içeridesin Jupyter çevre. Şu ana kadar not defterinizin adı Untiltled.ipynb'dir. Bu, tarafından verilen varsayılan addır. Jupyter. Üzerine tıklayarak yeniden adlandıralım fileto ve adını değiştirmek
Adını Introduction_jupyter olarak değiştirebilirsiniz
AWS'de Jupyter Defter, hücrelerin içine kodlar, açıklamalar veya metinler yazarsınız.
Bir hücrenin içine tek bir kod satırı yazabilirsiniz.
veya birden fazla satır. Jupyter kodu satır ardına okur.
Mesela bir hücrenin içine aşağıdaki kodu yazarsanız.
Bu çıktıyı üretecektir.
) 5 Adım İlk kod satırınızı yazmaya hazırsınız. Hücrenin iki rengi olduğunu fark edebilirsiniz. Yeşil renk, bulunduğunuz anlamına gelir düzenleme modu.
Ancak mavi renk bulunduğunuz yeri gösterir. yürütme modu.
İlk kod satırınız Guru99!'u yazdırmak olacaktır. Hücrenin içine yazabilirsiniz
print("Guru99!")
Bir kodu çalıştırmanın iki yolu vardır Jupyter:
- Tıkla ve Çalıştır
- klavye Kısayolları
Kodu çalıştırmak için üzerine tıklayabilirsiniz. Hücre ve sonra Hücreleri Çalıştırın ve Aşağıyı Seçin
Kodun hücrenin altında yazdırıldığını ve çıktının hemen ardından yeni bir hücrenin ortaya çıktığını görebilirsiniz.
Bir kodu çalıştırmanın daha hızlı bir yolu, klavye Kısayolları. Klavye Kısayollarına erişmek için şu adrese gidin: Destek ve klavye Kısayolları
Aşağıda bir macOS klavyesi için kısayollar listesi bulunmaktadır. Kısayolları düzenleyicide düzenleyebilirsiniz.
Aşağıda kısayollar verilmiştir Windows
Bu satırı yaz
print("Hello world!")
ve kodu çalıştırmak için Klavye Kısayollarını kullanmayı deneyin. Alt+enter'ı kullanın. hücreyi çalıştıracak ve daha önce yaptığınız gibi aşağıya yeni bir boş hücre ekleyecektir.
) 6 Adım Defteri kapatmanın zamanı geldi. Git fileto ve üzerine tıklayın Kapat ve Durdur
not: Jupyter not defterini otomatik olarak kontrol noktasıyla kaydeder. Aşağıdaki mesajı alırsanız:
Anlamı Jupyter Son kontrol noktasından bu yana dosyayı kaydetmedi. Not defterini manuel olarak kaydedebilirsiniz
Ana panele yönlendirileceksiniz. Not defterinizin bir dakika önce kaydedildiğini görebilirsiniz. Güvenli bir şekilde çıkış yapabilirsiniz.
kurmak Jupyter AWS'li Dizüstü Bilgisayar
Aşağıda nasıl kurulacağı ve çalıştırılacağı ile ilgili adım adım bir süreç verilmiştir. Jupyter AWS'de Not Defteri:
AWS'de hesabınız yoksa ücretsiz bir hesap oluşturun okuyun.
Aşağıdaki gibi ilerleyeceğiz
- Bölüm 1: Bir anahtar çifti ayarlayın
- Bölüm 2: Güvenlik grubu oluşturma
- Bölüm 3: Örneği başlatın
- Bölüm 4: Docker'ı yükleyin
- Bölüm 5: Kurulum Jupyter
- Bölüm 6: Bağlantıyı kapatın
BÖLÜM 1: Bir anahtar çifti ayarlayın
) 1 Adım MyCAD'de yazılım Güncelleme ye git Hizmetler ve bul EC2
) 2 Adım Panelde ve üzerine tıklayın Anahtar Çiftleri
) 3 Adım Anahtar Çifti Oluştur'a tıklayın
- Buna Docker anahtarı diyebilirsiniz
- Oluştur'a tıklayın
Docker_key.pem adlı bir dosya indirilir.
) 4 Adım Kopyalayıp klasör anahtarına yapıştırın. Yakında buna ihtiyacımız olacak.
Yalnızca Mac OS kullanıcısı için
Bu adım yalnızca Mac OS kullanıcısını ilgilendirir. İçin Windows veya Linux kullanıcıları, lütfen BÖLÜM 2'ye geçin.
Dosya anahtarını içerecek bir çalışma dizini ayarlamanız gerekir
Öncelikle key adında bir klasör oluşturun. Bizim için Docker ana klasörünün içinde bulunur. Daha sonra bu yolu çalışma dizininiz olarak ayarlarsınız
mkdir Docker/key cd Docker/key
BÖLÜM 2: Güvenlik grubu oluşturma
) 1 Adım Bir güvenlik grubu yapılandırmanız gerekir. Panelden ulaşabilirsiniz
) 2 Adım Güvenlik Grubu Oluştur'a tıklayın
) 3 Adım Bir sonraki ekranda
- Güvenlik grubu adı “jupyter_docker” girin ve DescriptDocker için ion Güvenlik Grubu
- Üstüne 4 kural eklemeniz gerekiyor
- ssh: bağlantı noktası aralığı 22, kaynak Her Yerde
- http: bağlantı noktası aralığı 80, kaynak Her Yerde
- https: bağlantı noktası aralığı 443, kaynak Her Yerde
- Özel TCP: bağlantı noktası aralığı 8888, kaynak Her Yerde
- Oluştur'a tıklayın
) 4 Adım Yeni oluşturulan Güvenlik Grubu listelenecek
Bölüm 3: Örneği başlatın
Sonunda örneği oluşturmaya hazırsınız
) 1 Adım Örneği Başlat'a tıklayın
Varsayılan sunucu ihtiyacınız için yeterlidir. Seçebilirsiniz Amazon Linux AMI. Mevcut örnek 2018.03.0'dır.
AMI'nin açılımı Amazon Makine Görüntüsü. Bulutta depolanan bir sanal sunucuda çalışan bir örneği başarıyla başlatmak için gereken bilgileri içerir.
AWS'nin derin öğrenmeye ayrılmış aşağıdaki gibi bir sunucuya sahip olduğunu unutmayın:
- Derin Öğrenme AMI (Ubuntu)
- Derin Öğrenme AMI
- Derin Öğrenme Tabanı AMI (Ubuntu)
Hepsi ayrı sanal ortamlara önceden yüklenmiş en yeni derin öğrenme çerçeveleri ikili dosyalarıyla birlikte gelir:
NVidia CUDA, cuDNN ve NCCL'nin yanı sıra Intel MKL-DNN ile tamamen yapılandırılmıştır
) 2 Adım Klinik t2.mikro. Ücretsiz katmanlı bir sunucudur. AWS, 1 vCPU ve 1 GB bellekle donatılmış bu sanal makineyi ücretsiz olarak sunuyor. Bu sunucu hesaplama, bellek ve ağ performansı arasında iyi bir denge sağlar. Küçük ve orta ölçekli veritabanına uygundur
) 3 Adım Bir sonraki ekranda ayarları varsayılan olarak tutun ve İleri: Depolama Alanı Ekle öğesine tıklayın
) 4 Adım Depolama alanını 10 GB'a artırın ve İleri'ye tıklayın
) 5 Adım Ayarları varsayılan tutun ve İleri'ye tıklayın: Güvenlik Grubunu Yapılandır
) 6 Adım Daha önce oluşturduğunuz güvenlik grubunu seçin; jupyter_docker
) 7 Adım Revayarlarınızı görüntüleyin ve başlat düğmesine tıklayın
Aşama 8 ) Son adım, anahtar çiftini örneğe bağlamaktır.
) 8 Adım Örnek başlatılacak
) 9 Adım Şu anda kullanımda olan örneklerin bir özetini aşağıda bulabilirsiniz. Genel IP'ye dikkat edin
) 9 Adım Connect'e tıklayın
Bağlantı ayrıntılarını bulacaksınız
Örneğinizi başlatın (Mac OS kullanıcıları)
Öncelikle terminalin içinde çalışma dizininizin anahtar çifti dosya docker'ının bulunduğu klasörü gösterdiğinden emin olun.
kodu çalıştır
chmod 400 docker.pem
Bu kodla bağlantıyı açın.
İki kod var. bazı durumlarda ilk kod kaçınır Jupyter defteri açmak için.
Bu durumda bağlantıyı zorlamak için ikincisini kullanın. Jupyter EC2'de not defteri.
# If able to launch Jupyter ssh -i "docker.pem" ec2-user@ec2-18-219-192-34.us-east-2.compute.amazonaws.com # If not able to launch Jupyter ssh -i "docker.pem" ec2-user@ec2-18-219-192-34.us-east-2.compute.amazonaws.com -L 8888:127.0.0.1:8888
İlk seferde bağlantıyı kabul etmeniz istenir
Örneğinizi başlatın (Windows kullanıcılar)
) 1 Adım PuTTY ve PuTTYgen'i indirmek için bu web sitesine gidin PuTTY
Indirmeniz gerekiyor
- PuTTY: örneği başlat
- PuTTYgen: pem dosyasını ppk'ye dönüştürün
Artık her iki yazılım da yüklendiğine göre, .pem dosyasını .ppk'ye dönüştürmeniz gerekiyor. PuTTY yalnızca .ppk dosyasını okuyabilir. Pem dosyası AWS tarafından oluşturulan benzersiz anahtarı içerir.
) 2 Adım PuTTYgen'i açın ve Yükle'ye tıklayın. .pem dosyasının bulunduğu klasöre göz atın.
) 3 AdımDosyayı yükledikten sonra anahtarın başarıyla içe aktarıldığını bildiren bir bildirim almalısınız. Tamam'a tıklayın
) 4 Adım Daha sonra Özel anahtarı kaydet'e tıklayın. Bu anahtarı parola olmadan kaydetmek isteyip istemediğiniz sorulur. Evet'e tıklayın.
) 5 Adım Anahtarı Kaydet
) 6 Adım AWS'ye gidin ve genel DNS'yi kopyalayın
PuTTY'yi açın ve Genel DNS'yi Ana Bilgisayar Adına yapıştırın
) 7 Adım
- Sol panelde SSH'yi açın ve Kimlik Doğrulamayı açın
- Özel Anahtara göz atın. .ppk dosyasını seçmelisiniz
- Aç'a tıklayın.
) 8 Adım
Bu adım tamamlandığında yeni bir pencere açılacaktır. Bu açılır pencereyi görürseniz Evet'i tıklayın
) 9 Adım
Şu şekilde oturum açmanız gerekir: ec2-user
) 10 Adım
Şuna bağlısınız: Amazon Linux AMI.
Bölüm 4: Docker'ı yükleyin
Putty/Terminal üzerinden sunucuya bağlandığınızda kurulum yapabilirsiniz. liman işçisi konteyner.
Aşağıdaki kodları çalıştırın
sudo yum update -y sudo yum install -y docker sudo service docker start sudo user-mod -a -G docker ec2-user exit
Bağlantıyı yeniden başlatın
ssh -i "docker.pem" ec2-user@ec2-18-219-192-34.us-east-2.compute.amazonaws.com -L 8888:127.0.0.1:8888
Windows kullanıcılar yukarıda belirtildiği gibi SSH kullanıyor
Bölüm 5: Kurulum Jupyter
) 1 Adım oluşturmak Jupyter ile,
önceden oluşturulmuş görüntü
## Tensorflow docker run -v ~/work:/home/jovyan/work -d -p 8888:8888 jupyter/tensorflow-notebook ## Sparkdocker run -v ~/work:/home/jovyan/work -d -p 8888:8888 jupyter/pyspark-notebook
Kod Açıklama
- liman işçisi çalıştırması: Görüntüyü çalıştır
- v: bir birim ekleyin
- ~/work:/home/jovyan/work: Ses düzeyi
- 8888:8888: bağlantı noktası
- jupyter/datascience-notebook: Resim
Diğer yapım öncesi görseller için şu adrese gidin: okuyun
Korumaya izin ver Jupyter AWS dizüstü bilgisayarı
sudo chown 1000 ~/work
) 2 Adım Görmek için ağacı yükleyin,
sonraki çalışma dizinimiz
sudo yum install -y tree
) 3 Adım Kapsayıcıyı ve adını kontrol edin
Komutu kullan
-
docker ps
- Adı alın ve açmak için günlüğü kullanın Jupyter. Bu Jupyter öğreticide konteynerin adı vigilant_easley'dir. Komutu kullan
docker logs vigilant_easley
- URL'yi alın
) 4 Adım URL'de,
(90a3c09282d6 veya 127.0.0.1) değerini örneğinizin Genel DNS'si ile değiştirin
http://(90a3c09282d6 or 127.0.0.1):8888/?token=f460f1e79ab74c382b19f90fe3fd55f9f99c5222365eceed
) 5 Adım Yeni URL şu şekilde olur:
http://ec2-174-129-135-16.compute-1.amazonaws.com:8888/?token=f460f1e79ab74c382b19f90fe3fd55f9f99c5222365eceed
) 6 Adım URL'yi kopyalayıp tarayıcınıza yapıştırın.
Jupyter Açar
) 7 Adım Yeni bir Defter yazabilirsiniz,
çalışma klasörünüzde
Bölüm 6: Bağlantıyı kapatın
Terminaldeki bağlantıyı kapatın
exit
AWS'ye geri dönün ve sunucuyu durdurun.
Sorun giderme
Docker çalışmazsa görüntüyü yeniden oluşturmayı deneyin.
docker run -v ~/work:/home/jovyan/work -d -p 8888:8888 jupyter/tensorflow-notebook
ÖZET
- Jupyter dizüstü bilgisayarınızı çalıştırabileceğiniz bir web uygulamasıdır Python ve R kodları. Zenginleri paylaşmak ve sunmak kolaydır veri analizi ile Jupyter.
- Jupyter'ı başlatmak için terminale şunu yazın: jupyter notebook
- Not defterinizi istediğiniz yere kaydedebilirsiniz
- Bir hücre sizin Python kod. Çekirdek kodu tek tek okuyacaktır.
- Bir hücreyi çalıştırmak için kısayolu kullanabilirsiniz. Varsayılan olarak: Ctrl+Enter