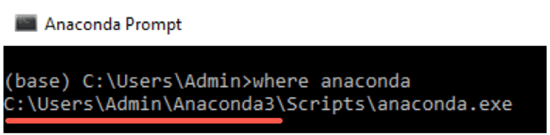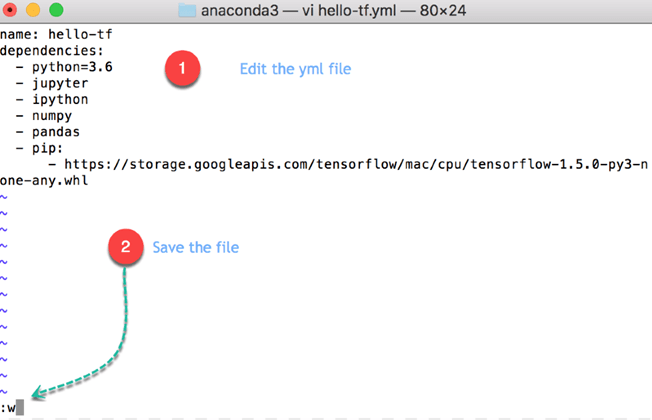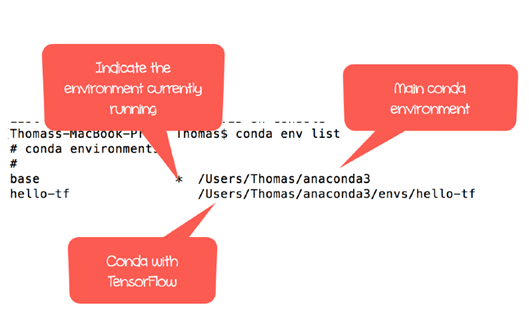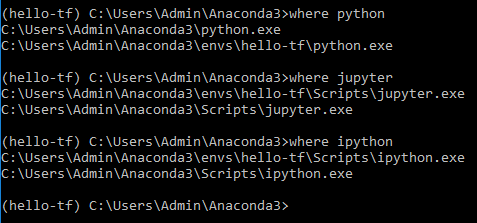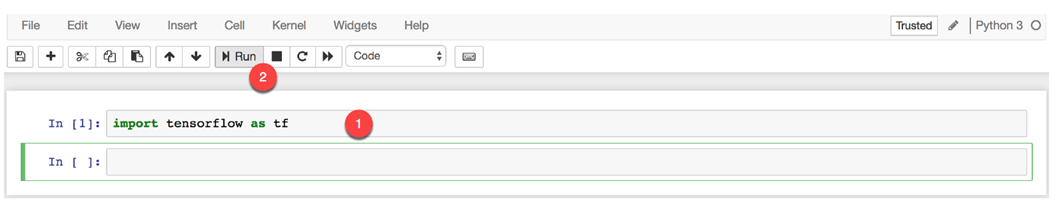Tensorflow Nasıl İndirilir ve Kurulur Jupyter defter
Bu eğitimde nasıl kurulacağını açıklayacağız TensorFlow Anaconda Windows. TensorFlow'u nasıl kullanacağınızı öğreneceksiniz. Jupyter Defter. Jupyter bir dizüstü bilgisayar görüntüleyicisidir.
TensorFlow Sürümleri
TensorFlow, birden fazla CPU ve GPU genelinde hesaplamaları destekler. Bu, eğitimin hızını artırmak için hesaplamaların cihazlar arasında dağıtılabileceği anlamına gelir. Paralelleştirme sayesinde eğitim algoritmalarının sonuçlarını elde etmek için haftalarca beklemenize gerek kalmaz.
Her Ticaretçi İçin Mükemmellik Windows kullanıcı için TensorFlow iki versiyon sunar:
- Yalnızca CPU destekli TensorFlow: Makineniz NVIDIA GPU üzerinde çalışmıyorsa yalnızca bu sürümü yükleyebilirsiniz.
- GPU destekli TensorFlow: Daha hızlı hesaplama için TensorFlow GPU destekli sürümünü indirebilirsiniz. Bu sürüm yalnızca güçlü hesaplama kapasitesine ihtiyacınız varsa anlamlıdır.
Bu eğitim sırasında TensorFlow'un temel sürümü yeterlidir.
Not: TensorFlow, MacOS'ta GPU desteği sağlamaz.
İşte nasıl devam edeceğiniz
MacOS Kullanıcısı:
- Anaconda'yı yükle
- Tensorflow'u ve bağımlılıkları yüklemek için bir .yml dosyası oluşturun
- Başlatmak Jupyter defter
Her Ticaretçi İçin Mükemmellik Windows
- Anaconda'yı yükle
- Bağımlılıkları yüklemek için bir .yml dosyası oluşturun
- TensorFlow'u eklemek için pip kullanın
- Başlatmak Jupyter defter
Tensorflow'u çalıştırmak için JupyterAnaconda'nın içinde bir ortam yaratmanız gerekiyor. Bu, Ipython'u kuracağınız anlamına gelir, Jupyterve TensorFlow'u makinemizin içindeki uygun bir klasöre yerleştirin. Bunun da ötesinde, aşağıdakiler için önemli bir kütüphane ekleyeceksiniz: veri bilimi: “Pandalar”. Pandas kütüphanesi bir veri çerçevesinin yönetilmesine yardımcı olur.
Anaconda'yı yükle
İndiriniz Dev piton sürüm 4.3.1 (için Python 3.6) uygun sistem için.
Anaconda, aşağıdakiler için gerekli olan tüm kütüphaneleri yönetmenize yardımcı olacaktır: Python veya R. Buna bakın Anaconda'yı yükleme eğitimi
Tensorflow ve bağımlılıkları yüklemek için .yml dosyası oluşturun
O içerir
- Anaconda'nın yolunu bulun
- Çalışma dizinini Anaconda olarak ayarlayın
- yml dosyasını oluşturun (MacOS kullanıcısı için TensorFlow buraya yüklenir)
- Yml dosyasını düzenleyin
- Yml dosyasını derleyin
- Anaconda'yı etkinleştir
- TensorFlow'u yükleyin (Windows yalnızca kullanıcı)
) 1 Adım Anaconda'yı bulun,
Yapmanız gereken ilk adım Anaconda'nın yolunu bulmaktır.
TensorFlow ile ilgili eğitimler sırasında kullanacağınız gerekli kütüphaneleri içeren yeni bir conda ortamı oluşturacaksınız.
Windows
Windows kullanıcı, Anaconda İstemi'ni kullanabilir ve şunu yazabilirsiniz:
C:\>where anaconda
Anaconda'nın kurulu olduğu klasörün adını bilmek istiyoruz çünkü bu yol içinde yeni ortamımızı oluşturmak istiyoruz. Örneğin yukarıdaki resimde Anaconda Admin klasörüne kuruludur. Sizin için aynı olabilir, yani Yönetici veya kullanıcının adı.
Bir sonraki adımda çalışma dizinini c:\'den Anaconda3'e ayarlayacağız.
MacOS
macOS kullanıcıları Terminal'i kullanabilir ve şunu yazabilirler:
which anaconda
Anaconda'nın içinde aşağıdakileri içerecek yeni bir klasör oluşturmanız gerekecek: İpython, Jupyter ve TensorFlow. Kitaplıkları ve yazılımı kurmanın hızlı bir yolu, bir yml dosyası yazmaktır.
) 2 Adım Çalışma dizini ayarla
Yml dosyasını oluşturmak istediğiniz çalışma dizinini belirtmeniz gerekir.
Daha önce de söylediğimiz gibi Anaconda'nın içinde yer alacak.
MacOS kullanıcıları için:
Terminal, varsayılan çalışma dizinini şu şekilde ayarlar: Kullanıcılar/KULLANICI ADIAşağıdaki şekilde görebileceğiniz gibi, anaconda3'ün yolu ve çalışma dizini aynıdır. MacOS'ta, en son klasör $ işaretinden önce gösterilir. Terminal bu çalışma dizinindeki tüm kütüphaneleri yükleyecektir.
Eğer metin editöründeki yol çalışma dizini ile eşleşmiyorsa Terminalde cd PATH yazarak değiştirebilirsiniz. PATH, metin düzenleyicisine yapıştırdığınız yoldur. PATH'i 'PATH' ile sarmayı unutmayın. Bu eylem çalışma dizinini PATH olarak değiştirecektir.
Terminalinizi açın ve şunu yazın:
cd anaconda3
Her Ticaretçi İçin Mükemmellik Windows kullanıcı (Anaconda3'ten önceki klasörden emin olun):
cd C:\Users\Admin\Anaconda3
veya “anaconda” komutunun size verdiği yol
) 3 Adım Yml dosyasını oluşturun
Yml dosyasını yeni çalışma dizininde oluşturabilirsiniz.
Dosya, TensorFlow'u çalıştırmak için ihtiyaç duyduğunuz bağımlılıkları yükleyecektir. Bu kodu kopyalayıp Terminale yapıştırın.
MacOS kullanıcıları için:
touch hello-tf.yml
anaconda3'ün içinde hello-tf.yml adlı yeni bir dosya görünmelidir.
Her Ticaretçi İçin Mükemmellik Windows kullanıcı:
echo.>hello-tf.yml
hello-tf.yml adında yeni bir dosya görünmelidir
) 4 Adım Yml dosyasını düzenleyin
Yml dosyasını düzenlemeye hazırsınız.
MacOS kullanıcıları için:
Dosyayı düzenlemek için aşağıdaki kodu Terminal'e yapıştırabilirsiniz. MacOS kullanıcısı şunu kullanabilir: gayret yml dosyasını düzenlemek için.
vi hello-tf.yml
Şu ana kadar Terminaliniz şöyle görünüyor
bir giriyorsunuz düzenleme modu. Bu modda esc tuşuna bastıktan sonra şunları yapabilirsiniz:
- Düzenlemek için i tuşuna basın
- Kaydetmek için w tuşuna basın
- q'ya basın! bırakmak
Aşağıdaki kodu düzenleme modunda yazın ve esc tuşuna ve ardından :w tuşuna basın
Not: Dosya davadır ve duyarlı olmayı hedefliyoruz. Her niyetten sonra 2 boşluk gereklidir.
MacOS için
name: hello-tfdependencies: - python=3.6 - jupyter - ipython - pandas - pip: - https://storage.googleapis.com/tensorflow/MacOS/cpu/tensorflow-1.5.0-py3-none-any.whl
Kod Açıklama
- name: hello-tf: yml dosyasının adı
- bağımlılıklar:
- piton=3.6
- Jüpiter
- piton
- pandalar: Yükle Python sürüm 3.6, Jupyter, Ipython ve panda kütüphaneleri
- pip: Bir kurulum yapın Python kütüphane
- https://storage.googleapis.com/tensorflow/MacOS/cpu/tensorflow-1.5.0-py3-none-any.whl: Install TensorFlow from Google apis.
Esc'ye ve ardından :q'ya basın! oldukça düzenleme moduna.
Her Ticaretçi İçin Mükemmellik Windows Kullanıcı:
Windows vim programı bulunmadığından Not Defteri bu adımı tamamlamak için yeterlidir.
notepad hello-tf.yml
Aşağıdakileri dosyaya girin
name: hello-tfdependencies: - python=3.6 - jupyter - ipython - pandas
Kod Açıklama
- name: hello-tf: yml dosyasının adı
- bağımlılıklar:
- piton=3.6
- Jüpiter
- piton
- pandalar: Yükle Python sürüm 3.6, Jupyter, Ipython ve panda kütüphaneleri
Not defteri açılacaktır, dosyayı buradan düzenleyebilirsiniz.
Not: Windows kullanıcılar bir sonraki adımda TensorFlow'u kuracaklar. Bu adımda sadece conda ortamını hazırlıyorsunuz
) 5 Adım Yml dosyasını derleyin
.yml dosyasını aşağıdaki kodla derleyebilirsiniz:
conda env create -f hello-tf.yml
Not: Her Ticaretçi İçin Mükemmellik Windows kullanıcılar için yeni ortam geçerli kullanıcı dizini içinde oluşturulur.
Zaman alır. Sabit diskinizde yaklaşık 1.1 GB alan kaplayacaktır.
In Windows
) 6 Adım Conda ortamını etkinleştir
Neredeyse işimiz bitti. Artık 2 conda ortamınız var.
Dersler sırasında kullanacağınız kütüphaneler ile izole bir conda ortamı oluşturdunuz. Bu önerilen bir uygulamadır çünkü her biri makine öğrenme proje farklı kütüphaneler gerektirir. Proje bittiğinde bu ortamı kaldırabilir veya kaldıramazsınız.
conda env list
Yıldız işareti varsayılan olanı gösterir. Ortamı etkinleştirmek için hello-tf'ye geçmeniz gerekiyor
MacOS kullanıcıları için:
source activate hello-tf
Her Ticaretçi İçin Mükemmellik Windows kullanıcı:
activate hello-tf
Tüm bağımlılıkların aynı ortamda olup olmadığını kontrol edebilirsiniz. Bu önemlidir çünkü izin verir Python kullanmak Jupyter ve aynı ortamdan TensorFlow. Üçünün aynı klasörde olduğunu görmüyorsanız, baştan başlamanız gerekir.
MacOS kullanıcıları için:
which python which jupyter which ipython
İsteğe bağlı: Güncellemeyi kontrol edebilirsiniz.
pip install --upgrade tensorflow
) 7 Adım TensorFlow For'u yükleyin Windows kullanıcı
Windows kullanıcıları için:
where python where jupyter where ipython
Gördüğünüz gibi artık iki tane var Python ortamlar. Ana ortam ve yeni oluşturulan ie hello-tf. Ana conda ortamı tensorFlow'u yüklemez, yalnızca hello-tf'yi yükler. Resimden, python, jupyter ve ipython aynı ortama yüklenir. Yani, TensorFlow'u bir Jupyter Defter.
Pip komutunu kullanarak TensorFlow'u kurmanız gerekir. Sadece Windows kullanıcı
pip install tensorflow
Tensorflow Nasıl İçe Aktarılır Jupyter defter
Bu kısım her iki işletim sistemi için de aynıdır. Şimdi TensorFlow'u nasıl içe aktaracağımızı öğrenelim Jupyter Defter.
TensorFlow'u şununla açabilirsiniz: Jupyter.
Not: TensorFlow'u her açmak istediğinizde ortamı başlatmanız gerekir
Aşağıdaki gibi ilerleyeceksin:
- Hello-tf conda ortamını etkinleştirin
- Açılış Jupyter
- Tensor akışını içe aktar
- Not Defterini Sil
- Kapat Jupyter
) 1 Adım Conda'yı etkinleştir
MacOS kullanıcıları için:
source activate hello-tf
Her Ticaretçi İçin Mükemmellik Windows kullanıcı:
conda activate hello-tf
) 2 Adım Açılış Jupyter
Ondan sonra açabilirsiniz Jupyter Terminalden
jupyter notebook
Tarayıcınız otomatik olarak açılmalıdır, aksi takdirde Terminal tarafından sağlanan URL'yi kopyalayıp yapıştırın. http://localhost:8888 ile başlar
TensorFlow'un İçinde Jupyter Notebook'ta çalışma dizininin içindeki tüm dosyaları görebilirsiniz. Yeni bir Defter oluşturmak için tıklamanız yeterlidir. yeni ve Python 3
Not: Yeni not defteri otomatik olarak çalışma dizinine kaydedilir.
) 3 Adım Tensorflow'u içe aktar
Dizüstü bilgisayarın içinde TensorFlow'u içe aktarabilirsiniz. Jupyter TF takma adına sahip not defteri. Çalıştırmak için tıklayın. Aşağıda yeni bir hücre oluşturuldu.
import tensorflow as tf
TensorFlow ile ilk kodunuzu yazalım.
hello = tf.constant('Hello, Guru99!')
hello
Yeni bir tensör oluşturulur. Tebrikler. TensorFlow'u başarıyla yüklediniz Jupyter Makinenizde.
) 4 Adım Dosyayı sil
Jupyer içerisinde Untitled.ipynb isimli dosyayı silebilirsiniz.
) 5 Adım Kapat Jupyter
Kapatmanın iki yolu var Jupyter. İlk yol doğrudan not defterinden. İkinci yol terminali (veya Anaconda İstemi) kullanmaktır.
Konum Jupyter
Ana panelde Jupyter Not defteri, tıklamanız yeterli Çıkış Yap
Oturum kapatma sayfasına yönlendirilirsiniz.
Terminalden
Terminali veya Anaconda komut istemini seçin ve iki kez ctr+c çalıştırın.
İlk kez ctr+c yaptığınızda, dizüstü bilgisayarı kapatmak istediğinizi onaylamanız istenir. Onaylamak için ctr+c'yi tekrarlayın
Başarıyla çıkış yaptınız.
Jupyter ana conda ortamı ile
Gelecekteki kullanım için TensorFlow'u jupyter ile başlatmak istiyorsanız, yeni bir oturum açmanız gerekir.
source activate hello-tf
Eğer yapmazsan Jupyter bulamayacak TensorFlow