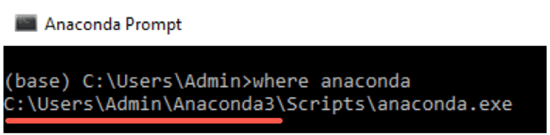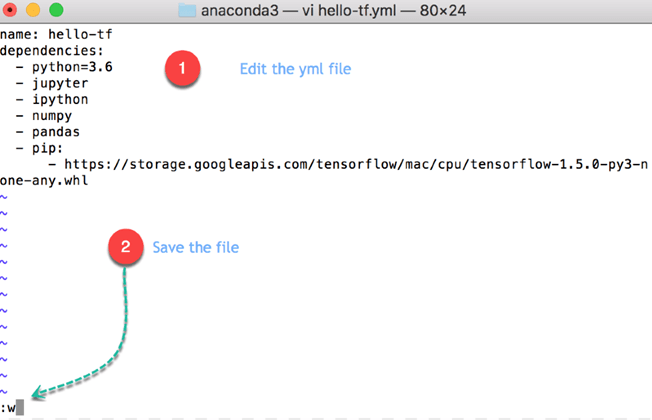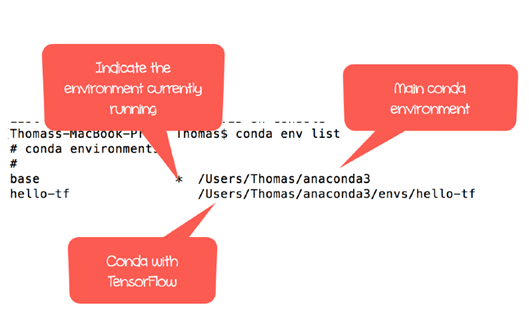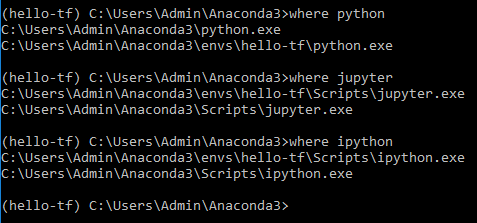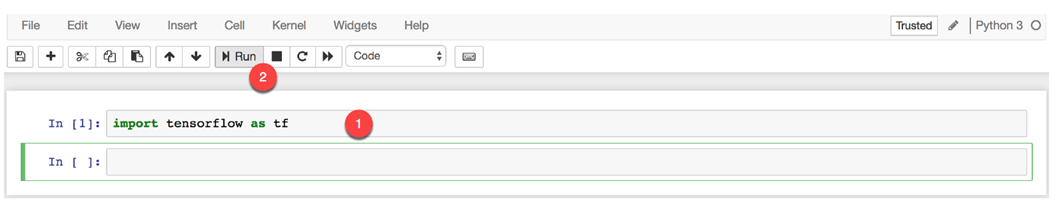Hur man laddar ner och installerar Tensorflow i Jupyter Notebook
I den här handledningen kommer vi att förklara hur man installerar TensorFlow Anaconda Windows. Du kommer att lära dig hur du använder TensorFlow i Jupyter Anteckningsbok. Jupyter är en anteckningsbokvisare.
TensorFlow-versioner
TensorFlow stöder beräkningar över flera CPU:er och GPU:er. Det innebär att beräkningarna kan fördelas över enheter för att förbättra träningshastigheten. Med parallellisering behöver du inte vänta i veckor för att få resultaten av träningsalgoritmer.
För Windows användare, erbjuder TensorFlow två versioner:
- TensorFlow med endast CPU-stöd: Om din maskin inte körs på NVIDIA GPU kan du bara installera den här versionen
- TensorFlow med GPU-stöd: För snabbare beräkning kan du ladda ner TensorFlow GPU som stöds version. Den här versionen är bara vettig om du behöver stark beräkningskapacitet.
Under denna handledning räcker den grundläggande versionen av TensorFlow.
Obs: TensorFlow tillhandahåller inte GPU-stöd på MacOS.
Så här går du tillväga
MacOS-användare:
- Installera Anaconda
- Skapa en .yml-fil för att installera Tensorflow och beroenden
- Starta Jupyter Notebook
För Windows
- Installera Anaconda
- Skapa en .yml-fil för att installera beroenden
- Använd pip för att lägga till TensorFlow
- Starta Jupyter Notebook
Att köra Tensorflow med Jupyter, måste du skapa en miljö inom Anaconda. Det betyder att du kommer att installera Ipython, Jupyter, och TensorFlow i en lämplig mapp inuti vår maskin. Utöver detta kommer du att lägga till ett viktigt bibliotek för datavetenskap: "Pandas". Pandas-biblioteket hjälper till att manipulera en dataram.
Installera Anaconda
Download Anakonda version 4.3.1 (för Python 3.6) för lämpligt system.
Anaconda hjälper dig att hantera alla bibliotek som krävs för antingen Python eller R. Se detta handledning för att installera Anaconda
Skapa .yml-fil för att installera Tensorflow och beroenden
Det inkluderar
- Hitta Anacondas väg
- Ställ in arbetskatalogen till Anaconda
- Skapa yml-filen (för MacOS-användare installeras TensorFlow här)
- Redigera yml-filen
- Kompilera yml-filen
- Aktivera Anaconda
- Installera TensorFlow (Windows endast användare)
Steg 1) Hitta Anaconda,
Det första steget du behöver göra är att hitta vägen till Anaconda.
Du kommer att skapa en ny conda-miljö som inkluderar de nödvändiga biblioteken du kommer att använda under handledningarna om TensorFlow.
Windows
Om du är en Windows användare kan du använda Anaconda Prompt och skriva:
C:\>where anaconda
Vi är intresserade av att veta namnet på mappen där Anaconda är installerad eftersom vi vill skapa vår nya miljö inom denna sökväg. Till exempel, i bilden ovan, är Anaconda installerat i Admin-mappen. För dig kan det samma sak, dvs Admin eller användarens namn.
I nästa kommer vi att ställa in arbetskatalogen från c:\ till Anaconda3.
MacOS
för MacOS-användare kan du använda terminalen och skriva:
which anaconda
Du måste skapa en ny mapp inuti Anaconda som kommer att innehålla Ipython, Jupyter och TensorFlow. Ett snabbt sätt att installera bibliotek och programvara är att skriva en yml-fil.
Steg 2) Ställ in arbetskatalog
Du måste ange den arbetskatalog där du vill skapa yml-filen.
Som sagt tidigare kommer den att ligga inne i Anaconda.
För MacOS-användare:
Terminalen ställer in standardarbetskatalogen till Användare/ANVÄNDARNAMN. Som du kan se i figuren nedan är sökvägen till anaconda3 och arbetskatalogen identiska. I MacOS visas den senaste mappen före $. Terminalen kommer att installera alla bibliotek i denna arbetskatalog.
Om sökvägen i textredigeraren inte matchar arbetskatalogen kan du ändra den genom att skriva cd PATH i terminalen. PATH är sökvägen du klistrade in i textredigeraren. Glöm inte att linda PATH med 'PATH'. Denna åtgärd kommer att ändra arbetskatalogen till PATH.
Öppna din terminal och skriv:
cd anaconda3
För Windows användare (se till mappen före Anaconda3):
cd C:\Users\Admin\Anaconda3
eller sökvägen "där anaconda"-kommandot ger dig
Steg 3) Skapa yml-filen
Du kan skapa yml-filen i den nya arbetskatalogen.
Filen kommer att installera de beroenden du behöver för att köra TensorFlow. Kopiera och klistra in den här koden i terminalen.
För MacOS-användare:
touch hello-tf.yml
En ny fil med namnet hello-tf.yml bör visas inuti anaconda3
För Windows användare:
echo.>hello-tf.yml
En ny fil med namnet hello-tf.yml bör visas
Steg 4) Redigera yml-filen
Du är redo att redigera yml-filen.
För MacOS-användare:
Du kan klistra in följande kod i terminalen för att redigera filen. MacOS-användare kan använda vim för att redigera yml-filen.
vi hello-tf.yml
Hittills ser din terminal ut så här
Du anger en redigera läge. I detta läge kan du, efter att ha tryckt på esc:
- Tryck på i för att redigera
- Tryck på w för att spara
- Tryck på q! att sluta
Skriv följande kod i redigeringsläget och tryck på esc följt av :w
Obs: Filen är case och avser känslig. 2 platser krävs efter varje avsikt.
För MacOS
name: hello-tfdependencies: - python=3.6 - jupyter - ipython - pandas - pip: - https://storage.googleapis.com/tensorflow/MacOS/cpu/tensorflow-1.5.0-py3-none-any.whl
Kodförklaring
- namn: hello-tf: Namn på yml-filen
- beroenden:
- python=3.6
- jupyter
- pytonorm
- pandor: Installera Python version 3.6, Jupyter, Ipython, och pandas bibliotek
- pip: Installera en Python bibliotek
- https://storage.googleapis.com/tensorflow/MacOS/cpu/tensorflow-1.5.0-py3-none-any.whl: Install TensorFlow from Google apis.
Tryck på esc följt av :q! till ganska redigeringsläge.
För Windows Användare:
Windows har inget vim-program, så det räcker med Anteckningar för att slutföra detta steg.
notepad hello-tf.yml
Ange följande i filen
name: hello-tfdependencies: - python=3.6 - jupyter - ipython - pandas
Kodförklaring
- namn: hello-tf: Namn på yml-filen
- beroenden:
- python=3.6
- jupyter
- pytonorm
- pandor: Installera Python version 3.6, Jupyter, Ipython, och pandas bibliotek
Det kommer att öppna anteckningsblocket, du kan redigera filen härifrån.
Obs: Windows användare kommer att installera TensorFlow i nästa steg. I det här steget förbereder du bara conda-miljön
Steg 5) Kompilera yml-filen
Du kan kompilera .yml-filen med följande kod:
conda env create -f hello-tf.yml
Obs: För Windows användare skapas den nya miljön i den aktuella användarkatalogen.
Det tar tid. Det tar cirka 1.1 GB utrymme på din hårddisk.
In Windows
Steg 6) Aktivera conda-miljön
Vi är nästan klara. Du har nu 2 conda-miljöer.
Du skapade en isolerad conda-miljö med de bibliotek du kommer att använda under handledningarna. Detta är en rekommenderad praxis eftersom varje maskininlärning projektet kräver olika bibliotek. När projektet är över kan du ta bort eller inte ta bort den här miljön.
conda env list
Asterixen indikerar standard. Du måste byta till hello-tf för att aktivera miljön
För MacOS-användare:
source activate hello-tf
För Windows användare:
activate hello-tf
Du kan kontrollera att alla beroenden är i samma miljö. Detta är viktigt eftersom det tillåter Python att använda Jupyter och TensorFlow från samma miljö. Om du inte ser de tre av dem i samma mapp måste du börja om från början.
För MacOS-användare:
which python which jupyter which ipython
Frivillig: Du kan söka efter uppdateringar.
pip install --upgrade tensorflow
Steg 7) Installera TensorFlow For Windows användare
För Windows-användare:
where python where jupyter where ipython
Som du kan se har du nu två Python miljöer. Den huvudsakliga och den nyskapade på dvs hello-tf. Den huvudsakliga conda-miljön har inte tensorFlow installerat bara hello-tf. Från bilden är python, jupyter och ipython installerade i samma miljö. Det betyder att du kan använda TensorFlow med en Jupyter Anteckningsbok.
Du måste installera TensorFlow med pip-kommandot. Bara för Windows användare
pip install tensorflow
Hur man importerar Tensorflow in Jupyter Notebook
Den här delen är densamma för båda OS. Nu ska vi lära oss hur man importerar TensorFlow in Jupyter Anteckningsbok.
Du kan öppna TensorFlow med Jupyter.
Obs: Varje gång du vill öppna TensorFlow måste du initiera miljön
Du kommer att gå tillväga enligt följande:
- Aktivera hello-tf conda-miljö
- Öppet Jupyter
- Importera tensorflöde
- Ta bort anteckningsbok
- Stäng Jupyter
Steg 1) Aktivera conda
För MacOS-användare:
source activate hello-tf
För Windows användare:
conda activate hello-tf
Steg 2) Öppet Jupyter
Efter det kan du öppna Jupyter från terminalen
jupyter notebook
Din webbläsare bör öppnas automatiskt, annars kopiera och klistra in webbadressen från terminalen. Det börjar med http://localhost:8888
Inuti TensorFlow Jupyter Notebook, du kan se alla filer i arbetskatalogen. För att skapa en ny anteckningsbok klickar du bara på ny och Python 3
Obs: Den nya anteckningsboken sparas automatiskt i arbetskatalogen.
Steg 3) Importera Tensorflow
Inuti anteckningsboken kan du importera TensorFlow in Jupyter Anteckningsbok med tf-aliaset. Klicka för att köra. En ny cell skapas nedan.
import tensorflow as tf
Låt oss skriva din första kod med TensorFlow.
hello = tf.constant('Hello, Guru99!')
hello
En ny tensor skapas. Grattis. Du har framgångsrikt installerat TensorFlow med Jupyter på din maskin.
Steg 4) Radera fil
Du kan ta bort filen med namnet Untitled.ipynb inuti Jupyer.
Steg 5) Stäng Jupyter
Det finns två sätt att stänga Jupyter. Det första sättet är direkt från anteckningsboken. Det andra sättet är att använda terminalen (eller Anaconda Prompt)
Från Jupyter
I huvudpanelen av Jupyter Anteckningsbok, klicka bara på Logga ut
Du omdirigeras till utloggningssidan.
Från terminalen
Välj terminal- eller Anaconda-prompten och kör två gånger ctr+c.
Första gången du gör ctr+c blir du ombedd att bekräfta att du vill stänga av notebook-datorn. Upprepa ctr+c för att bekräfta
Du har loggat ut.
Jupyter med den huvudsakliga conda-miljön
Om du vill starta TensorFlow med jupyter för framtida bruk måste du öppna en ny session med
source activate hello-tf
Om du inte gör det Jupyter kommer inte att hitta TensorFlow