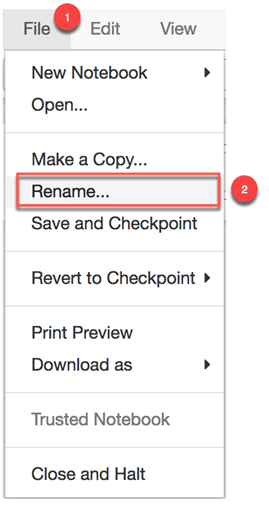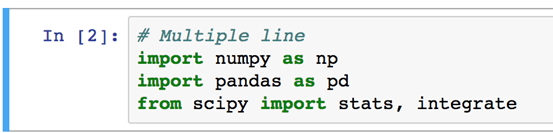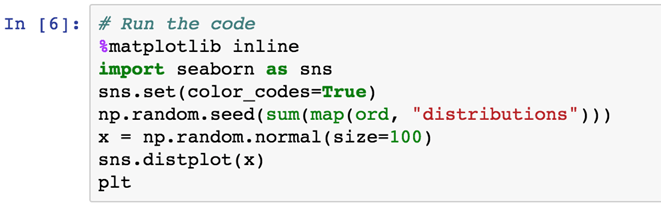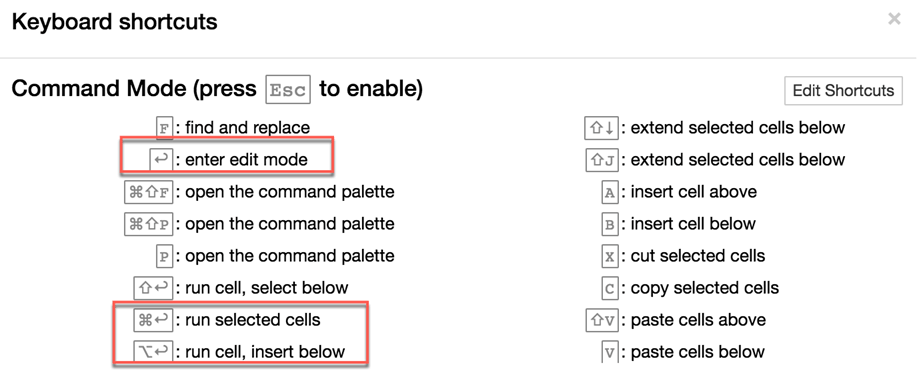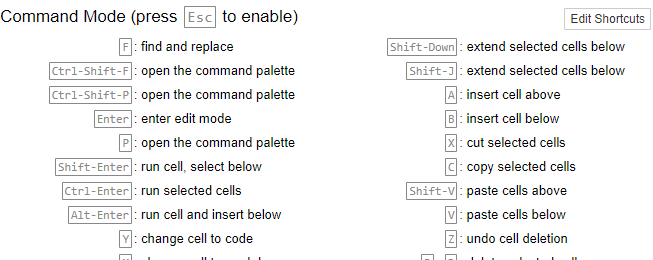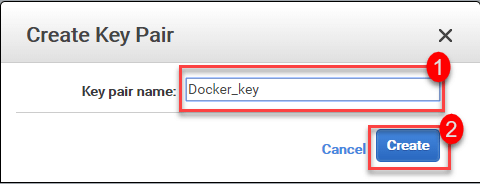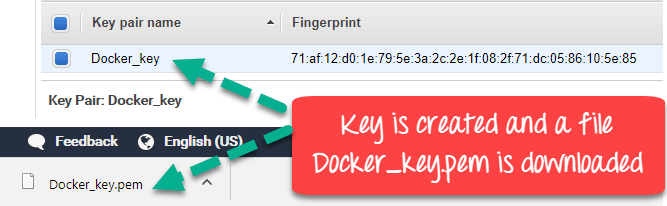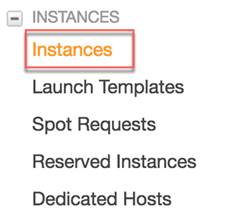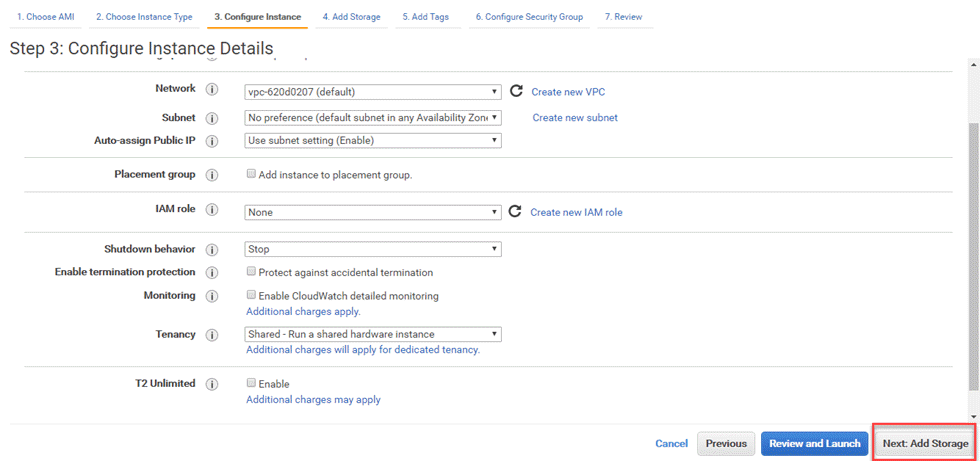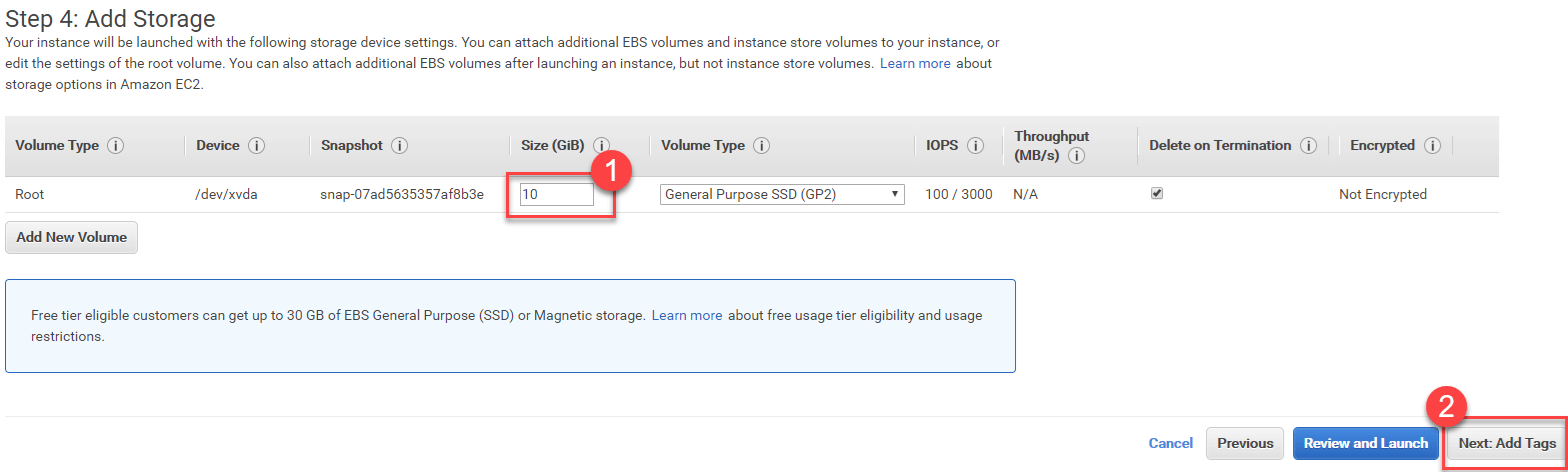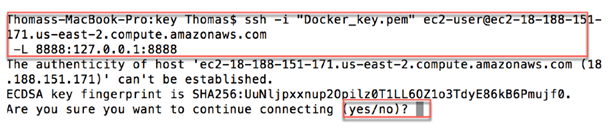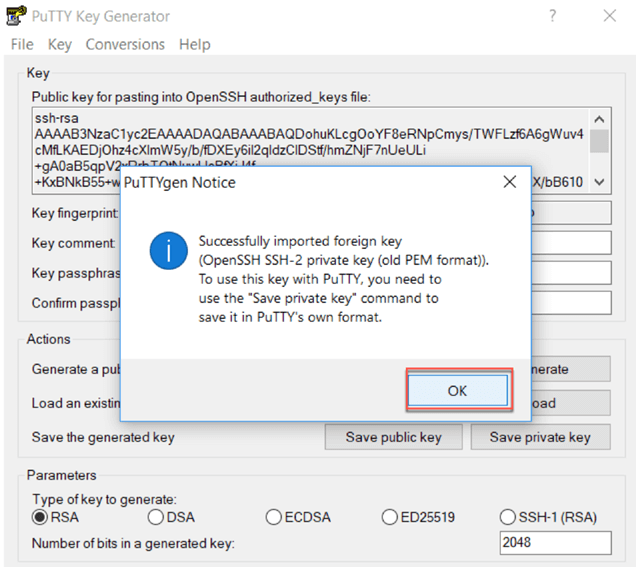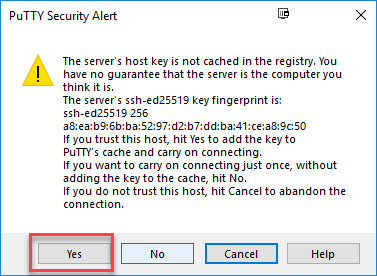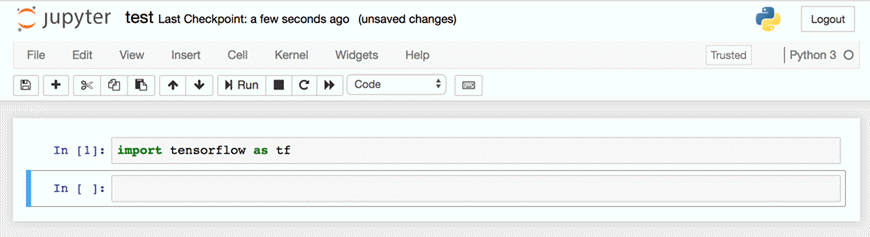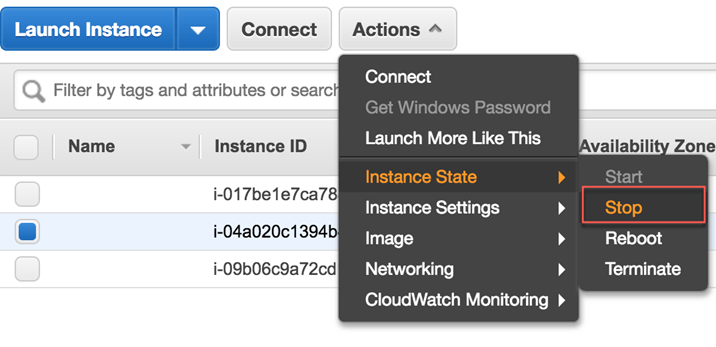Jupyter Handledning för bärbar dator: Hur man installerar och använder Jupyter?
Vad är Jupyter anteckningsbok?
Jupyter Notebook är en webbapplikation med öppen källkod för att skriva och dela livekoder, ekvationer, visualiseringar med rika textelement. Det ger ett bekvämt sätt att skriva stycken, ekvationer, titlar, länkar och figurer för att köra dataanalys. Det är också användbart för att dela interaktiva algoritmer med din publik för undervisning eller demonstration.
Introduktion till Jupyter Notebook-app
Ocuco-landskapet Jupyter Notebook App är gränssnittet där du kan skriva dina skript och koder via din webbläsare. Appen kan användas lokalt, vilket innebär att du inte behöver tillgång till internet eller en fjärrserver.
Varje beräkning görs via en kärna. En ny kärna skapas varje gång du startar en Jupyter Anteckningsbok.
Mindergy på kontoret Jupyter Notebook
I sessionen nedan får du lära dig hur du använder Jupyter Anteckningsbok. Du kommer att skriva en enkel kodrad för att bekanta dig med miljön Jupyter.
Steg 1) Du lägger till en mapp i arbetskatalogen som kommer att innehålla alla anteckningsböcker du kommer att skapa under handledningarna om TensorFlow.
Öppna terminalen och skriv
mkdir jupyter_tf jupyter notebook
Kodförklaring
- mkdir jupyter_tf: Skapa en mapp med namn jupyter_tf
- jupyter anteckningsbok: Öppna Jupyter webb-app
Steg 2) Du kan se den nya mappen i miljön. Klicka på mappen jupyter_tf.
Steg 3) Inuti den här mappen kommer du att skapa din första anteckningsbok. Klicka på knappen Nytt och Python 3.
Steg 4) Du är inne i Jupyter miljö. Än så länge heter din anteckningsbok Untiltled.ipynb. Detta är standardnamnet som ges av Jupyter. Låt oss byta namn på den genom att klicka på Fil och Byt namn
Du kan döpa om den till Introduction_jupyter
I AWS Jupyter Notebook, du skriver koder, anteckningar eller text inuti cellerna.
Inuti en cell kan du skriva en enda rad kod.
eller flera rader. Jupyter läser koden en rad efter en annan.
Till exempel, om du skriver följande kod inuti en cell.
Det kommer att producera denna produktion.
Steg 5) Du är redo att skriva din första kodrad. Du kan märka att cellen har två färger. Den gröna färgen betyder att du är i redigeringsläge.
Den blå färgen indikerar dock att du är med exekveringsläge.
Din första kodrad kommer att vara att skriva ut Guru99!. Inne i cellen kan du skriva
print("Guru99!")
Det finns två sätt att köra en kod i Jupyter:
- Klicka och kör
- Kortkommandon
För att köra koden kan du klicka på Cell och då Kör celler och välj nedan
Du kan se att koden är utskriven under cellen och en ny cell har dykt upp direkt efter utdata.
Ett snabbare sätt att köra en kod är att använda Kortkommandon. För att komma åt kortkommandon, gå till Hjälp och Kortkommandon
Nedan listan med genvägar för ett MacOS-tangentbord. Du kan redigera genvägarna i editorn.
Följande är genvägar till Windows
Skriv den här raden
print("Hello world!")
och försök använda kortkommandon för att köra koden. Använd alt+enter. den kommer att köra cellen och infoga en ny tom cell nedan, som du gjorde tidigare.
Steg 6) Det är dags att stänga anteckningsboken. Gå till Fil och klicka på Stäng och stanna
Anmärkningar: Jupyter sparar automatiskt anteckningsboken med kontrollpunkt. Om du har följande meddelande:
Det betyder Jupyter har inte sparat filen sedan den senaste kontrollpunkten. Du kan spara anteckningsboken manuellt
Du kommer att omdirigeras till huvudpanelen. Du kan se att din anteckningsbok har sparats för en minut sedan. Du kan logga ut tryggt.
installera Jupyter Notebook med AWS
Nedan följer en steg-för-steg-process om hur du installerar och kör Jupyter Anteckningsbok på AWS:
Om du inte har ett konto hos AWS, skapa ett gratis konto här..
Vi kommer att fortsätta enligt följande
- Del 1: Skapa ett nyckelpar
- Del 2: Skapa en säkerhetsgrupp
- Del 3: Starta instans
- Del 4: Installera Docker
- Del 5: Installera Jupyter
- Del 6: Stäng anslutning
DEL 1: Skapa ett nyckelpar
Steg 1) Gå till Tjänster och finna EC2
Steg 2) I panelen och klicka på Nyckelpar
Steg 3) Klicka på Skapa nyckelpar
- Du kan kalla det Docker-nyckel
- Klicka på Skapa
Ett filnamn Docker_key.pem laddas ned.
Steg 4) Kopiera och klistra in den i mappnyckeln. Vi kommer att behöva det snart.
Endast för Mac OS-användare
Det här steget gäller endast Mac OS-användare. För Windows eller Linux-användare, fortsätt till DEL 2
Du måste ställa in en arbetskatalog som ska innehålla filnyckeln
Först av allt, skapa en mapp med namnet nyckel. För oss ligger den inuti huvudmappen Docker. Sedan ställer du in den här sökvägen som din arbetskatalog
mkdir Docker/key cd Docker/key
DEL 2: Skapa en säkerhetsgrupp
Steg 1) Du måste konfigurera en säkerhetsgrupp. Du kan komma åt den med panelen
Steg 2) Klicka på Skapa säkerhetsgrupp
Steg 3) På nästa skärm
- Ange säkerhetsgruppens namn "jupyter_docker" och Description Security Group för Docker
- Du måste lägga till fyra regler ovanpå
- ssh: portområde 22, source Anywhere
- http: portintervall 80, källa Anywhere
- https: portintervall 443, källa Anywhere
- Anpassad TCP: portintervall 8888, källa var som helst
- Klicka på Skapa
Steg 4) Den nyskapade säkerhetsgruppen kommer att listas
Del 3: Starta instans
Du är äntligen redo att skapa instansen
Steg 1) Klicka på Starta instans
Standardservern räcker för ditt behov. Du kan välja Amazon Linux AMI. Den nuvarande instansen är 2018.03.0.
AMI står för Amazon Maskinbild. Den innehåller informationen som krävs för att framgångsrikt starta en instans som körs på en virtuell server lagrad i molnet.
Observera att AWS har en server dedikerad för djupinlärning som:
- Deep Learning AMI (Ubuntu)
- Deep Learning AMI
- Deep Learning Base AMI (Ubuntu)
Alla kommer med de senaste binärerna för ramverk för djupinlärning förinstallerade i separata virtuella miljöer:
Fullt konfigurerad med NVidia CUDA, cuDNN och NCCL samt Intel MKL-DNN
Steg 2) Välja t2.micro. Det är en gratis nivåserver. AWS erbjuder gratis denna virtuella maskin utrustad med 1 vCPU och 1 GB minne. Denna server ger en bra avvägning mellan beräkning, minne och nätverksprestanda. Den passar för små och medelstora databaser
Steg 3) Behåll standardinställningarna på nästa skärm och klicka på Nästa: Lägg till lagring
Steg 4) Öka lagringsutrymmet till 10 GB och klicka på Nästa
Steg 5) Behåll standardinställningarna och klicka på Nästa: Konfigurera säkerhetsgrupp
Steg 6) Välj säkerhetsgruppen du skapade tidigare, dvs jupyter_docker
Steg 7) Revse dina inställningar och klicka på startknappen
Steg 8 ) Det sista steget är att länka nyckelparet till instansen.
Steg 8) Instans kommer att starta
Steg 9) Nedan en sammanfattning av de instanser som används för närvarande. Notera den offentliga IP-adressen
Steg 9) Klicka på Connect
Du hittar anslutningsuppgifterna
Starta din instans (Mac OS-användare)
Se först till att inuti terminalen pekar din arbetskatalog på mappen med nyckelparets fildocka
kör koden
chmod 400 docker.pem
Öppna anslutningen med denna kod.
Det finns två koder. i vissa fall undviker den första koden Jupyter för att öppna anteckningsboken.
I det här fallet, använd den andra för att tvinga in anslutningen Jupyter Notebook på EC2.
# If able to launch Jupyter ssh -i "docker.pem" ec2-user@ec2-18-219-192-34.us-east-2.compute.amazonaws.com # If not able to launch Jupyter ssh -i "docker.pem" ec2-user@ec2-18-219-192-34.us-east-2.compute.amazonaws.com -L 8888:127.0.0.1:8888
Första gången uppmanas du att acceptera anslutningen
Starta din instans (Windows användare)
Steg 1) Gå till den här webbplatsen för att ladda ner PuTTY och PuTTYgen PuTTY
Du måste ladda ner
- PuTTY: starta instansen
- PuTTYgen: konvertera pem-filen till ppk
Nu när båda programmen är installerade måste du konvertera .pem-filen till .ppk. PuTTY kan bara läsa .ppk. Pem-filen innehåller den unika nyckeln som skapats av AWS.
Steg 2) Öppna PuTTYgen och klicka på Ladda. Bläddra i mappen där .pem-filen finns.
Steg 3)När du har laddat filen bör du få ett meddelande som informerar dig om att nyckeln har importerats. Klicka på OK
Steg 4) Klicka sedan på Spara privat nyckel. Du tillfrågas om du vill spara denna nyckel utan en lösenordsfras. Klicka på ja.
Steg 5) Spara nyckeln
Steg 6) Gå till AWS och kopiera den offentliga DNS
Öppna PuTTY och klistra in Public DNS i värdnamnet
Steg 7)
- På den vänstra panelen, vik upp SSH och öppna Auth
- Bläddra i den privata nyckeln. Du bör välja .ppk
- Klicka på Öppna.
Steg 8)
När detta steg är klart kommer ett nytt fönster att öppnas. Klicka på Ja om du ser detta popup-fönster
Steg 9)
Du måste logga in som: ec2-user
Steg 10)
Du är ansluten till Amazon Linux AMI.
Del 4: Installera Docker
Medan du är ansluten till servern via Putty/Terminal kan du installera Hamnarbetare behållare.
Kör följande koder
sudo yum update -y sudo yum install -y docker sudo service docker start sudo user-mod -a -G docker ec2-user exit
Starta anslutningen igen
ssh -i "docker.pem" ec2-user@ec2-18-219-192-34.us-east-2.compute.amazonaws.com -L 8888:127.0.0.1:8888
Windows användare använder SSH som nämnts ovan
Del 5: Installera Jupyter
Steg 1) Skapa Jupyter med,
färdigbyggd bild.
## Tensorflow docker run -v ~/work:/home/jovyan/work -d -p 8888:8888 jupyter/tensorflow-notebook ## Sparkdocker run -v ~/work:/home/jovyan/work -d -p 8888:8888 jupyter/pyspark-notebook
Kodförklaring
- docker run: Kör bilden
- v: anslut en volym
- ~/work:/home/jovyan/work: Volym
- 8888:8888: hamn
- jupyter/datascience-notebook: Bild
För andra förbyggda bilder, gå här.
Tillåt konservering Jupyter AWS anteckningsbok
sudo chown 1000 ~/work
Steg 2) Installera träd för att se,
vår arbetskatalog nästa
sudo yum install -y tree
Steg 3) Kontrollera behållaren och dess namn
Använd kommando
-
docker ps
- Få namnet och använd loggen för att öppna Jupyter. I detta Jupyter tutorial, containerns namn är vigilant_easley. Använd kommandot
docker logs vigilant_easley
- Skaffa URL:en
Steg 4) I webbadressen,
Ersätt (90a3c09282d6 eller 127.0.0.1) med Public DNS för din instans
http://(90a3c09282d6 or 127.0.0.1):8888/?token=f460f1e79ab74c382b19f90fe3fd55f9f99c5222365eceed
Steg 5) Den nya webbadressen blir,
http://ec2-174-129-135-16.compute-1.amazonaws.com:8888/?token=f460f1e79ab74c382b19f90fe3fd55f9f99c5222365eceed
Steg 6) Kopiera och klistra in webbadressen i din webbläsare.
Jupyter Öppnar
Steg 7) Du kan skriva en ny anteckningsbok,
i din arbetsmapp
Del 6: Stäng anslutning
Stäng anslutningen i terminalen
exit
Gå tillbaka till AWS och stoppa servern.
Felsökning
Om docker någonsin inte fungerar, försök att bygga om bilden med hjälp av
docker run -v ~/work:/home/jovyan/work -d -p 8888:8888 jupyter/tensorflow-notebook
Sammanfattning
- Jupyter notebook är en webbapplikation där du kan köra din Python och R-koder. Det är lätt att dela och leverera rikt dataanalys med Jupyter.
- För att starta jupyter, skriv i terminalen: jupyter notebook
- Du kan spara din anteckningsbok var du vill
- En cell innehåller din Python koda. Kärnan kommer att läsa koden en efter en.
- Du kan använda genvägen för att köra en cell. Som standard: Ctrl+Enter