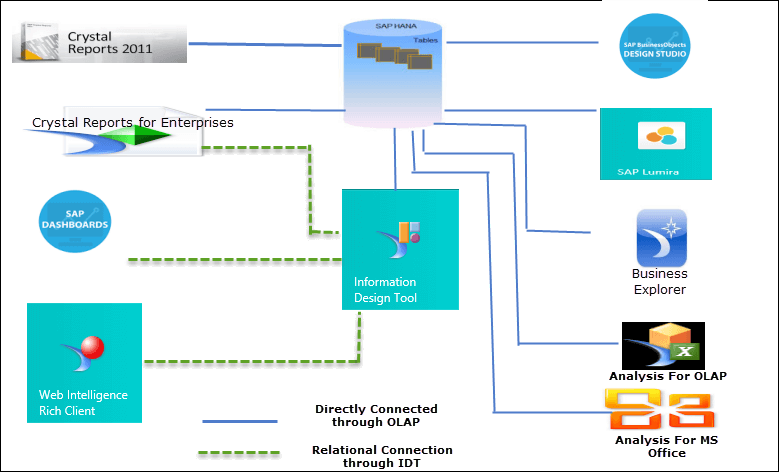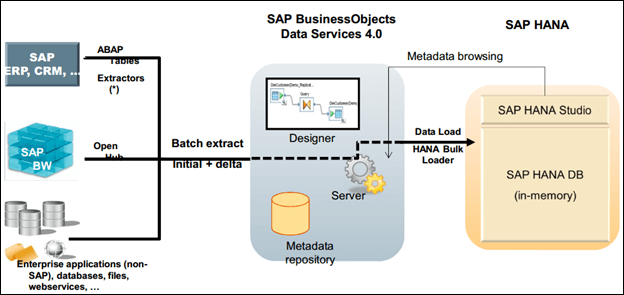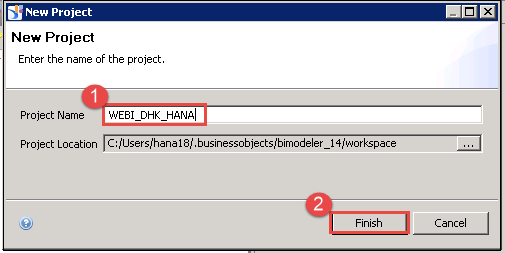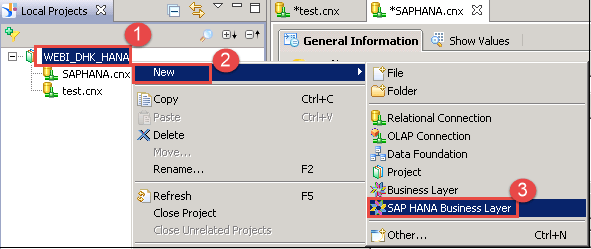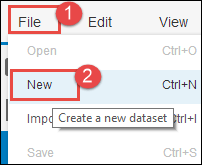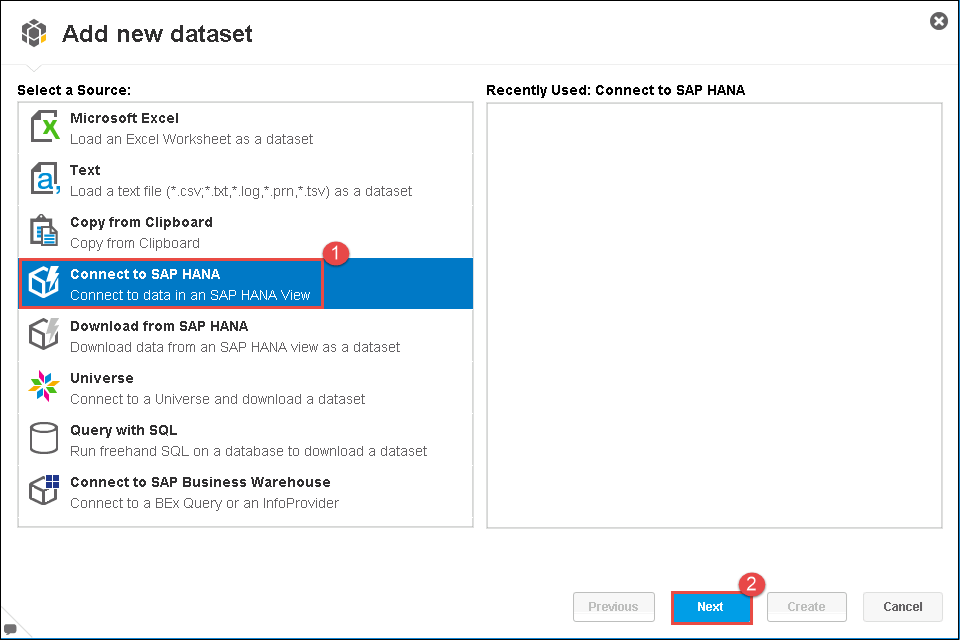SAP Ferramenta de relatórios HANA: como criar um universo usando IDT?
SAP Relatórios HANA
Até agora carregamos dados de SAP Fonte, nãoSAPe arquivo simples por meio SAP SLT, SAP BODS e visualização de informações criadas (Visualização de Atributos, Visualização Analítica e Visualização de Cálculo).
Agora discutiremos a visualização de informações nas ferramentas de relatórios –Os drivers como JDBC, ODBC e ODBO nas ferramentas de relatórios fazem parte SAP Cliente HANA.
Por isso instalando SAP HANA O software cliente (arquivo *.exe) disponibilizará todos os drivers no PC para conexão com ferramentas de relatórios para SAP HANA.
Nós vamos usar SAP BO, SAP Lumir, e Microsoft Excel para acessar SAP Visualização de informações do HANA neste tutorial.
A escolha da ferramenta de relatório depende do tipo de relatório necessário.
Reportando SAP Visão geral de BI (Business Intelligence)
SAP BI é uma ferramenta de armazenamento de dados e relatórios.
Em BI (Business Intelligence) os dados brutos serão limpos, a lógica de negócios aplicada, processada e fornecerá informações significativas ao usuário. BI é um SAP Produto, que proporciona um ambiente amigável.
SAP O BI suporta muitos bancos de dados, mas quando migramos dos dados de origem para SAP A arquitetura do HANA será como abaixo-
SAP BI é uma arquitetura de três camadas –
- Servidor de Banco de Dados – Neste, os dados são armazenados fisicamente em PSA, ODS, Infocube.
- Servidor de aplicativos – é usado para acessar dados do servidor de banco de dados e processar dados para o servidor de apresentação.
- Servidor de apresentação - exibe os dados ao usuário.
SAP Bex Query Designer (componente de SAP BI) pode acessar SAP HANA View como provedor de informações e exibe dados no Bex.
Relatórios no Webi de SAP Objeto de negócios (BO) do HANA
SAP Inteligência da Web de objetos de negócios (SAP BO WebI) faz parte do SAP Plataforma de objetos de negócios (SBOP) família de ferramentas do cliente. SAP A ferramenta Business Objects usa o driver JDBC/ODBC para conectar-se ao sistema de origem.
Características do SAP BO WebI é como abaixo –
- Webi é uma ferramenta de relatórios ad hoc.
- Webi é usado para relatórios de nível de detalhe.
- Webi exibe o resultado em formatos tabulares ou gráficos.
- O usuário pode criar/modificar suas próprias consultas para o relatório.
Depois de instalar SAP Cliente HANA, driver JDBC/ODBC será instalado no PC.
Esses drivers atuam como intermediários entre SAP Ferramentas HANA e de relatórios de clientes ao apresentar dados ao usuário.
SAP Servidor BO e SAP Ferramentas cliente da Plataforma BO (SBOP).
Como criar um universo em SAP HANA usando ferramenta de design de informação
Passo 1) Crie universo.
Nesta etapa, criaremos um universo utilizando a Information Design Tool (IDT).
O HANA pode ser acessado via drivers ODBC e JDBC, e suas tabelas podem ser definidas e consultadas com SQL linguagem. As tabelas são gerenciadas com uma ferramenta chamada HANA Studio.
- Inicie o IDT navegando para
Menu Iniciar -> SAP Business Intelligence -> SAP Plataforma Business Objects BI 4 Ferramentas Cliente -> Ferramenta de Design de Informação
A tela da ferramenta Information Design será exibida. Para criar um universo precisamos de um projeto em IDT.
- Navegue até a opção de projeto conforme abaixo-
Um pop-up para Novo Projeto aparecerá. Neste pop-up, insira os seguintes detalhes:
1. Digite o nome do projeto
2. Clique no botão Concluir.
O nome do projeto “WEBI_DHK_HANA” aparecerá na guia Projetos locais conforme abaixo.
Um projeto é um espaço de trabalho local onde você armazena os recursos usados para construir um ou mais universos.
Existem duas conexões disponíveis, os detalhes de cada uma estão abaixo –
- Conexão Relacional – Para acessar dados de uma tabela e acessar RDBMS regulares, use Conexão Relacional.
- Conexão OLAP – Para acessar dados do aplicativo (SAP, Oracle, Microsoft, SAP BO) e os dados armazenados no Cube / Information View usam conexão OLAP.
Passo 2) Crie conexão relacional.
Agora criamos um Conexão relacional. Então vá para Projeto – > Novo -> Conexão Relacional.
Um pop-up para o nome da fonte da nova conexão de relação aparece-
- Insira o nome do recurso.
- Clique no botão Avançar.
Um pop-up para seleção de driver de middleware de banco de dados aparecerá-
- Selecione a opção Drivers JDBC em SAP Banco de dados HANA 1.0.
- Clique no botão Avançar.
Um pop-up para o parâmetro Nova Conexão Relacional será exibido, insira os seguintes detalhes nele.
- O modo de autenticação será selecionado como “Usar nome de usuário e senha especificados”.
- Insira o nome de usuário HANA.
- Digite a senha.
- Selecione Servidor único na seção Fonte de dados. Digite o nome do host (melhor aqui: 30015).
- Insira o número da instância.
- Clique no botão Test Connection para verificar a conexão.
Um pop-up para Teste de conexão bem-sucedido será exibido.
Após conexão bem-sucedida, uma conexão com nome SAP HANA.cnx será criado.
Passo 3) Publique a conexão.
Para consumir o Universe por Web Intelligence, Dashboards ou Crystal Report for Enterprise, precisamos publicar a conexão. Então, agora publicamos conexão para SAP HANA.cnx.
- Selecionar SAP Conexão HANA.cnx no Projeto “WEBI_DHK_HANA” e clique com o botão direito.
- Selecione Publicar conexão em um repositório.
- Uma conexão de publicação com nome SAPHANA.cns será criado após publicação bem-sucedida no repositório.
Um pop-up para publicar a conexão com o repositório é exibido –
- Selecione IDT comercial.
- Clique no botão finalizar.
Um pop-up “A conexão foi publicada com sucesso” será exibido.
Agora criamos o Universo usando SAP Camada de negócios HANA.
Passo 4) Crie um universo usando a camada HANA.
Criar Universo (Universo é uma representação comercial de seu data warehouse ou banco de dados transacional. Universo permite ao usuário interagir com os dados sem conhecimento das complexidades do banco de dados).
Para criar o universo, usamos SAP Camada de negócios HANA conforme abaixo -
SAP Camada de negócios HANA
De SAP BOBI 4.1, SAP oferece uma nova opção “SAP HANA Business Layer” ao criar o universo usando a ferramenta Information Design.
Antes SAP Na versão 4.1 do BOBI, precisamos criar uma tabela derivada enquanto construímos a base de dados e mapeamos as variáveis e os parâmetros de entrada.
SAP A camada de negócios HANA cria automaticamente uma base de dados e uma camada de negócios com base em dados selecionados SAP Visualizações HANA.
SAP O HANA Business Layer detecta automaticamente os parâmetros e variáveis de entrada.
Criamos Universo através SAP Camada de negócios HANA conforme abaixo-
- Selecione Projeto Criado “WEBI_DHK_HANA”.
- Clique com o botão direito no projeto e selecione uma nova opção.
- Selecione a opção “SAP Camada de negócios HANA”.
Um pop-up para SAP A camada de negócios HANA aparece-
- Insira o nome da camada comercial.
- Inserir dados Foundation Nome.
- Entrar Descriptíon.
- Clique no botão Avançar.
Um pop-up para selecionar SAP Conexão HANA exibida-
- Marque Conexão “SAPHANA.cnx”.
- Clique no botão Avançar.
Um pop-up para seleção SAP O Modelo de Informações HANA será exibido.
- Agora selecione Visão analítica (AN_PURCHASE_ORDERS) Criado no pacote HANAUSER.
- Clique no botão Concluir.
A visão analítica será aberta na ferramenta Information Design.
Passo 5) Verifique os detalhes.
Os detalhes da ferramenta de Design de Informação serão os seguintes-
- Em Projeto - todas as conexões relacionais, camada de negócios e dados Foundation será exibido.
- Na seção de recursos do repositório, serão exibidos os objetos (Conexão, Camada de Negócios, etc.) armazenados no repositório.
- A camada de negócios mostra a visão de negócios da visão analítica. É para Pessoa Funcional.
- Dados Foundation mostra o nome da tabela e da coluna. É para pessoa técnica.
Passo 6) Selecione a seção Camada.
Selecione a seção camada Business, vá para a pasta com o nome Analytic View.
Agora siga os pontos abaixo-
- Selecione a seção de base de dados.
- Arraste e solte a coluna na Visualização Analítica
- Ele exibirá objetos na Visualização Analítica
- O campo arrastado será exibido na Visualização Analítica (AN_PURCHASE_ORDER).
Passo 7) Salvar objeto.
Nesta etapa, salve todos os objetos. Vá para o arquivo e clique na opção “Salvar tudo” para salvar todos os objetos.
Depois disso, siga o passo abaixo.
Passo 8) Verifique a saída.
Crie uma consulta e visualize a saída.
- Vá para a opção Consultas.
- Um painel de Consulta será exibido. Selecione o campo que deseja incluir na Consulta.
- Arraste e solte-os na seção “Objeto de resultado da consulta nº 1”.
- Clique no botão Atualizar na seção Conjunto de resultados.
- O resultado será exibido.
Reportando SAP Crystal Report
SAP O Crystal Report nos ajuda a projetar, explorar, visualizar e fornecer relatórios, que podem ser executados em aplicativos web ou empresariais. Com SAP Crystal Report podemos criar relatórios simples ou complexos.
Existem dois tipos de SAP Relatórios Cristal –
- Relatório Cristal 2011/13/16: Isso será usado quando –
- Se você quiser chamar um procedimento armazenado HANA do Crystal Reports.
- Se você deseja criar SQL Expressões
- Se você deseja executar uma visualização com parâmetros ou variáveis e enviar valores não padrão
- Crystal Report para empresas: Isso será usado quando –
- Se houver Universo disponível ou necessário, use SAP Empresas Crystal Reports.
Usaremos relatórios de cristal para empresas.
Etapa 1) Faça login no Crystal Report for Enterprises.
SAP Os relatórios Crystal para empresas serão exibidos conforme abaixo:
- É a seção Formatação de Relatório, que fornece uma ferramenta diferente para formatação.
- Este é um ícone para a janela (Data Explorer, estrutura de tópicos, árvore de grupo, Localizar).
- Detalhes do Data Explorer, estrutura de tópicos, árvore de grupo, localização, etc. serão exibidos.
- Opção de formatação de página de relatório.
- Área de Trabalho para Relatório.
Passo 2) Agora criamos uma conexão para a fonte de dados.
Clique na opção Escolher fonte de dados no Data Explorer-
Um pop-up para Escolha um tipo de fonte de dados será exibido-
Selecione a opção Navegar em SAP Seção da plataforma HANA.
Um pop-up para conexão ao servidor será exibido. Clique no botão “Novo Servidor”.
Uma janela para conexão do servidor será exibida conforme abaixo-
- Clique no botão Adicionar.
- Insira o nome de exibição da conexão (saphana).
- Um nome de conexão aparecerá na lista de conexões.
- Insira o nome do servidor HANA.
- Insira o nome da instância do servidor HANA.
- Insira o nome de usuário HANA.
- Clique no botão “Testar conexão”.
- Um pop-up para logon de conexão de teste. Digite a senha para SAP Usuário HANA.
- Clique no botão OK.
Uma mensagem de conexão bem-sucedida será exibida.
Clique no botão OK.
Um pop-up para conexão com o servidor será exibido.
Passo 3) Nesta etapa,
- Faremos o seguinte
- Selecione o servidor “saphana”.
- Clique no botão OK
Um pop-up para inserir uma senha será exibido, digite a senha e clique em OK.
Mais um pop-up aparecerá para selecionar HANA View.
2) Nesta etapa, selecionamos SAP Visão Hana.
- Selecione Visualização HANA (Visualização Analítica AN_PURCHASE_ORDERS).
- Clique no botão OK.
- Nesta etapa será aberta uma janela de Consulta.
Siga o ponto abaixo para criar uma consulta-
- Selecione a coluna necessária na lista para a consulta.
- Arraste e solte o campo obrigatório na consulta.
- Clique no botão Atualizar.
- O conjunto de resultados será exibido.
- Clique em
botão.
A saída do relatório será exibida conforme abaixo-
Reportando SAP Lumir
SAP Lumira é um novo software da SAP para analisar e visualizar dados.
By SAP O usuário do Lumira pode criar mapas, infográficos e gráficos bonitos e interativos. SAP O Lumira pode importar dados de Excele outra fonte.
SAP O Lumira pode acessar a visualização de informações de SAP Hana diretamente. SAP HANA Realize análises visuais de BI usando painel.
In SAP Lumira, os seguintes passos precisam ser seguidos para visualizar os dados.
Agora visualizamos SAP HANA Ver em SAP Lumira, então primeiro fazemos o login SAP Lumira por Clique em SAP Ícone do Lumira Client na área de trabalho conforme abaixo-
Etapa 1) Crie um documento e adquira um conjunto de dados
Depois de aberto SAP Lumira, tela aberta para trabalhar SAP Lumira, detalhes sobre esta tela conforme abaixo-
- Barra de ferramentas do aplicativo – contém barras de ferramentas como Arquivo, Editar, Exibir, Dados e Ajuda.
- Home Link – Ao usar esta opção podemos ir para a tela inicial.
- Seções do meu documento
- Documentos
- Visualizações
- Conjuntos de dados
- Histórias
- SAP Lumira Cloud – Ao usar esta opção, podemos usar opções de nuvem.
- Conexões – Podemos ver todas as conexões aqui.
Então, clique na opção Documento na seção Meus Itens para criar Documentos –
- Vá para a barra de ferramentas do aplicativo de arquivo., clique na opção de arquivo
- Selecione Nova opção.
SAP Lumira oferece suporte ao conjunto de dados abaixo –
- Microsoft Excel
- Texto
- Copiar da área de transferência
- Conecte-se SAP HANA
- Baixar de SAP HANA
- Universo
- Consultar com SQL
- Conecte-se SAP Armazém Comercial
- SAP Painel de Consulta do Universo
Etapa 2) Conecte-se a SAP HANA
Aqui vamos nos conectar SAP HANA e acesso SAP Visualização de informações do HANA.
- Então selecione Conectar a SAP HANA.
- Clique no botão Avançar.
Um pop-up para SAP A credencial do servidor HANA será exibida conforme abaixo:
- Entrar SAP Nome do servidor HANA.
- Entrar SAP Instância HANA nº.
- Entrar SAP Nome de usuário HANA.
- Entrar SAP Senha HANA.
- Clique no botão “Conectar” para conectar-se SAP Servidor HANA.
Após clicar no botão Conectar, nos conectaremos ao SAP HANA e capaz de acessar SAP Visão HANA.
Etapa 3) Acesso SAP Visão analítica HANA
Uma janela para seleção SAP HANA View aparecerá como abaixo-
- Selecionar SAP Visualização HANA (“AN_PURCHASE_ORDERS” aqui).
- Clique no botão Avançar.
Etapa 4) Definir dimensão e medida.
A próxima janela para selecionar Medidas e Dimensões será exibida –
- Todas as medidas serão agrupadas nas seções Medidas.
- Todas as dimensões serão agrupadas em Seções de dimensão.
- Clique no botão Criar.
Etapa 5) Visualizar SAP Visão analítica HANA em SAP Lumir.
Depois de ativar o Information View em SAP HANA, uma visualização de coluna com o nome semelhante de visualização de informações, no esquema “_SYS_BIC” criado em SAP Nó do catálogo HANA.
Quando precisamos acessar qualquer SAP Visualização de informações HANA fora de SAP HANA, podemos acessá-lo apenas a partir do esquema “_SYS_BIC”.
Uma tela Visualizar aparecerá, selecionando a visualização da coluna no esquema “_SYS_BIC” -
- Diferentes tipos de gráfico podem ser selecionados na seção Criador de gráficos.
- Clique no ícone do construtor de gráficos.
- Selecione a opção Gráfico de Colunas.
- Clique no ícone “+” na frente da seção MEDIDAS para adicionar medida no formato do eixo Y.
- Adicionamos medidas “GROSS_AMOUNT” E “TAX_AMOUNT”.
- Clique no ícone na frente da seção “DIMENSÕES”. Uma lista de todas as dimensões disponíveis é exibida.
- Selecione “CATEGORY”, “PRODUCT_ID”, “PRODUCT_NAME” na lista de dimensões para exibir no eixo X.
SAP A visualização analítica do HANA será exibida na guia Visualizar SAP Lumira, na qual temos telas diferentes conforme abaixo-
- Ferramenta para subir/descer, classificação, limpar, atualizar, etc.
- Isso pode ser usado para filtragem.
- A saída de SAP Visualizações analíticas HANA em SAP HANA luz.
Reportando Microsoft Excel
Microsoft O Excel possui uma poderosa opção integrada de relatórios; podemos criar relatórios rapidamente por meio de tabelas dinâmicas e gráficos.
MS Office usa linguagem MDX ((linguagem Multi Dimension Expression) para acessar dados de SAP HANA.
A linguagem MDX é usada pela ferramenta de relatórios para acessar dados de um objeto multidimensional em um ambiente de banco de dados. Apenas por consulta MDX podemos acessar as hierarquias SAP Hana.
Só podemos acessar SAP Visualização de informações HANA que possui a propriedade 'CUBE' na semântica, portanto não podemos acessar a visualização de atributos pelo MS Excel.
Conectando Drivers - MS O Excel usa drivers ODBO (OLE DB FOR OLAP) para conectar-se a SAP Banco de dados HANA.
Agora vamos acessar SAP Banco de dados HANA de SAP HANA conforme mostrado nas etapas abaixo –
Etapa 1) Conectar-se a SAP HANA Excel-
- Abra o MS Excel. Vá para a guia Dados.
- Clique no ícone “De outras fontes”.
- Selecione a partir do assistente de conexão de dados.
Uma tela para o assistente de conexão de dados será exibida conforme abaixo-
- Selecione a opção “Outro / Avançado”.
- Clique no botão Avançar.
Uma janela para “Propriedades do link de dados” será aberta conforme abaixo-
- Selecione "SAP Provedor HANA MDX “na guia Fornecer.
- Clique no botão Avançar.
Uma janela para propriedades do link de dados será exibida –
Insira os seguintes detalhes conforme abaixo -
- Digite o nome do host de SAP Banco de dados HANA.
- Insira o número da instância de SAP Banco de dados HANA.
- Digite o nome de usuário/senha para SAP Banco de dados HANA.
- Insira o nome do idioma.
- Clique em “Testar Conexão” para testar a conexão com SAP Banco de dados HANA do Excel.
Uma mensagem “Teste de conexão bem-sucedido” será exibida.
Clique no botão OK.
Passo 2) Até agora criamos uma conexão do Excel para SAP HANA e testei a conexão. Agora acessamos SAP Visualização de informações HANA do Excel.
Agora uma janela para “Assistente de conexão de dados” será exibida.
- Selecione o pacote que contém SAP Visualização de informações do HANA.
- Selecione Visualização de informações (Visualização analítica, Visualização de cálculo).
- Clique no botão Avançar.
Uma nova janela para arquivo de conexão de dados aparecerá, insira os seguintes detalhes.
1. Dê o nome do arquivo (AV_SALES).
2. Marque a opção “Salvar senha no arquivo”, para evitar inserir uma senha ao abrir o arquivo Excel.
3. Um pop-up para salvar senha relacionado à segurança será exibido.
4. Clique no botão Concluir.
Passo 3) AQUI SAP A exibição de informações do HANA será exibida no Excel como uma tabela dinâmica conforme abaixo –
Resumo
Aprendemos neste tutorial abaixo do tópico –
- Reportando SAP Visão geral do BI
- Reportando SAP BO Webi com um exemplo de SAP Visualização de informações HANA.
- Reportando SAP Crystal Report Enterprises com um exemplo de SAP Visualização de informações HANA.
- Reportando SAP Lumira com um exemplo de SAP Visualização de informações HANA.
- Reportando Microsoft Excel consumindo SAP Visualização de informações do HANA.
Verifique também: - 25 Melhores Ferramentas de BI | Lista dos Melhores Softwares de Business Intelligence