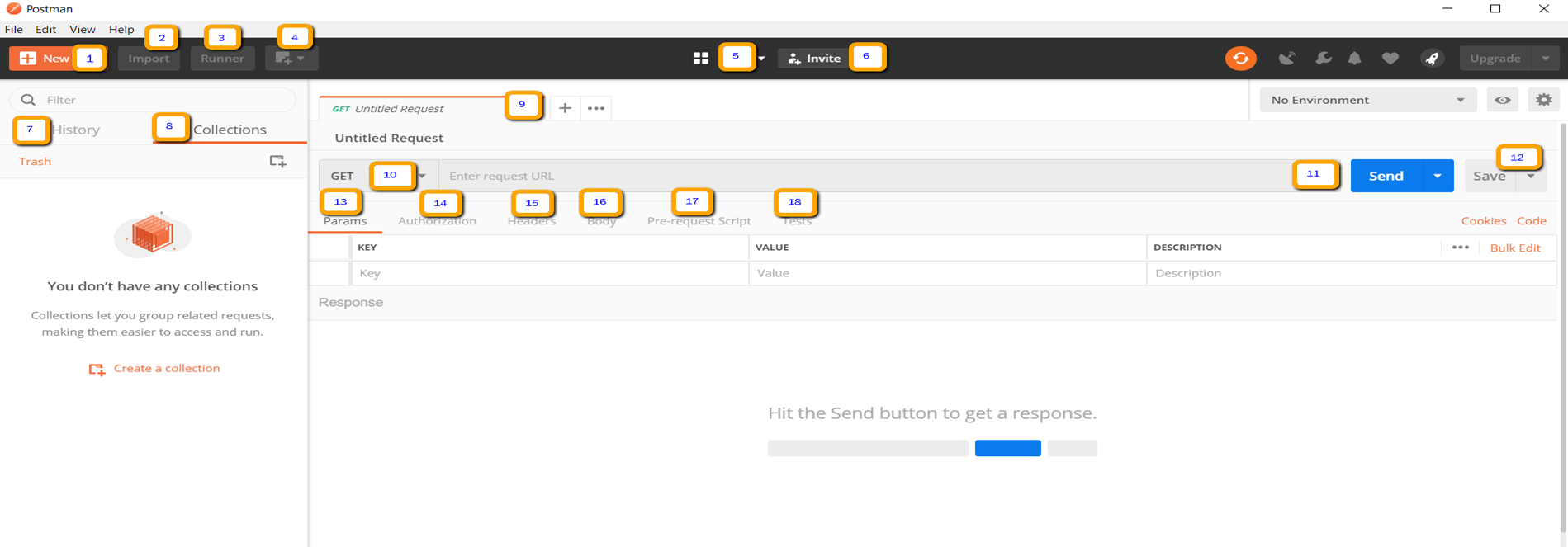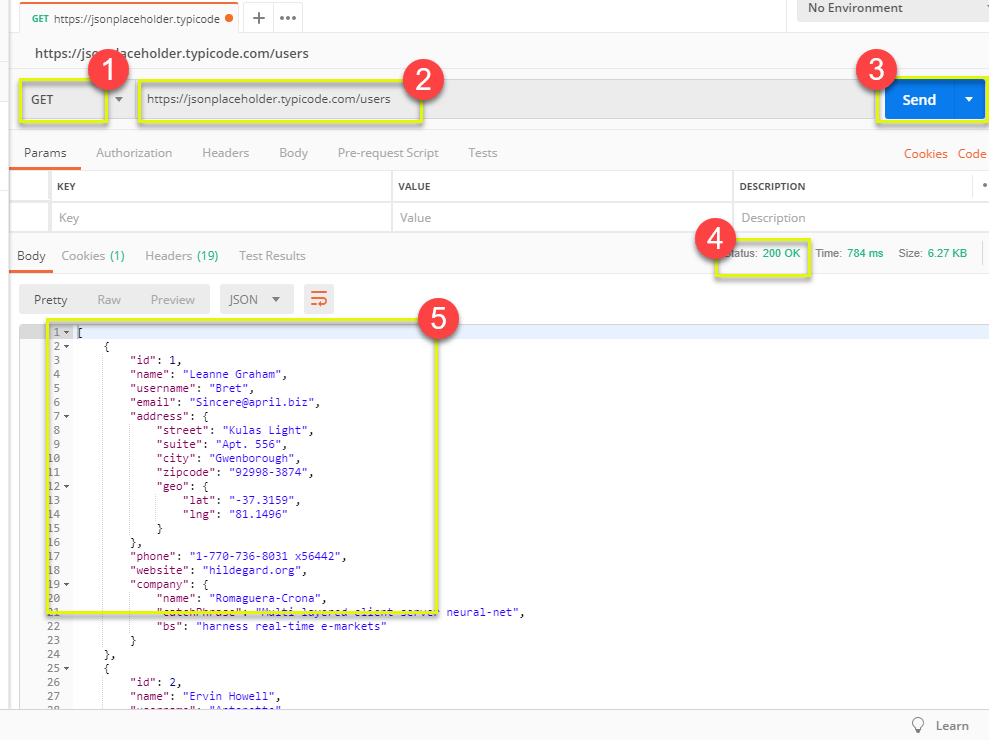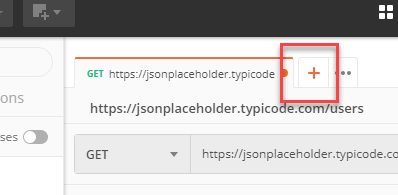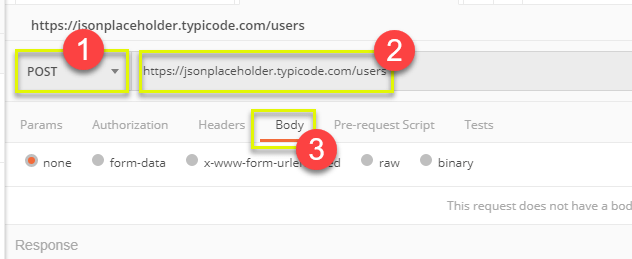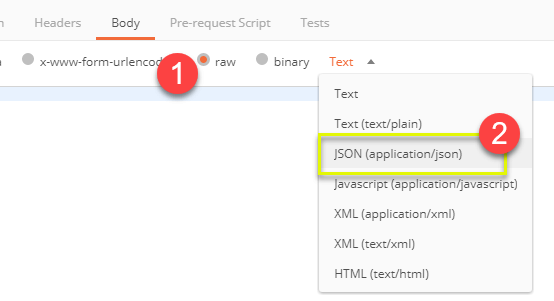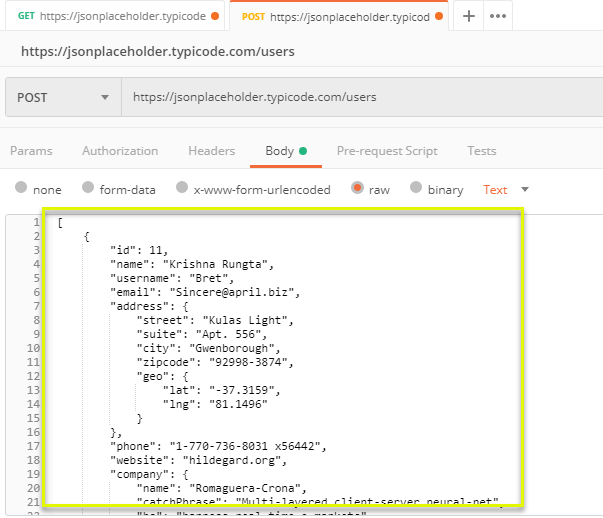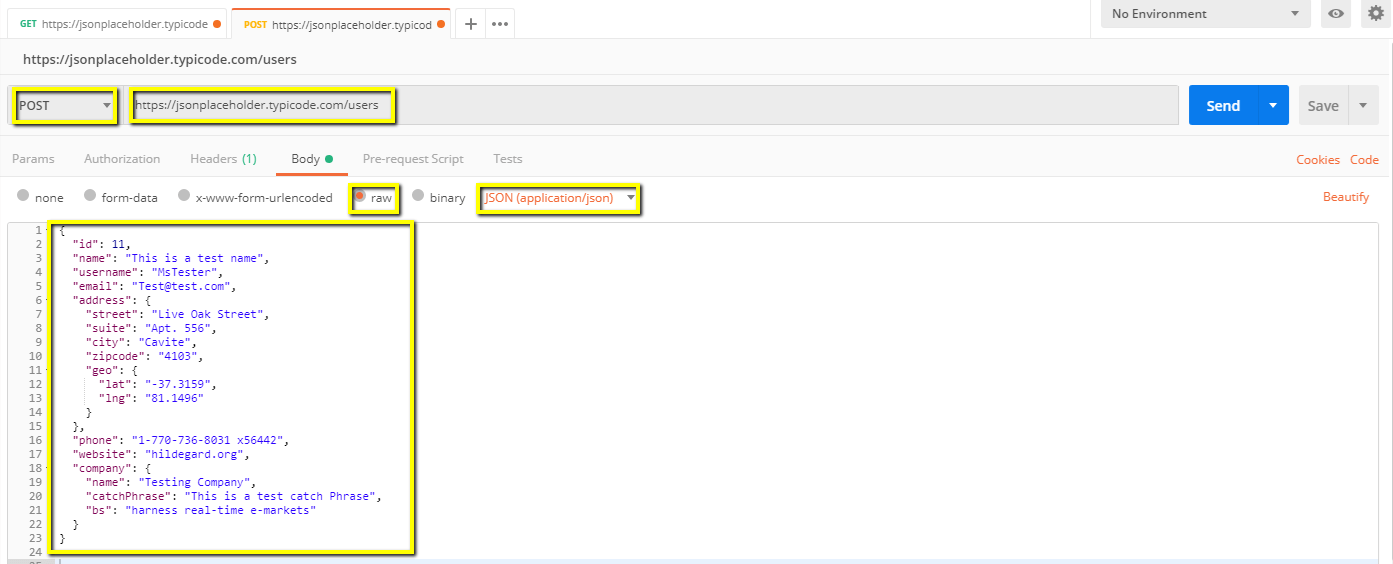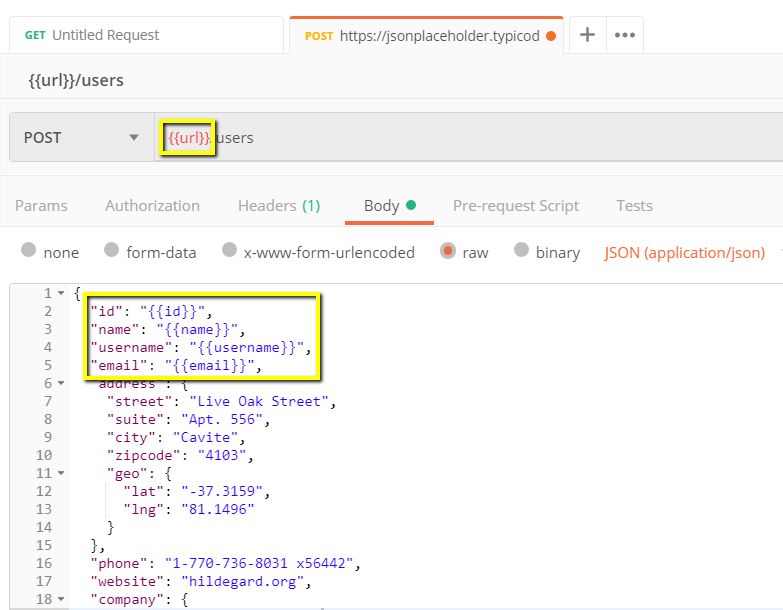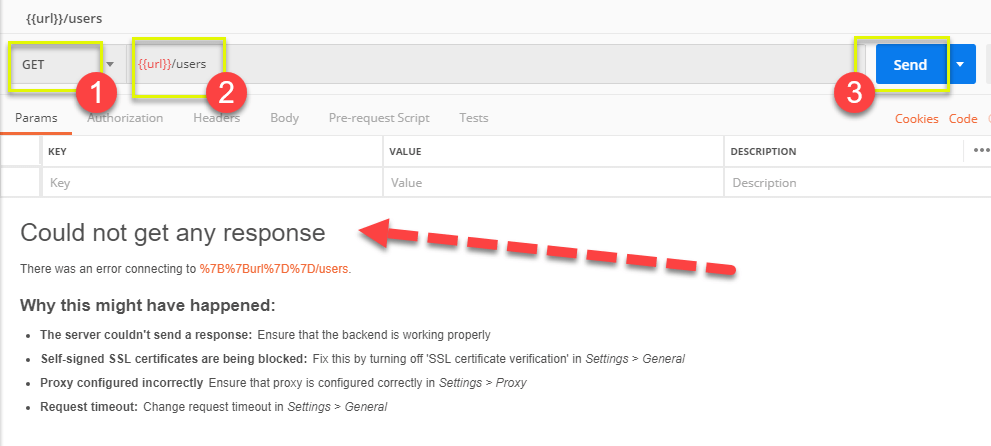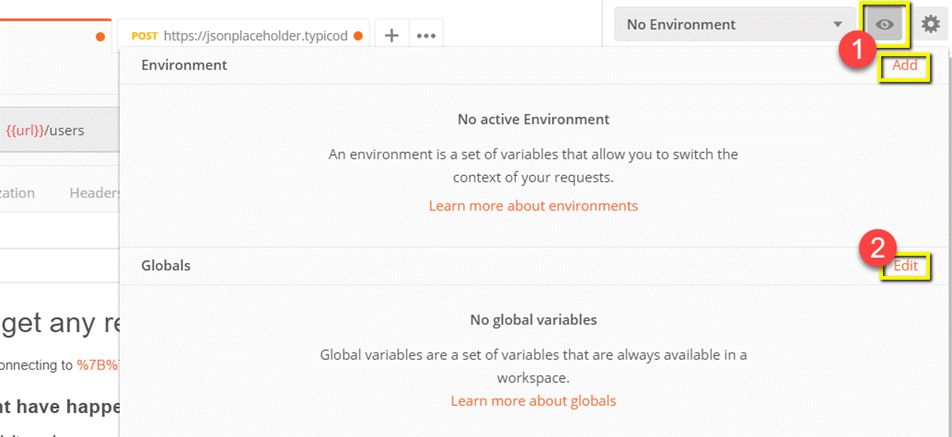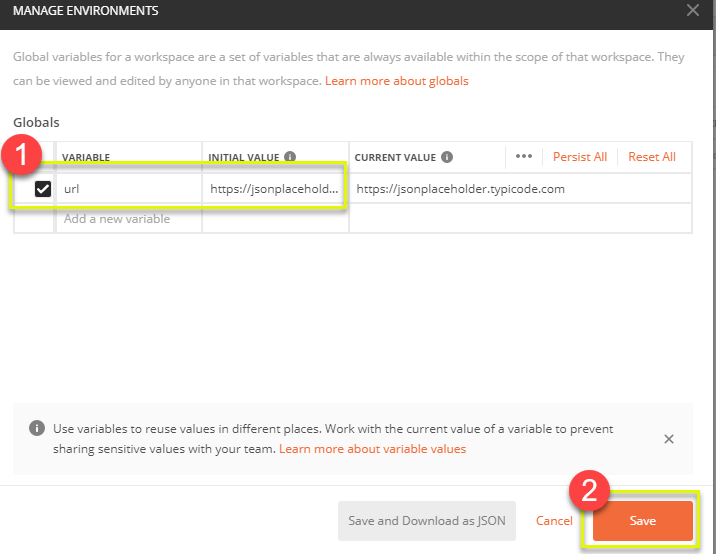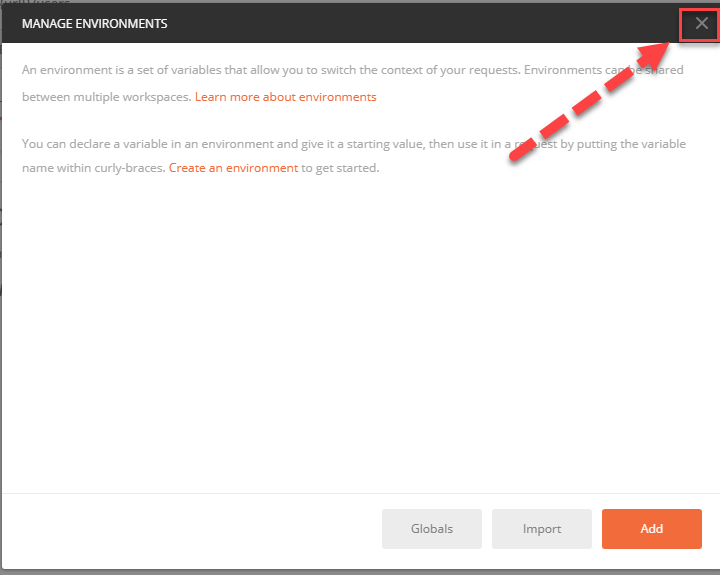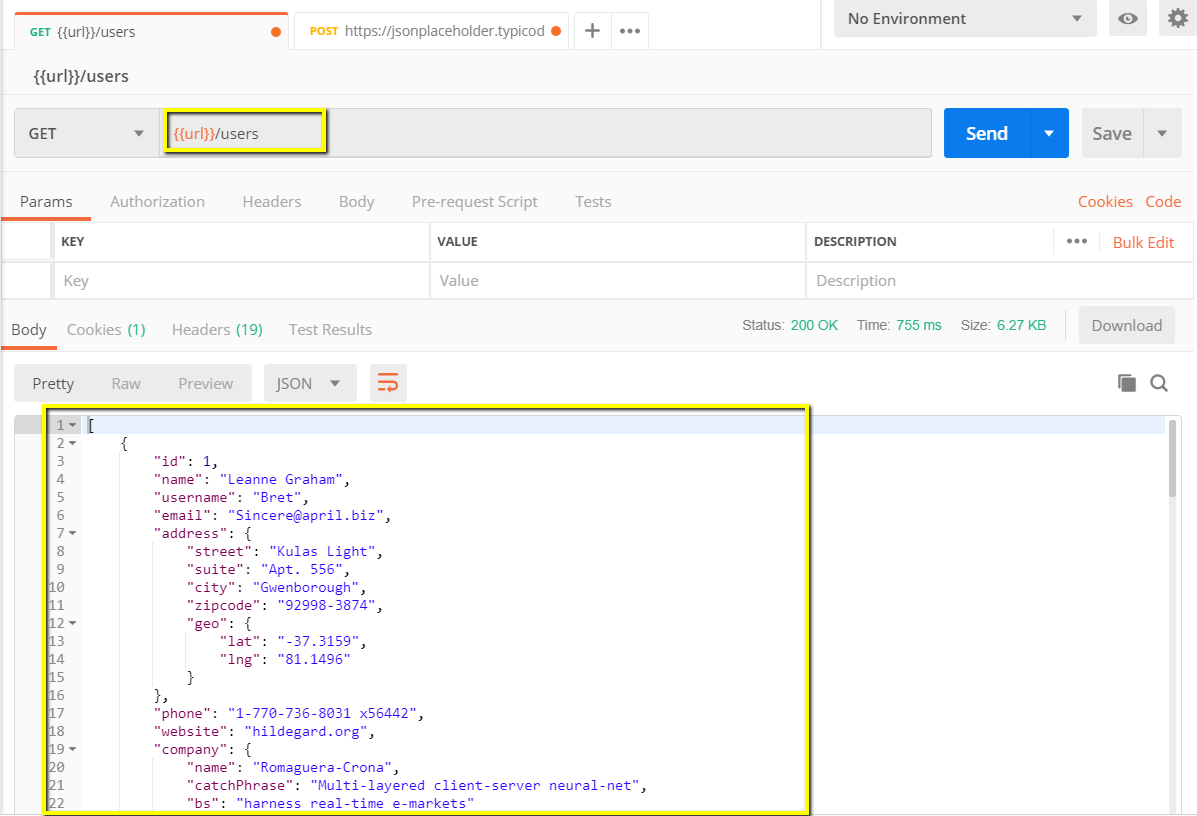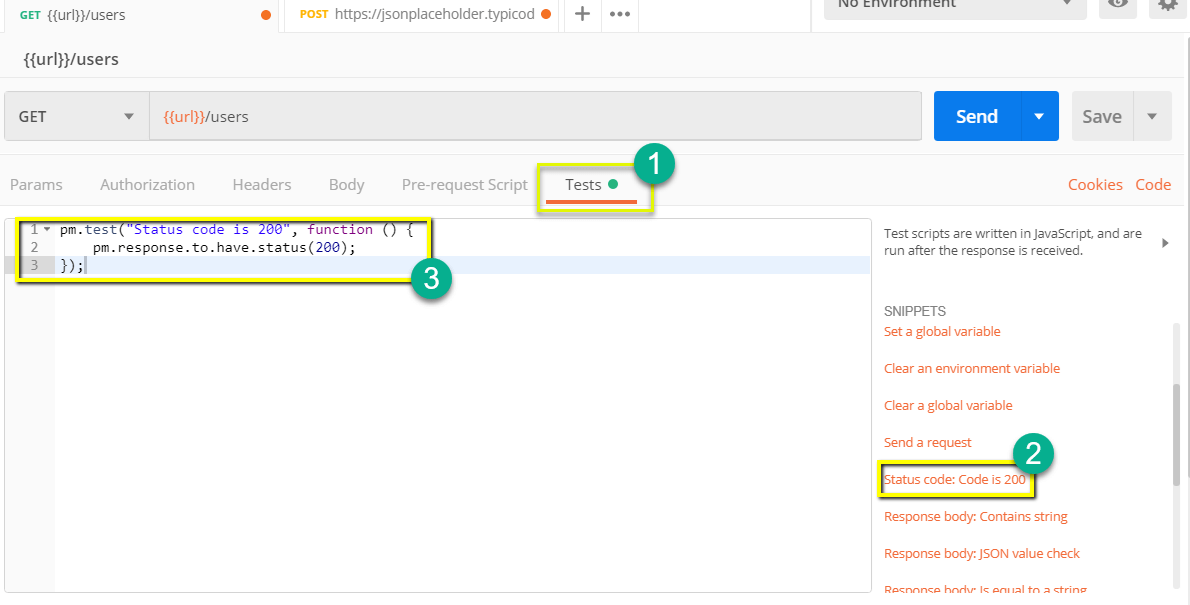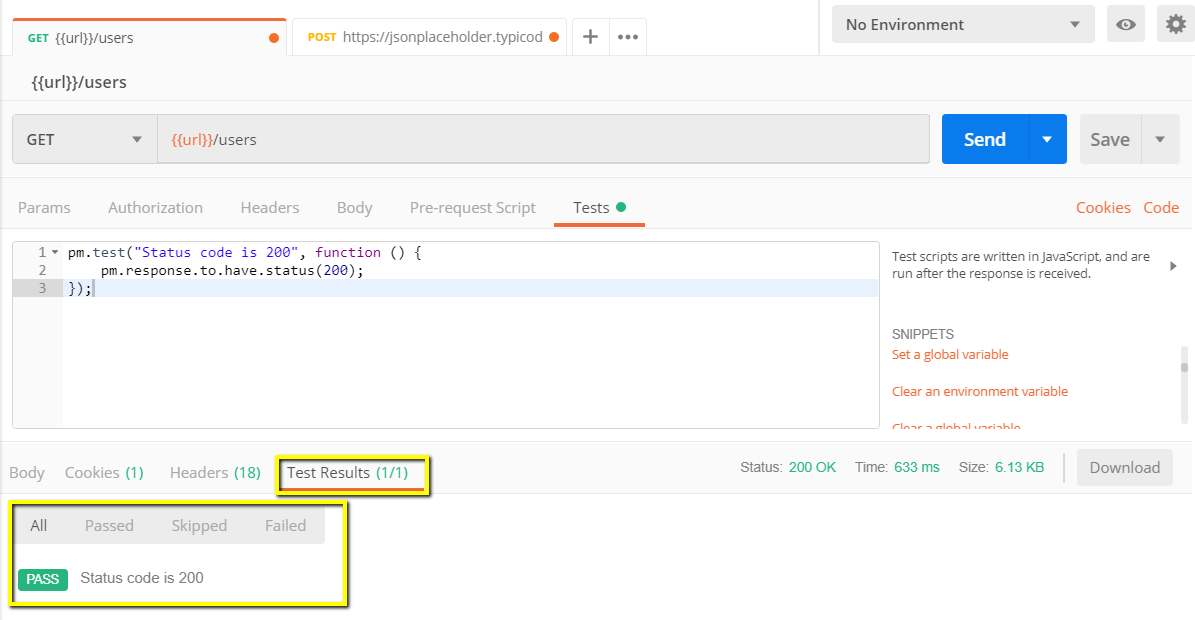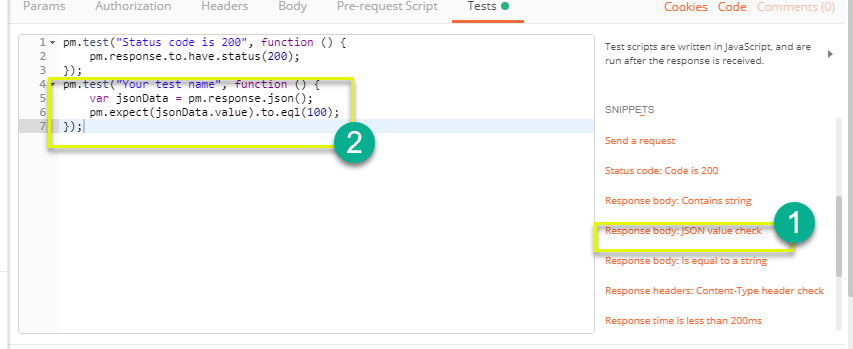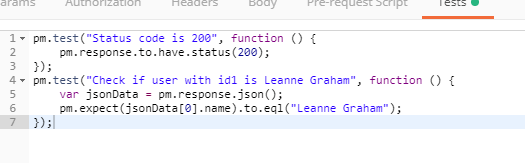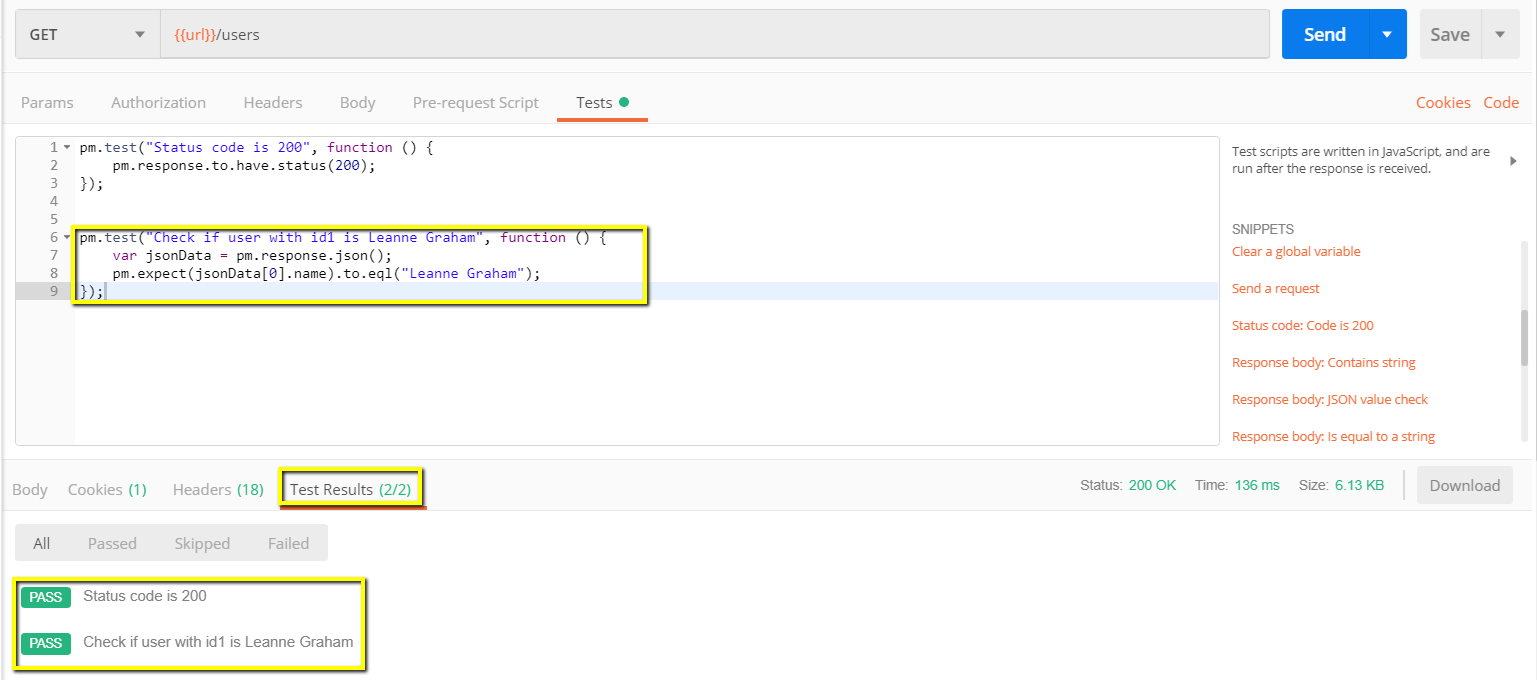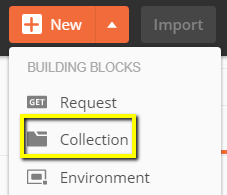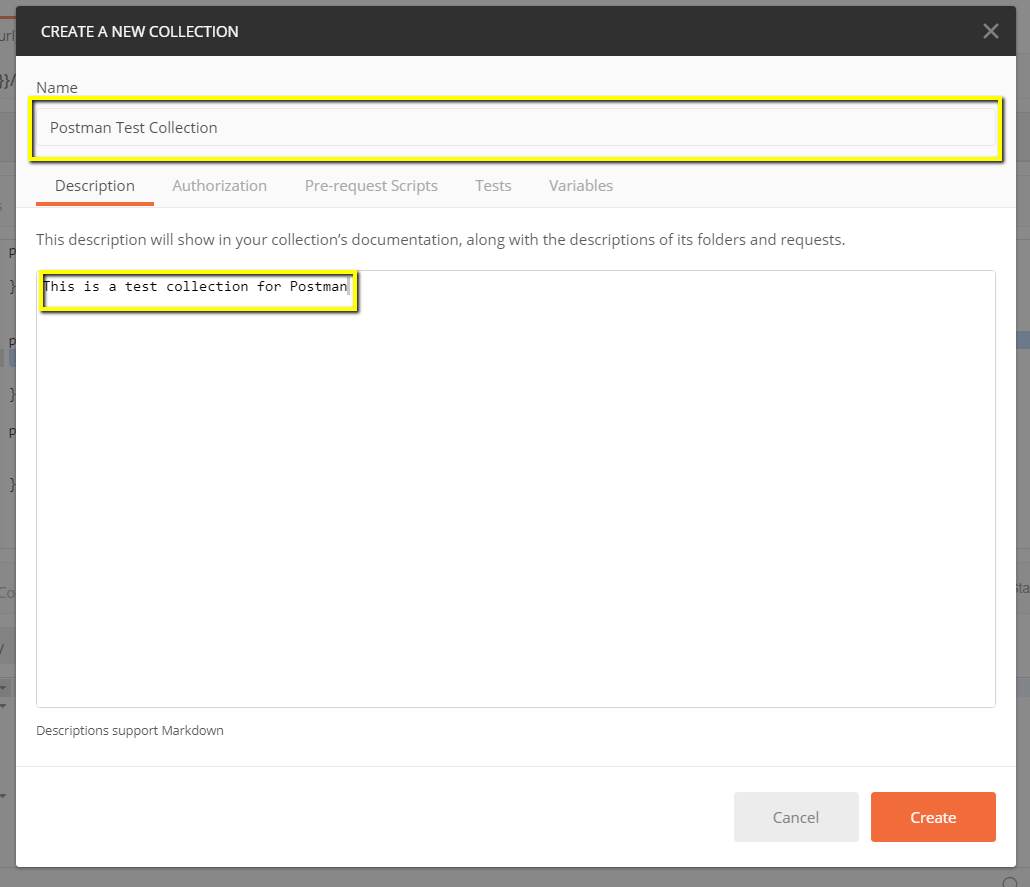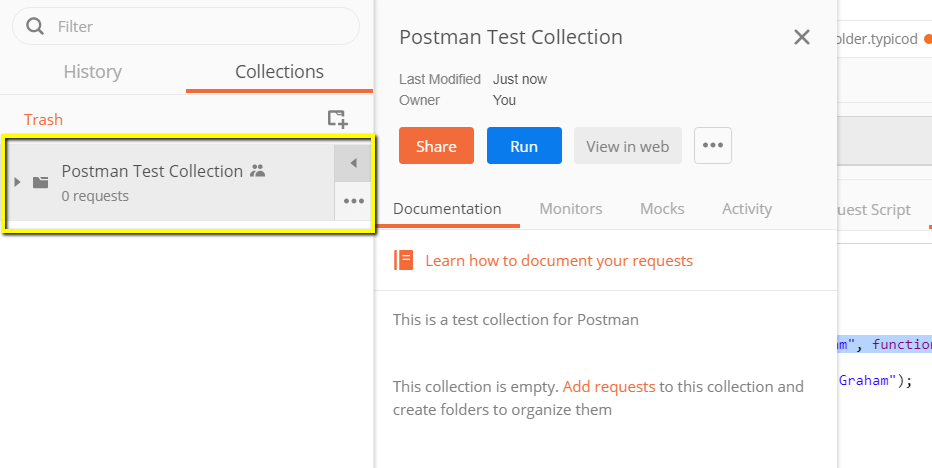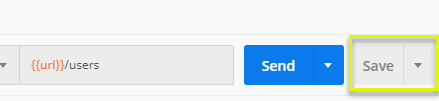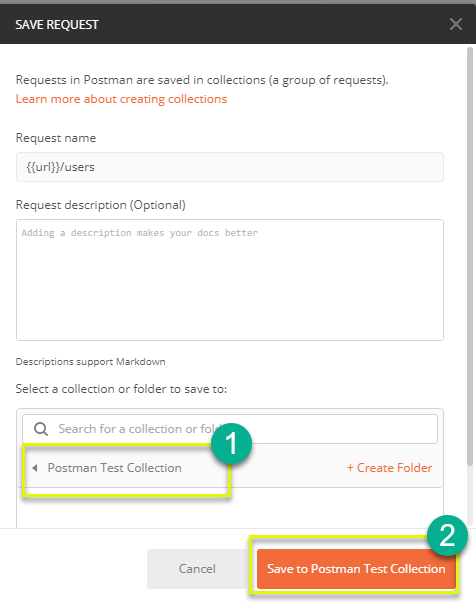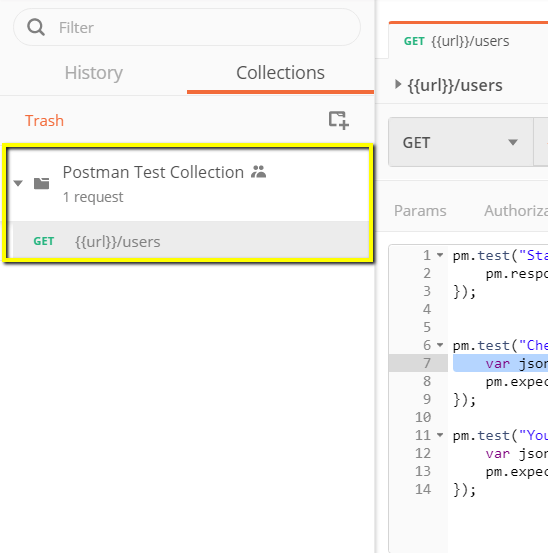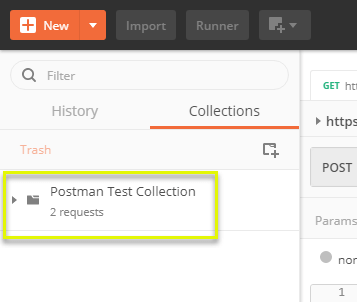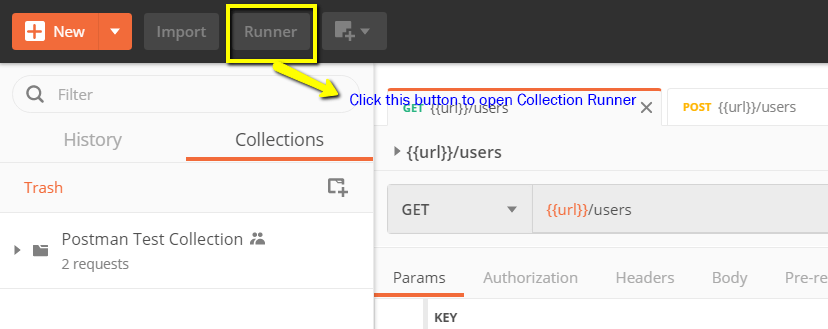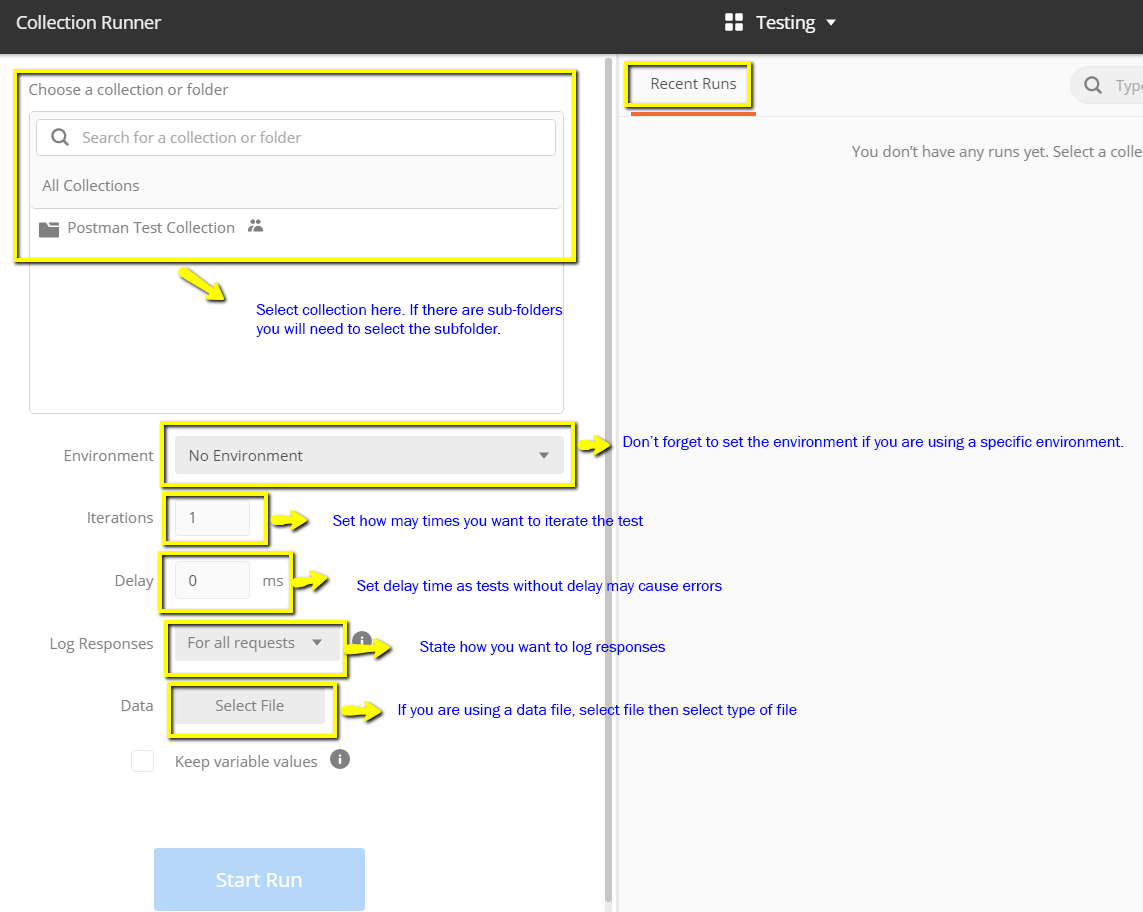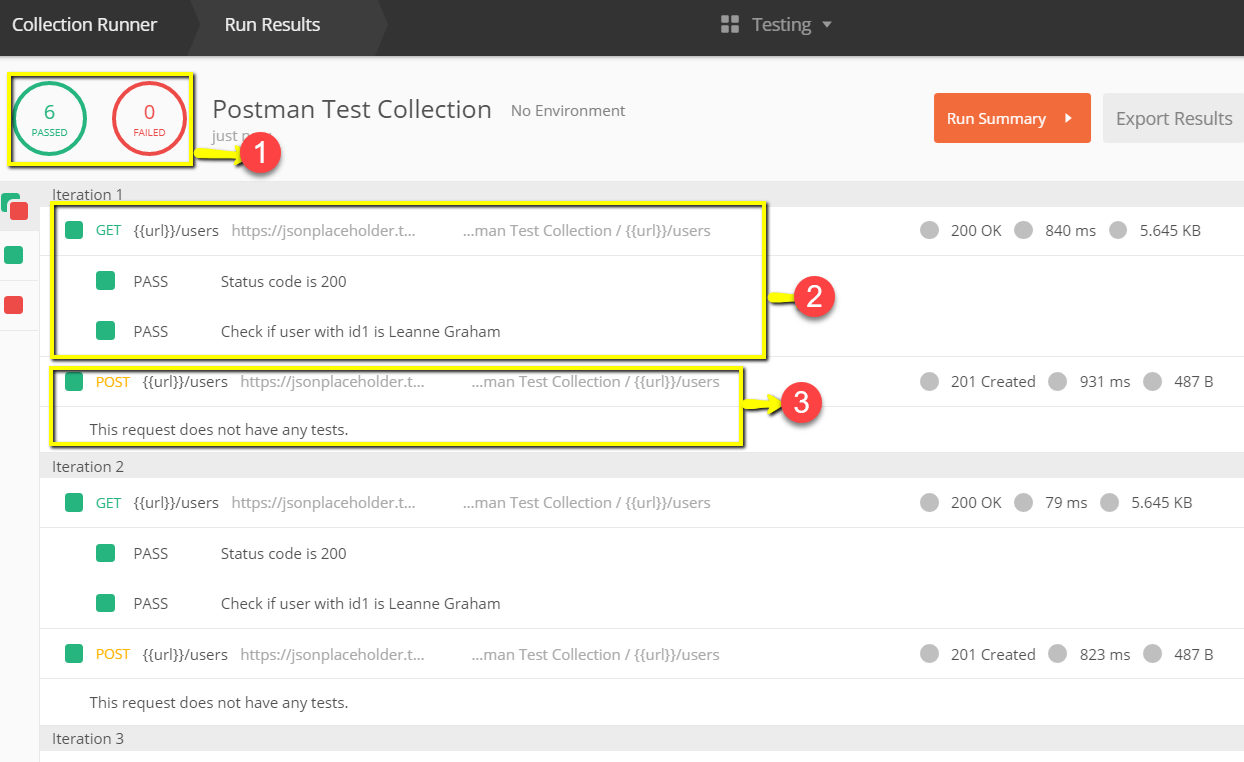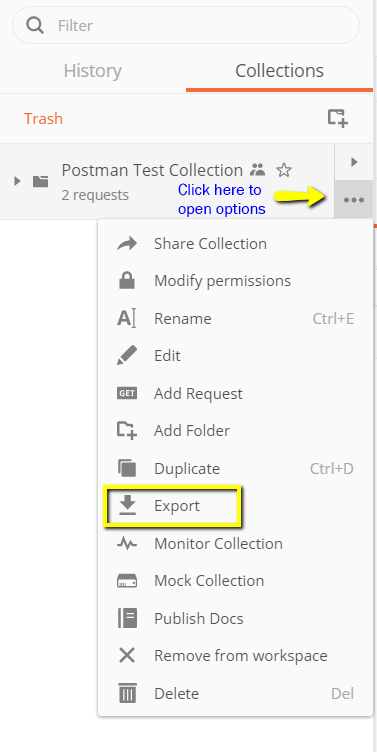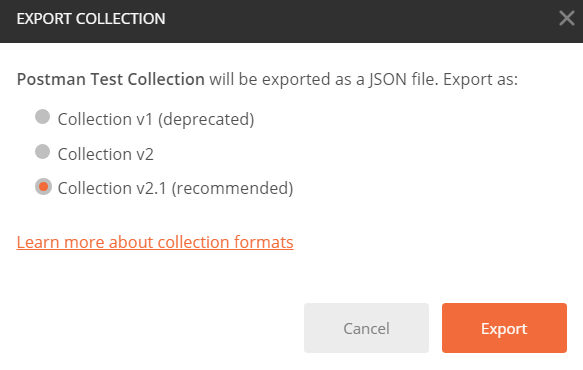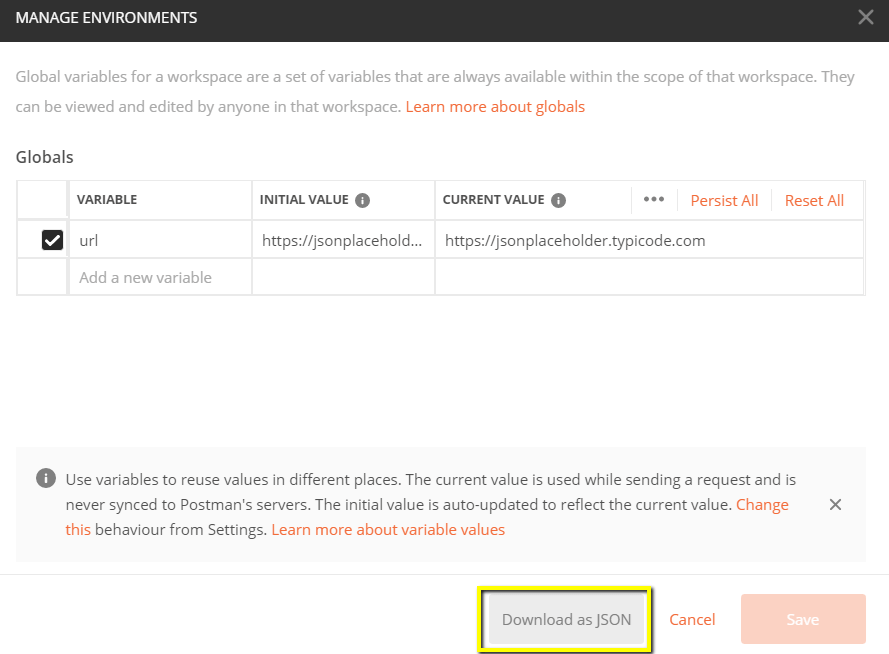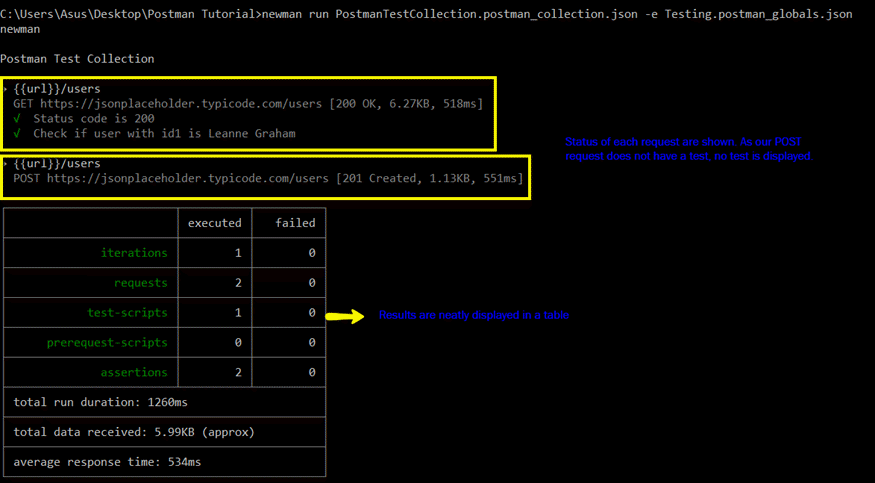Postman Tutorial
O que é o Postman?
Postman é uma ferramenta de teste de API escalonável que se integra rapidamente ao pipeline de CI/CD. Tudo começou em 2012 como um projeto paralelo de Abhinav Asthana para simplificar o fluxo de trabalho da API em testes e desenvolvimento. API significa Application Programming Interface, que permite que aplicativos de software se comuniquem entre si por meio de chamadas de API.
Por que usar Postman?
Com mais de 4 milhões de usuários hoje em dia, Postman O software se tornou uma ferramenta de escolha pelos seguintes motivos:
- Acessibilidade – Para usar Postman ferramenta, bastaria fazer login em suas próprias contas, facilitando o acesso aos arquivos a qualquer hora e em qualquer lugar, desde que um Postman aplicativo está instalado no computador.
- Uso de coleções – Postman permite que os usuários criem coleções para seus Postman Chamadas de API. Cada coleção pode criar subpastas e múltiplas solicitações. Isso ajuda a organizar seus conjuntos de testes.
- Colaboração – Coleções e ambientes podem ser importados ou exportados facilitando o compartilhamento de arquivos. Um link direto também pode ser usado para compartilhar coleções.
- Criação de Ambientes – Ter vários ambientes auxilia em menos repetição de testes, pois pode-se usar a mesma coleção, mas para um ambiente diferente. É aqui que ocorrerá a parametrização, que discutiremos em lições futuras.
- Criação de testes – Pontos de verificação de teste, como verificação do status de resposta HTTP bem-sucedida, podem ser adicionados a cada Postman Chamadas de API que ajudam a garantir cobertura de teste.
- Testes de automação – Através do uso do Collection Runner ou Newman, os testes podem ser executados em múltiplas iterações, economizando tempo para testes repetitivos.
- Depuração – Postman console ajuda a verificar quais dados foram recuperados, facilitando a depuração de testes.
- Integração contínua – Com sua capacidade de apoiar a integração contínua, as práticas de desenvolvimento são mantidas.
Como usar Postman para executar APIs
Abaixo está o Postman Área de trabalho. Vamos explorar o processo passo a passo em Como usar Postman e diferentes características do Postman ferramenta!
- Novo – É aqui que você criará uma nova solicitação, coleção ou ambiente.
- Importar – Isso é usado para importar uma coleção ou ambiente. Existem opções como importar de arquivo, pasta, link ou colar texto bruto.
- Runner – Testes de automação podem ser executados através do Collection Runner. Isso será discutido mais detalhadamente na próxima lição.
- Abrir novo – Abra uma nova guia, Postman Janela ou Janela do Corredor clicando neste botão.
- Meu espaço de trabalho – você pode criar um novo espaço de trabalho individualmente ou em equipe.
- Convidar – Colabore em um espaço de trabalho convidando membros da equipe.
- Histórico – Solicitações anteriores que você enviou serão exibidas no Histórico. Isso torna mais fácil rastrear as ações que você realizou.
- Coleções – Organize seu conjunto de testes criando coleções. Cada coleção pode ter subpastas e múltiplas solicitações. Uma solicitação ou pasta também pode ser duplicada.
- Guia Solicitação – exibe o título da solicitação na qual você está trabalhando. Por padrão, “Solicitação sem título” seria exibido para solicitações sem títulos.
- Solicitação HTTP – Clicar aqui exibiria uma lista suspensa de solicitações diferentes, como GET, POST, COPY, DELETE, etc. Postman Testes de API, as solicitações mais utilizadas são GET e POST.
- URL de solicitação – Também conhecido como endpoint, é aqui que você identificará o link para onde a API se comunicará.
- Salvar – Se houver alterações em uma solicitação, clicar em salvar é obrigatório para que novas alterações não sejam perdidas ou substituídas.
- Params – É aqui que você escreverá os parâmetros necessários para uma solicitação, como valores-chave.
- Autorização – Para acessar APIs, é necessária a autorização adequada. Pode ser na forma de nome de usuário e senha, token de portador, etc.
- Cabeçalhos – você pode definir cabeçalhos como tipo de conteúdo JSON dependendo das necessidades da organização.
- Corpo – É aqui que é possível personalizar os detalhes de uma solicitação comumente usada na solicitação POST.
- Script de pré-solicitação – São scripts que serão executados antes da solicitação. Normalmente, scripts de pré-solicitação para o ambiente de configuração são usados para garantir que os testes serão executados no ambiente correto.
- Testes – São scripts executados durante a solicitação. É importante ter testes, pois configura pontos de verificação para verificar se o status da resposta está ok, se os dados recuperados estão conforme o esperado e outros testes.
Trabalhando com solicitações GET
Solicitações Get são usadas para recuperar informações de um determinado URL. Não haverá alterações feitas no endpoint.
Usaremos a seguinte URL para todos os exemplos neste Postman tutorial https://jsonplaceholder.typicode.com/users
No espaço de trabalho
- Defina sua solicitação HTTP como GET.
- No campo URL da solicitação, insira o link
- Clique em Enviar
- Você verá a mensagem 200 OK
- Deve haver 10 resultados do usuário no corpo, o que indica que seu teste foi executado com sucesso.
*Nota: Pode haver casos em que Obtenha Postman solicitação pode não ser bem-sucedida. Pode ser devido a um URL de solicitação inválido ou à necessidade de autenticação.
Trabalhando com solicitações POST
As solicitações de postagem são diferentes da solicitação Get, pois há manipulação de dados com o usuário adicionando dados ao endpoint. Usando os mesmos dados do tutorial anterior em Get request, vamos agora adicionar nosso próprio usuário.
Passo 1) Clique em uma nova guia para criar uma nova solicitação.
Passo 2) Na nova aba
- Defina sua solicitação HTTP como POST.
- Insira o mesmo link no URL da solicitação: https://jsonplaceholder.typicode.com/users
- mude para a guia Corpo
Passo 3) No corpo,
- Clique em bruto
- Selecione JSON
Passo 4) Copie e cole apenas um resultado de usuário da solicitação get anterior, como abaixo. Certifique-se de que o código foi copiado corretamente com chaves e colchetes emparelhados. Altere o id para 11 e o nome para qualquer nome desejado. Você também pode alterar outros detalhes, como o endereço.
[
{
"id": 11,
"name": "Krishna Rungta",
"username": "Bret",
"email": "Sincere@april.biz",
"address": {
"street": "Kulas Light",
"suite": "Apt. 556",
"city": "Gwenborough",
"zipcode": "92998-3874",
"geo": {
"lat": "-37.3159",
"lng": "81.1496"
}
},
"phone": "1-770-736-8031 x56442",
"website": "hildegard.org",
"company": {
"name": "Romaguera-Crona",
"catchPhrase": "Multi-layered client-server neural-net",
"bs": "harness real-time e-markets"
}
}
]
*Nota: A solicitação de postagem online deve ter o formato correto para garantir que os dados solicitados serão criados. É uma boa prática usar Get first para verificar o formato JSON da solicitação. Você pode usar ferramentas como https://jsonformatter.curiousconcept.com/
Passo 5) Em seguida,
- Clique em Enviar.
- Status: 201 Criado deve ser exibido
- Os dados postados estão aparecendo no corpo.
Como parametrizar solicitações
A parametrização de dados é um dos recursos mais úteis do Postman. Em vez de criar as mesmas solicitações com dados diferentes, você pode usar variáveis com parâmetros. Esses dados podem ser de um arquivo de dados ou de uma variável de ambiente. A parametrização ajuda a evitar a repetição dos mesmos testes e iterações podem ser usadas para teste de automação.
Os parâmetros são criados através do uso de chaves duplas: {{sample}}. Vamos dar uma olhada em um exemplo de uso de parâmetros em nossa solicitação anterior:
Agora vamos criar uma solicitação get parametrizada.
Passo 1)
- Defina sua solicitação HTTP como GET
- Insira este link: https://jsonplaceholder.typicode.com/users. Substitua a primeira parte do link por um parâmetro como {{url}}. O URL da solicitação agora deve ser {{url}}/users.
- Clique em enviar.
Não deverá haver resposta, pois não definimos a origem do nosso parâmetro.
Passo 2) Para usar o parâmetro você precisa definir o ambiente
- Clique no ícone do olho
- Clique em editar para definir a variável para um ambiente global que pode ser usado em todas as coleções.
Passo 3) Na variável,
- defina o nome para o URL que é https://jsonplaceholder.typicode.com
- clique em Salvar.
Passo 4) Clique em fechar se você vir a próxima tela
Passo 5) Volte para sua solicitação Get e clique em enviar. Agora deve haver resultados para sua solicitação.
*Nota: Certifique-se sempre de que seus parâmetros tenham uma origem, como uma variável de ambiente ou arquivo de dados, para evitar erros.
Como Criar Postman Testes
Postman Os testes são JavaCódigos de script adicionados a solicitações que ajudam você a verificar resultados como status de sucesso ou falha, comparação de resultados esperados, etc. Geralmente começa com pm.test. Pode ser comparado a asserts, comandos verify disponíveis em outras ferramentas.
Vamos fazer algumas coisas básicas Teste de API utilização Postman para nossas solicitações de parametrização da lição anterior.
Passo 1) Vá para a solicitação de usuário GET do tutorial anterior.
- Mude para a guia de testes. No lado direito estão os códigos dos snippets.
- Na seção de snippets, clique em “Código de status: o código é 200”.
O painel é preenchido automaticamente
Passo 2) Agora clique em Enviar. O resultado do teste agora deve ser exibido.
Passo 3) Volte para a aba de teste e vamos adicionar outro teste. Desta vez compararemos o resultado esperado com o resultado real.
Na seção de snippets, clique em “Corpo da resposta: verificação do valor JSON”. Estaremos verificando se Leanne Graham tem o ID de usuário 1.
Passo 4)
- Substitua “Seu nome de teste” do código por “Verifique se o usuário com id1 é Leanne Graham” para que o nome do teste especifique exatamente o que queremos testar.
- Substitua jsonData.value por jsonData[0].name. Para obter o caminho, verifique o corpo em Obter resultado anterior. Como Leanne Graham tem o ID do usuário 1, jsonData está no primeiro resultado, que deve começar com 0. Se você deseja obter o segundo resultado, use jsonData[1] e assim por diante para resultados posteriores.
- No eql, insira “Leanne Graham”
pm.test("Check if user with id1 is Leanne Graham", function () {
var jsonData = pm.response.json();
pm.expect(jsonData[0].name).to.eql("Leanne Graham");
});
Passo 5) Clique em enviar. Agora deve haver dois resultados de teste aprovados para sua solicitação.
*Nota: Existem diferentes tipos de testes que podem ser criados em Postman. Tente explorar a ferramenta e veja quais testes atendem às suas necessidades.
Como criar coleções
As coleções desempenham um papel importante na organização dos conjuntos de testes. Pode ser importado e exportado facilitando o compartilhamento de coleções entre a equipe. Neste tutorial, aprenderemos como criar e executar uma coleção.
Vamos começar criando uma coleção:
Passo 1) Clique no botão Novo no canto superior esquerdo da página.
Passo 2) Selecione Coleção. A janela de criação de coleção deve aparecer.
Passo 3) Insira o nome e a descrição da coleção desejada e clique em criar. Uma coleção agora deve ser criada.
Passo 4) Volte para a solicitação Get anterior. Clique em Salvar
Passo 5)
- Selecionar Postman Coleta de testes.
- Clique em Salvar para Postman Coleta de testes
Passo 6) Postman a coleção de testes agora deve conter uma solicitação.
Passo 7) Repita as etapas 4 a 5 para a solicitação Post anterior para que a coleção agora tenha duas solicitações.
Como executar coleções usando o Collection Runner
Existem duas maneiras de executar uma coleção: Collection Runner e Newman. Vamos começar executando a coleção no Collection Runner.
Passo 1) Clique no botão Runner localizado na parte superior da página ao lado do botão Importar.
Passo 2) A página do Collection Runner deve aparecer como abaixo. A seguir está a descrição de vários campos
Passo 3) Corra o seu Postman Teste a coleta configurando o seguinte:
- Escolha Postman coleção de testes - Defina iterações como 3
- Defina o atraso como 2500 ms
- Clique em Executar Postman Teste… botão
Passo 4) A página de resultados da execução deve ser exibida após clicar no botão Executar. Dependendo do atraso, você deverá ver os testes conforme eles são executados.
- Depois que os testes forem concluídos, você poderá ver o status do teste, se for Aprovado ou Reprovado, e os resultados por iteração.
- Você vê o status de aprovação para solicitações Get
- Como não tivemos nenhum teste para Post, deveria aparecer uma mensagem informando que a solicitação não tinha nenhum teste.
Você pode ver como é importante que haja testes em suas solicitações para que você possa verificar o status da solicitação HTTP se for bem-sucedido e os dados forem criados ou recuperados.
Como executar coleções usando Newman
Outra forma de administrar uma coleção é via Newman. As principais diferenças entre Newman e Collection Runner são as seguintes:
- Newman é um complemento para Postman. Você precisará instalá-lo separadamente do aplicativo nativo.
- Newman usa a linha de comando enquanto o Collection Runner possui uma GUI.
- Newman pode ser usado para integração contínua.
Para instalar o Newman e executar nossa coleção a partir dele, faça o seguinte:
Passo 1) Instale o nodejs usando este link: http://nodejs.org/download/
Passo 2) Abra a linha de comando e digite
npm install -g newman
Newman agora deve estar instalado em seu computador.
Passo 3) Uma vez instalado o Newman, vamos voltar ao nosso Postman workspace.Na caixa Collections, clique nos três pontos. As opções devem aparecer agora. Selecione Export.
Passo 4) Escolha Exportar coleção como coleção v2.1 (recomendado) e clique em Exportar.
Passo 5) Selecione o local desejado e clique em Salvar. É aconselhável criar uma pasta específica para o seu Postman testes. Uma coleção agora deve ser exportada para o diretório local escolhido.
Passo 6) Também precisaremos exportar nosso meio ambiente. Clique no ícone de olho ao lado do menu suspenso de ambiente em Global, selecione Baixar como JSON. Selecione o local desejado e clique em Salvar. É aconselhável que o ambiente esteja na mesma pasta da sua coleção.
Passo 7) O ambiente agora deve ser exportado para o mesmo diretório local da Coleção.
Passo 8) Agora volte para a linha de comando e altere o diretório onde você salvou a coleção e o ambiente.
cd C:\Users\Asus\Desktop\Postman Tutorial
Passo 9) Execute sua coleção usando este comando:
newman run PostmanTestCollection.postman_collection.json -e Testing.postman_globals.json
Os resultados da execução agora devem aparecer como abaixo.
Para guia, há uma referência a alguns códigos básicos de Newman para execução:
- Execute apenas uma coleção. Isso pode ser usado se não houver dependência de ambiente ou arquivo de dados de teste.
- Execute uma coleção e um ambiente. O indicador -e é para ambiente.
- Execute uma coleção com o número desejado. de iterações.
- Execute com arquivo de dados.
- Defina o tempo de atraso. Isso é importante porque os testes podem falhar se forem executados sem demora devido a solicitações iniciadas sem que a solicitação anterior conclua o processamento no servidor do terminal.
newman run <collection name>
newman run <collection name> -e <environment name>
newman run <collection name> -n <no.of iterations>
newman run <collection name> --data <file name> -n <no.of iterations> -e <environment name>
newman run <collection name> -d <delay time>
Nosso Postman guia de perguntas para entrevista irá ajudá-lo a conseguir a entrevista e a conseguir o emprego dos seus sonhos para testes de software.
Resumo
- Teste de API usando Postman: Postman é um aplicativo para testar APIs. Postman é uma das ferramentas mais populares usadas em testes de API, enviando solicitações ao servidor web e obtendo a resposta de volta
- Acessibilidade, Uso de Coleções, Colaboração, Integração Contínua, são alguns dos principais recursos para aprender em Postman
- É recomendado que você crie uma conta em Postman, para que suas coleções estejam disponíveis on-line
- Você pode parametrizar a solicitação em Postman
- Você pode criar testes para verificar uma solicitação do carteiro
- As coleções podem ser executadas usando Newman ou Collection Runner