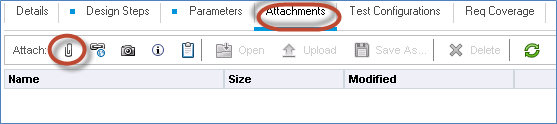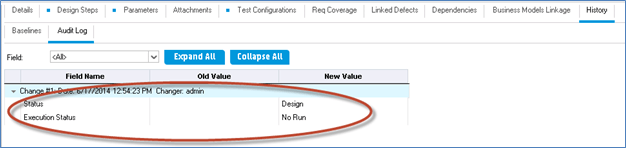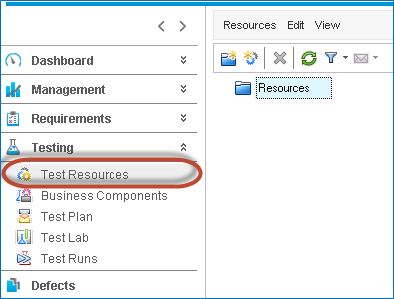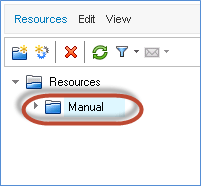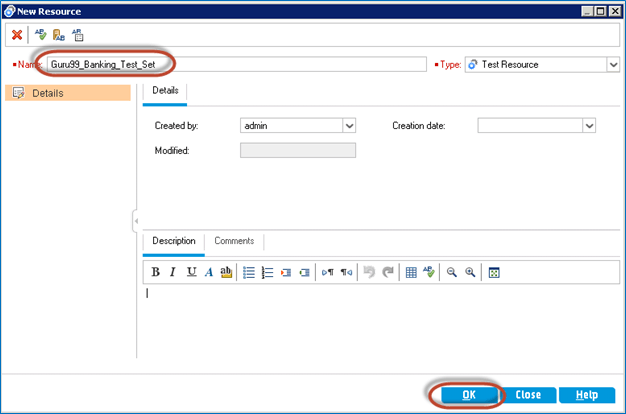Módulo de plano de testes no tutorial do HP ALM (Quality Center)
- Depois de definir os requisitos, a equipe de desenvolvimento inicia seu processo de design e desenvolvimento enquanto Ensaios a equipe começa a projetar testes que podem ser executados assim que a compilação for implantada.
- O sucesso de qualquer produto depende dos processos de teste e da qualidade dos testes que estão sendo realizados. Um bem Plano de teste resulta em um produto livre de bugs.
- O ALM oferece suporte à manutenção e execução de testes manuais, de automação e de desempenho, pois o ALM é perfeitamente integrado a todos os produtos HP, como HP UFT e HP Load Runner.
Como criar um plano de teste
Passo 1 ) Semelhante aos requisitos, vamos criar um espaço reservado/pasta para cada um dos tipos de teste, como Funcional e Não Funcional.
- Clique no link Plano de Teste na página inicial do ALM
- Clique no ícone 'Nova pasta'
- Digite o nome da pasta como 'Funcional' e clique em 'OK'
Passo 2) A pasta criada seria exibida conforme mostrado abaixo.
Passo 3) Da mesma forma, vamos criar subpastas para testes 'Manuais' e 'Automatizados' na pasta 'Funcional'. Portanto, a estrutura final da pasta será conforme mostrado abaixo:
Nota: NÃO poderemos criar scripts de teste automatizados/scripts de teste de desempenho no ALM; em vez disso, ele deve ser criado a partir das respectivas ferramentas HP, como UFT para funcionalidade e Load runner para desempenho. Em seguida, eles são salvos no ALM para que possam ser agendados, executados, monitorados e relatados.
Passo 4) Seria melhor criar uma pasta New para cada um dos módulos da aplicação para não despejarmos todos os testes manuais em uma pasta. Para aplicações complexas, haveria milhares de testes que seriam difíceis de realizar se não estivessem alinhados corretamente.
Passo 5) Agora vamos criar um teste manual para o módulo 'Login' clicando no ícone 'Novo teste' na guia 'Plano de teste'.
Passo 6) Insira os seguintes detalhes para criar o novo teste com sucesso.
- Insira o novo nome do teste
- Insira o tipo do teste. Neste caso é o Teste 'Manual'.
- O usuário também pode inserir outros campos não obrigatórios, como data, Descriptíon como mostrado abaixo.
- Clique em 'Enviar' depois que todos os detalhes forem inseridos.
Etapa 7) Assim que o teste for criado, o teste criado aparecerá na pasta de testes 'Manuais' com outras guias geradas conforme mostrado abaixo. Vamos discutir cada uma dessas guias em detalhes nas próximas etapas.
Passo 8) Clique 'Etapas de projeto' guia e clique no ícone 'Nova etapa' conforme mostrado abaixo. A caixa de diálogo Detalhes da etapa de design é aberta
- Digite o nome da etapa
- Entre na etapa Descriptíon
- Insira o resultado esperado
- Clique OK'
Passo 9) Repita a Etapa 6 e insira todas as etapas relevantes para testar a funcionalidade. Depois de criar todas as etapas necessárias, a guia 'Etapas de design' exibe todas as etapas criadas conforme mostrado abaixo.
Passo 10) Parâmetros, ajuda o usuário a atribuir um valor a uma variável que permite ao usuário executar o mesmo teste com diferentes conjuntos de dados. Neste caso, o nome de usuário e a senha podem ser dois parâmetros aos quais seria atribuído um valor. Entenderemos a importância de ter parâmetros durante a execução do teste, o que será tratado no módulo Test Lab.
Agora, vamos ver como criar parâmetros.
- Selecione a etapa de teste na qual gostaríamos de adicionar o parâmetro.
- O ícone 'Parâmetro' será habilitado. Clique no mesmo conforme mostrado abaixo.
Passo 11) A caixa de diálogo Parâmetro será aberta conforme mostrado abaixo. Clique no botão 'Novo Parâmetro'.
Passo 12) A caixa de diálogo de detalhes do parâmetro de teste é aberta.
- Insira o nome do parâmetro
- Atribuir um valor ao parâmetro
- Clique OK'.
Passo 13) A caixa de diálogo 'parâmetros' é exibida de volta ao usuário
- Com a variável criada
- O valor que
- Clique OK'.
Passo 14) Agora podemos notar que o parâmetro é adicionado na própria ‘Etapa de Teste’ conforme mostrado abaixo.
Repita o mesmo para o campo de senha.
Da mesma forma, crie parâmetro para senha arquivada
Passo 15) Os parâmetros criados podem ser visualizados/editados na aba de parâmetros. Esta caixa de diálogo também nos ajuda a criar e excluir os parâmetros associados aos testes.
Passo 16) A aba de anexos permite ao usuário fazer upload de qualquer tipo de arquivo como ‘xls’, ‘jpg’ etc.
Passo 17) A configuração do teste nos ajuda a reutilizar o teste para diferentes cenários de casos de uso. Vamos entender como trabalhar com configurações de teste com um exemplo. Por padrão, há uma configuração de teste especificada como nome de teste.
Nota: NÃO PODEMOS excluir a configuração de teste padrão, mas podemos editá-la.
Passo 18) Digamos que a funcionalidade de login pode ser executada por três tipos de usuários empresariais, como 'helpdesk', 'gerente' e 'chefe do cluster'.
Vamos renomear a configuração de teste padrão para 'helpdesk' editando o campo de nome da 'Configuração de teste'.
Passo 19) Agora vamos adicionar mais duas configurações de teste, a saber: gerenciador e chefe do cluster. Clique no ícone '+' nas configurações de teste.
Passo 20) O 'A caixa de diálogo Nova configuração de teste é aberta.
- Insira o nome da configuração de teste
- Insira outros parâmetros não obrigatórios, como 'criado por', 'data de criação', 'descrição'
- Clique OK'.
Passo 21) Repita a mesma etapa acima para criar mais uma configuração de teste para 'cluster head' e toda a configuração de teste será exibida ao usuário conforme mostrado abaixo. Isso permitirá que os testadores executem o mesmo teste individualmente em todas as configurações criadas durante a execução do teste, o que resultará na não reescrita dos testes.
A configuração de teste NÃO deve ser confundida com parâmetros de teste. Portanto, devemos entender a diferença entre configurações de parâmetros e testes. Os parâmetros são usados para criar variáveis e atribuir valores para uma etapa específica (parametrizando o teste), enquanto a configuração de teste é aplicável a todas as etapas e geralmente usada para testar diferentes casos de uso de negócios/fluxo de trabalho. Durante a Execução os usuários podem alterar os valores dos parâmetros criados enquanto um Caso de teste é executado para a configuração selecionada.
Por exemplo, um aplicativo de pagamento de contas on-line, o usuário pode selecionar o modo de pagamento. No caso de pagamentos com 'cartão de crédito', o usuário pode selecionar master card, visa ou American Express. Cada um deles tem seus próprios pontos de recompensa do cliente. Para testá-lo, podemos projetar um teste de forma que cada um deles seja adicionado às configurações de teste para verificar os pontos de recompensa.
Passo 22) A guia 'Req Coverage' ajuda os testadores a mapear o teste em relação a um(s) requisito(s) específico(s), o que ajuda os usuários a gerar cobertura e rastreabilidade.
- Clique na guia 'Cobertura necessária'.
- Selecione o 'Requisito' que deve ser mapeado para este caso de teste específico
- Clique no botão '<=' para mapear os requisitos selecionados em relação ao teste. Também podemos mapear vários requisitos em relação ao mesmo teste.
Passo 23) A guia 'Defeitos vinculados' aparece vazia porque não executamos nenhum teste/levantamos nenhum Defeito contra o caso de teste. Essa guia será preenchida com os detalhes do defeito se os defeitos forem publicados no caso de teste no momento da criação dos defeitos.
Passo 24) A guia Histórico mostra a lista de alterações feitas ao longo do tempo nesse caso de teste específico desde o momento da criação do teste.
Fazendo upload de testes
Às vezes, o usuário não criará casos de teste manualmente, pois é um processo bastante demorado. A maioria das organizações desenvolve testes manuais no Excel e carrega-os em massa no ALM, em vez de criar cada teste manual um por um. Para facilitar o upload para o ALM, a HP criou um complemento com o qual o usuário pode fazer upload diretamente do MS Excel/MS Word. Vamos entender o procedimento passo a passo para carregar requisitos no QC a partir do Excel.
Como fazer upload de testes usando Microsoft Excel
Passo 1) Antes de enviar os testes do Excel, precisamos preparar o Excel para que possa ser carregado.
- Selecione os campos que você deseja carregar no ALM e crie um cabeçalho no Excel para esses campos.
- Insira dados válidos em cada um desses campos conforme mostrado abaixo.
Passo 2) Depois de selecionar os dados para upload, clique em “Exportar para HP ALM” em “Suplementos”.
Etapa 3) O Assistente de Exportação do ALM é aberto. Insira o URL do servidor HP ALM e clique em “Avançar”.
Passo 4) Digite o nome de usuário e a senha para autenticação e clique em 'Avançar'.
Passo 5) Selecione o domínio, nome do projeto no qual gostaríamos de fazer upload dos testes e clique em 'Avançar'.
Passo 6) Selecione o tipo de dados que gostaríamos de enviar. Neste caso, são testes. Também faremos upload de Defeitos nos próximos capítulos.
Passo 7) Insira o nome do Novo Mapa. A primeira opção, ‘Selecionar um mapa’ está desabilitada porque ainda não criamos um mapa. Portanto, devemos criar um novo nome de mapa e clicar em ‘Avançar’. Não selecionamos 'Criar um mapa temporário' porque gostaríamos de reutilizá-lo sempre para enviar 'testes.
Etapa 8) Ao clicar em 'Avançar', a caixa de diálogo de mapeamento é aberta conforme mostrado abaixo.
- Os itens da grade do painel esquerdo listados correspondem aos campos disponíveis para upload no HP ALM. Observe que os campos marcados em 'VERMELHO' devem ser mapeados, pois são campos obrigatórios.
- Os itens da grade do painel direito referem-se aos campos mapeados para que os valores no Excel fluam para os campos correspondentes do ALM.
Passo 9) Agora vamos entender como mapear os campos do Excel em relação aos campos do ALM.
- Selecione o Campo que o usuário deseja mapear e clique no botão de seta conforme mostrado abaixo.
- Insira o nome da coluna no Excel que corresponde ao nome da coluna apropriada no HP ALM.
- Mapeie todas as colunas obrigatórias no Excel em relação aos campos apropriados no HP ALM. Após mapear todos os campos obrigatórios, clique em ‘Exportar’.
Passo 10) Após o upload bem-sucedido, o ALM exibe a mensagem conforme mostrado abaixo. Se aparecerem erros, corrija o problema e tente reenviar o mesmo.
Alguns dos erros comuns estão listados abaixo:
- O Assunto/Caminho é inválido/indisponível ou NÃO foi mapeado pelo usuário.
- O Campo 'Tipo de Teste' possui valor diferente de Manual. Testes automatizados CAN ser carregado usando Excel.
- O campo Nome do teste está vazio ou NÃO mapeado.
- O status não deve ter valores diferentes de Design, Ready, Imported, Repair.
Passo 11) Agora vamos verificar o mesmo na guia ‘Testes’. Todos os detalhes do teste são carregados conforme mostrado abaixo.
Observação : os usuários também podem realizar o reenvio de testes. No caso de reenvio dos casos de teste, se o nome do teste já existir e se houver apenas uma alteração na descrição da etapa, o teste será substituído pelo existente. Se o nome do teste for diferente daquele carregado, ele será carregado como um novo teste.
Como criar recursos de teste
Os Recursos de Teste permitem que os usuários gerenciem recursos que geralmente são obtidos por testes automatizados/de desempenho. Os usuários podem fazer upload do script que pode ser usado por um ou mais testes. Eles também podem ser baixados/editados e carregados novamente nos recursos de teste.
Vamos ver como podemos usar o módulo Recursos de Teste de maneira eficaz. Este módulo é demonstrado fazendo upload do mesmo arquivo Excel nos recursos de teste que usamos para importar os testes do Excel para o ALM.
O upload do Caso de Teste Excel é recomendado para que possamos editar os testes sempre que necessário e reenviar apenas os casos de teste modificados. Também é fácil adicionar novos testes e carregar apenas os testes recém-adicionados.
No entanto, também podemos fazer upload de outros tipos de arquivos, como .xls, .vbs, .qfl etc.
Passo 1) Navegue até o módulo Recursos de teste conforme mostrado abaixo. A página do módulo de recursos de teste é aberta.
Passo 2) Crie uma 'Nova Pasta' clicando no ícone de Nova Pasta conforme mostrado abaixo. A caixa de diálogo Nova pasta é aberta. Vamos criar recursos de teste para todos os três testes: Manual, Automação e Desempenho.
Passo 3) A pasta é criada conforme mostrado abaixo.
Passo 4) Da mesma forma, vamos criar mais duas pastas, a saber – Automação e Desempenho. Após criar uma pasta para cada um dos recursos de teste, a estrutura final da pasta será conforme mostrado abaixo:
Passo 5) Vamos criar um novo recurso de teste fazendo upload do arquivo Excel que criamos para escrever testes manuais que foram carregados no ALM. Selecione a pasta onde o usuário gostaria de carregar o recurso de teste.
Passo 6) Insira o nome do recurso de teste e selecione também o tipo de recurso e clique em 'OK'.
Passo 7) Ao criar o recurso de teste, agora precisamos fazer upload do recurso para que fique disponível na guia 'Visualizador de recursos' que será usado nos testes.
- Clique na guia 'Visualizador de recursos'
- Clique em 'Carregar arquivo' e selecione o arquivo para upload
Passo 8) Após o upload do arquivo, o Status será mostrado ao usuário e ele ficará disponível para download.
Nota: Os seguintes tipos de recursos de teste são carregados e podem ser usados para executar os testes automatizados.
- Tabela de dados
- Variáveis Ambientais
- Bibliotecas de funções
- Cenários de recuperação
- Repositório de objetos compartilhados
Vídeo sobre plano de teste
Clique aqui se o vídeo não estiver acessível
principais conclusões: -
- Você usará o módulo Plano de Teste no QualityCenter para projetar e criar seus casos/scripts de teste.
- Você pode vincular seus testes no módulo Plano de testes aos requisitos no módulo de requisitos para facilitar o rastreamento.
- O QualityCenter oferece muitos recursos, como copiar etapas de teste, enviar scripts por e-mail para revisão, adicionar anexos, etc., para facilitar o desenvolvimento mais rápido de casos de teste.