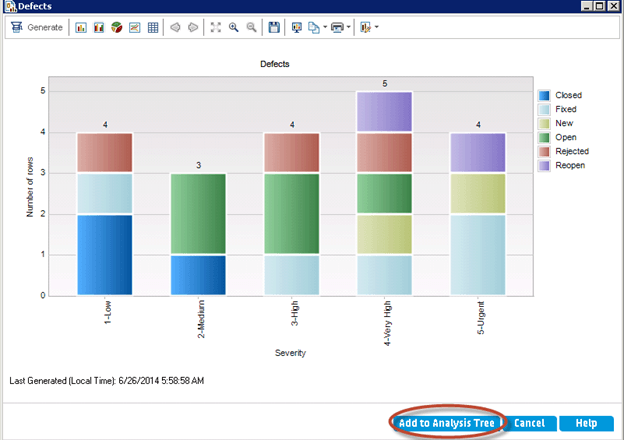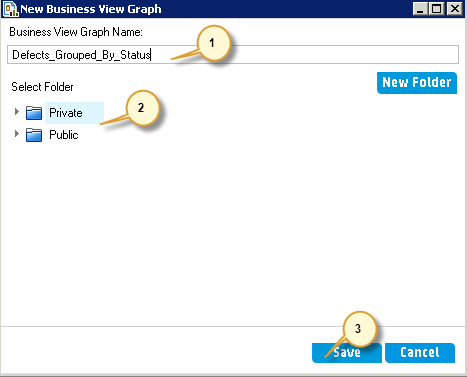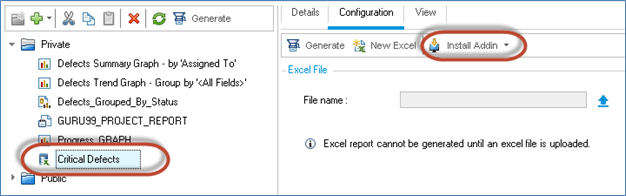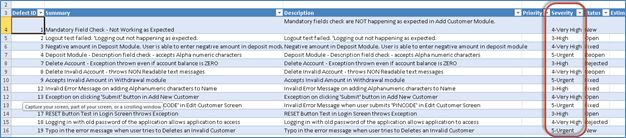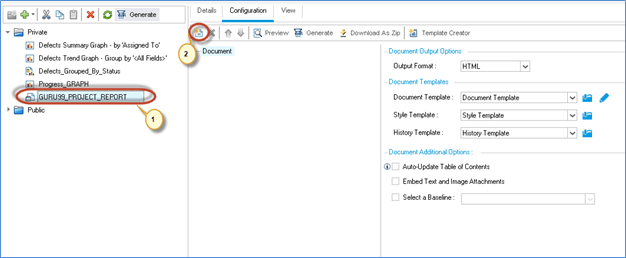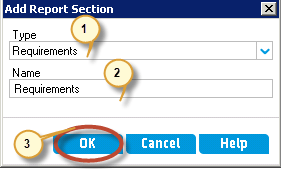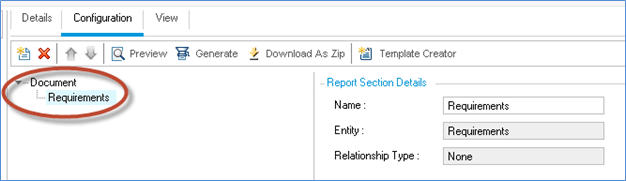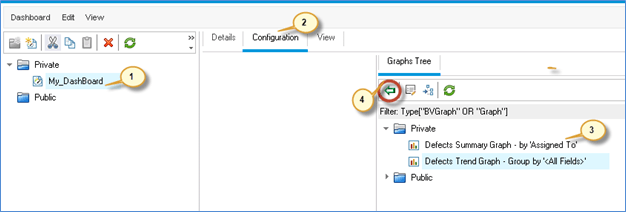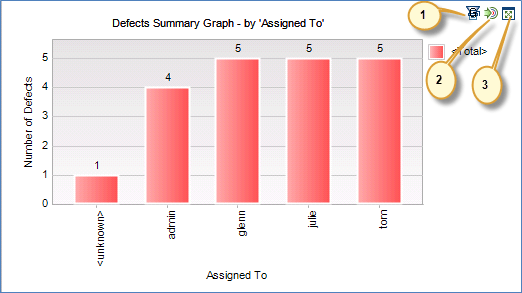Painel, relatórios e análises no HP ALM (Quality Center)
- O ALM permite aos usuários gerar relatórios e gráficos a qualquer momento durante o processo de desenvolvimento de software.
- Os relatórios de projeto no ALM permitem que os usuários projetem e gerem relatórios personalizados acessando as informações do projeto que ajudarão as partes interessadas a tomar decisões informadas.
- O usuário pode criar gráficos ou relatórios de projeto no módulo Analysis View. Eles também podem salvar os gráficos e relatórios no módulo Analysis View para referências futuras.
Visualização de análise
O módulo de visualização de análise permite aos usuários criar, gerenciar e visualizar itens de análise, como gráficos, relatórios de projeto e relatórios Excel.
Gráfico de Entidade: O ALM permite que os usuários gerem gráficos com base em determinados tipos de entidades, como requisitos, testes, instâncias de teste, execuções de testes ou defeitos. Para cada entidade, estão disponíveis diferentes tipos de gráficos listados abaixo.
Os gráficos mais comumente usados são
- Gráfico de cobertura de requisitos
- Gráfico de resumo de requisitos
- Gráfico de resumo do conjunto de testes
- Gráfico de progresso de defeitos
- Gráfico de resumo de defeitos
- Gráfico de idade do defeito.
Agora, vamos gerar um gráfico de entidade com base nos critérios de 'Resumo de defeitos'.
Passo 1) Navegue até a guia 'Painel'.
- Selecione Visualização de Análise
- Clique em 'Novo'.
- Selecione 'Assistente de gráfico'
Passo 2) Vamos gerar 'Gráfico de Entidade'. Também podemos gerar um Business View Graph e clicar em 'Avançar>'.
Passo 3) A caixa de diálogo “Selecionar tipo de entidade” é exibida ao usuário.
- Selecione a entidade para a qual o gráfico deve ser exibido
- Selecione o tipo de gráfico.
- Clique em 'Avançar'.
Passo 4) O Assistente também permite escolher projetos. O usuário tem recursos para adicionar a mesma configuração gráfica em todos os projetos.
Passo 5) O Assistente também permite inserir um critério de filtro. Caso NÃO haja Filtro aplicado, o gráfico é gerado considerando todos os dados disponíveis no módulo Defeitos.
Nota: O filtro pode ser aplicado em uma versão/ciclo específico. Se NÃO estiver definido nenhum filtro, o assistente gráfico considera todos os defeitos lançados até a data.
Passo 6) O Assistente permite ao usuário escolher o Eixo X e Agrupar por um determinado campo e clicar em 'Concluir'.
Passo 7) O gráfico é gerado de acordo com os critérios definidos pelo usuário no assistente de gráfico. Podemos 'Adicionar à árvore de análise' para que possamos apenas atualizar o gráfico para obter o status atual.
Passo 8) Ao clicar em 'Adicionar à árvore de análise', a caixa de diálogo salvar é aberta.
- Insira o nome do gráfico
- Selecione a pasta onde o usuário deseja salvar o gráfico
- Privado – O gráfico é salvo no perfil do usuário atual. Outros não terão acesso ao mesmo
- Público – O gráfico gerado ficaria visível para TODOS os usuários do projeto.
- Clique em 'Salvar'.
Passo 9) O gráfico seria adicionado à árvore de análise conforme mostrado abaixo.
Gráfico de visualização de negócios
Um gráfico de visão empresarial envolve apenas os campos da entidade do projeto que representam informações úteis do ponto de vista comercial.
As visualizações de negócios podem ser baseadas em entidades únicas, como Requisito ou Defeitos, ou podem ser baseadas em relacionamentos mais complexos entre entidades, como Defeitos com Requisitos Vinculados/defeitos com testes vinculados.
Embora em um alto nível, tanto o gráfico de visão de negócios quanto o gráfico de entidade tenham a mesma aparência, neste momento vamos entender a diferença básica entre o gráfico de entidade e o gráfico de visão de negócios.
| Gráfico de entidade | Gráfico de visualização de negócios |
|---|---|
| Este gráfico está estritamente associado a apenas um tipo de entidade (defeito ou requisito ou teste) no ALM | Este gráfico é baseado em uma única entidade ou no relacionamento entre Defeito e Requisito ou defeito e testes |
| Os campos envolvidos são aqueles contidos nessa entidade específica. | Os campos envolvidos são aqueles que representam informações úteis do ponto de vista empresarial. |
Passo 1) Clique em '+' e selecione 'Assistente de gráfico'.
Passo 2) Selecione Gráfico do Business View e clique em 'Avançar>'
Passo 3) Selecione Defeitos nos critérios de filtro e clique em 'Avançar>'.
Passo 4) Use os dados atuais do projeto para gerar o gráfico e clique em 'Avançar>' para continuar.
Passo 5) Vamos filtrar com base na gravidade e clicar em 'Avançar>'
Passo 6) Insira os critérios para os campos 'Eixo X' e Agrupado por e clique em 'Concluir'
Passo 7) O gráfico é gerado com base nos critérios selecionados. Clique em 'Adicionar à árvore de análise'.
Passo 8) A caixa de diálogo salvar aparece para os usuários salvarem o gráfico gerado.
- Insira o nome do gráfico
- Selecione 'Privado' ou 'Público'
- Clique em 'Salvar'.
Passo 9) O gráfico criado é salvo na Árvore de Análise conforme mostrado abaixo.
Geração rápida de gráficos de entidade
Passo 1) O Gráfico de Entidade também pode ser gerado sem passar pelo Assistente de Gráfico. Um Gráfico Rápido pode ser gerado clicando em 'Novo Gráfico' clicando no ícone '+'.
Passo 2) A caixa de diálogo Novo gráfico é exibida.
- Selecione a Entidade
- Tipo de Gráfico
- Nome do gráfico
- Clique OK'.
Passo 3) O gráfico criado permite que os usuários façam alterações na configuração com base em seus requisitos. Selecionamos contagem de defeitos no eixo Y e agrupados com base no 'Status'.
Passo 4) Clique na guia 'Visualizar' para gerar o gráfico para os critérios especificados.
Gerando Relatório Excel
- Os testadores também podem gerar relatórios do Excel com base em visualizações de negócios que refletem apenas os campos da entidade do projeto que são úteis do ponto de vista comercial.
- Os relatórios são criados e configurados com em Microsoft Excel e depois carregado no módulo Analysis View.
Passo 1) Clique no botão 'Adicionar novo' e selecione 'Novo relatório Excel do Business View'.
Passo 2) Insira o nome do relatório e clique em 'OK'.
Passo 3) Clique em 'Instalar complemento'.
Passo 4) O status da instalação é exibido ao usuário conforme mostrado abaixo.
Passo 5) OpenMS Excel e seria possível encontrar uma nova guia com o nome 'HP ALM'. Selecione 'HP-ALM' e clique em 'Login'
Passo 6) A caixa de diálogo de login do ALM é aberta.
- Digite o nome de login.
- Digite a senha.
- Clique em 'Autenticar'.
- Selecione o Domínio.
- Selecione o projeto.
- Clique em 'Entrar'.
Passo 7) Agora,
- Clique no botão 'Adicionar'.
- A caixa de diálogo Adicionar planilha é aberta. Selecione 'Defeitos' pois queremos gerar relatórios de defeitos 'Altos'/'Muito Altos' e 'Críticos'.
- Clique OK'
Passo 7) O relatório Excel é gerado com toda a lista de defeitos e o usuário pode configurá-lo.
- Clique na guia 'Filtro' na configuração da planilha.
- Clique no campo 'Gravidade'.
Passo 8) A caixa de diálogo 'Selecionar condição de filtro' é aberta.
- Selecione a condição do filtro
- Clique OK'
Passo 8) Agora precisamos salvar o mesmo no relatório Excel que criamos.
Clique na guia 'HP ALM' e clique em 'Salvar no ALM'.
Passo 9) A caixa de diálogo 'Salvar relatório do Business View Excel' é aberta.
- Insira o nome do relatório
- Selecione o mesmo relatório que criamos na Etapa 2.
- Clique em 'Salvar'.
Passo 10) A caixa de diálogo Confirmar Salvar é aberta. Clique em 'Sim' para continuar. Esta caixa de diálogo aparece quando o usuário está tentando substituir aquele que já foi criado.
Observação: o ALM solicita a substituição do relatório Excel existente, pois selecionamos o mesmo nome de relatório que criamos na Etapa 2. Na Etapa 2, o relatório NÃO foi configurado e carregado, mas era apenas um espaço reservado para o relatório. Somente após realizar esta etapa o relatório excel fica disponível para o usuário gerar e salvar em formato excel.
Passo 11) Agora o usuário pode gerar o relatório do ALM. Clique em 'Gerar'.
Passo 11) Agora o relatório é exibido com base nos critérios definidos pelo usuário.
Nota: O usuário pode obter o relatório atualizado regenerando o relatório Excel, se houver adição ou exclusão de defeitos ou se houver alteração na gravidade do defeito.
Gerando Relatório do Projeto
- Os relatórios de projeto permitem aos usuários projetar e gerar relatórios detalhados contendo informações para um projeto específico.
- Os usuários também podem definir seções e subseções, cada uma listando registros de uma entidade específica do ALM.
- Os usuários podem personalizar o layout e o formato do modelo para cada seção.
- O relatório do projeto pode ser gerado como HTML, Microsoft Wordou formatos PDF.
Passo 1) Para criar um novo relatório de projeto, clique no ícone '+' no Módulo de Análise e selecione 'Novo Relatório de Projeto'.
Passo 2) A caixa de diálogo do novo relatório do projeto é aberta. Digite o nome do projeto e clique em 'OK'.
Passo 3) As alterações são refletidas na tela conforme mostrado abaixo
- O Relatório do Projeto é criado.
- Clique no botão 'Adicionar seção de relatório'.
Passo 4) A caixa de diálogo Adicionar seção de relatório é exibida.
- O usuário deve inserir o tipo de seção que gostaria de incluir
- Digite o nome da Seção
- Clique OK'.
Passo 5) A seção Requisito agora foi adicionada ao relatório.
Passo 6) Agora adicionaremos a seção de relatório de teste.
- Clique em 'Adicionar seção de relatório'.
- Selecione 'Tipo de relatório' a ser inserido na caixa de diálogo 'Adicionar seção de relatório'
- Insira o nome da seção do relatório.
- Clique OK'.
Passo 7) A seção do relatório com o nome 'Testes' seria adicionada conforme mostrado abaixo.
Passo 8) Da mesma forma, crie uma seção para defeitos e o layout do relatório final será conforme mostrado abaixo. Uma vez adicionado, clique no botão 'Gerar'.
Passo 9) O relatório seria gerado conectando-se ao servidor.
Passo 10) O relatório do projeto seria gerado conforme especificado pelo usuário. O usuário pode salvar o relatório do projeto na janela gerada. Se o formato gerado for doc ou docx, ele pode ser salvo no MS Word. Se o formato de arquivo selecionado for HTML, salve-o no navegador apropriado. Se o relatório gerado estiver em formato PDF, salve-o no leitor de PDF.
Tudo sobre painel
- Este módulo ajuda os usuários a projetar uma página de painel selecionando e organizando gráficos na página com base em seus requisitos.
- Este módulo é muito útil para as partes interessadas/gerentes de projeto obterem uma visão rápida sobre o status do projeto.
Passo 1) Para criar uma página de painel,
- Clique em Visualização do painel
- Clique no ícone 'Nova página do painel'
- A caixa de diálogo Nova página do painel é aberta. Insira o nome da página do painel.
- Clique OK'.
Passo 2) O painel criado é exibido conforme mostrado abaixo.
- A página do painel criada
- Clique em 'Configuração'.
- A árvore gráfica é exibida de onde o usuário pode selecionar todos os gráficos
- Adicione-o à página do painel clicando no botão “<=”.
Passo 3) A configuração agora deve exibir os gráficos selecionados.
Passo 4) Selecione a guia Exibir para exibir o gráfico selecionado.
Passo 5) Vamos entender os ícones que aparecem no lado direito de cada um dos gráficos.
- Gerar Gráfico – Gera/Atualiza o Gráfico após alterações.
- Vá para a árvore de análise gráfica – no painel, leva o usuário para a árvore de análise.
- Visualizar gráfico em tela inteira – Exibe o gráfico em modo de tela inteira.
Vídeo sobre gráficos
Clique aqui se o vídeo não estiver acessível
Resumo
- O Quality Center fornece relatórios e gráficos para ajudar na análise, monitoramento de testes e tomada de decisões rápidas de controle de testes.
- Relatórios e gráficos padrão como Resumo, Progresso e Tendência estão disponíveis em todos os módulos
- O Quality Center permite que você personalize relatórios de acordo com os requisitos.